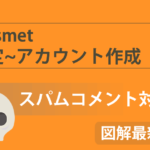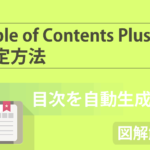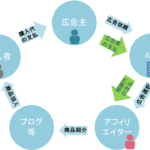こんにちは、やまかず(@yamakazu001fa-external-link)です。
WordPressのブログにも必須の、非常に便利なGoogleアカウントの作り方についての話です。



Yahooメールも便利だけど、実は、Googleアカウントをひとつ作るだけで、便利差の度合いがかなり違ってきます。Googleアカウントだけで、Google全般のサービスが使えるんです。
今回は、Googleアカウントを作って、Gmailを取得する方法まで、詳しくお伝えしていきたいと思います。
Googleアカウントとは
すでに、Googleアカウントを持っている方は、この記事は参考程度に読んでいただき、下部のGmailの設定などを見てみて下さいね。(^^♪
Googleアカウントとは何か?
Googleアカウントって、そもそも何なんでしょう?


Googleアカウントって、ひと言で言うと、チェーン店の会員証と同じです。

会員だからこそ、使えるお得なサービスってありますよね。会員だから、このお値段で料理が食べれるとか、ポイントが2倍や5倍になるとか。

Googleのアカウントを持っていると、Google関連の色んなサービスが使えるんです。しかも無料でです。詳しくは、次の項目でお伝えしていきますね。
Googleアカウントを作ると、かなり便利
チェーン店の会員のいいところってなんでしょうか!?どこの支店に行っても、会員カード1枚みせるだけで、同じお得なサービスが受けられるってことですよね。
その会員カードには、個人の情報が入っています。それを読み込むことで、誰かを把握しているんです。

Googleのアカウントって、それに近いんですよね。どういう事かと言うと、Googleのアカウントを1つ作ると、以下のようなものがすべてアカウントに紐付いてきます。
Googleドライブ
・グーグルドキュメント
・グーグルスプレッドシート
・グーグルスライド
・etc.
※上記がすべて、あなたのGoogleアカウント内(クラウド上)で、保存されます。「15GB」までの大容量が、無料で使えます。(GmailもGoogleドライブ等も含めた量)
1つのGoogleアカウントに紐づくということは、1つのパソコンに依存しなくて良いってことなんです。自宅のパソコンでも、出先のノートパソコンでも、スマホやタブレットからでも、アクセス可能ってことなんです。

データは、クラウド上に保存されているので、さきほど伝えましたように、どこからアクセスしても、Gmailの送受信もできるし、Googleドライブ上のデータにもアクセス可能なんです。

便利だからこそ、僕は使っているし、実際に使っている人数もかなりいると思われます。逆にGoogleアカウントがないと、かなり不便になると思っています。それくらいおすすめって事です。
Googleアカウントの作り方
Googleアカウントを作成すると、ひとつのGmailアドレスが作られます。そのGmailを使って、Googleへログインしたり、便利な機能を使えたりするんです。
では、さっそくGoogleアカウントを作成していきましょう。
1Googleへアクセス
こちらをクリックして、Googleへアクセスしてください。
Googleへアクセスしたら、「アカウントを作成」をクリックしてください。
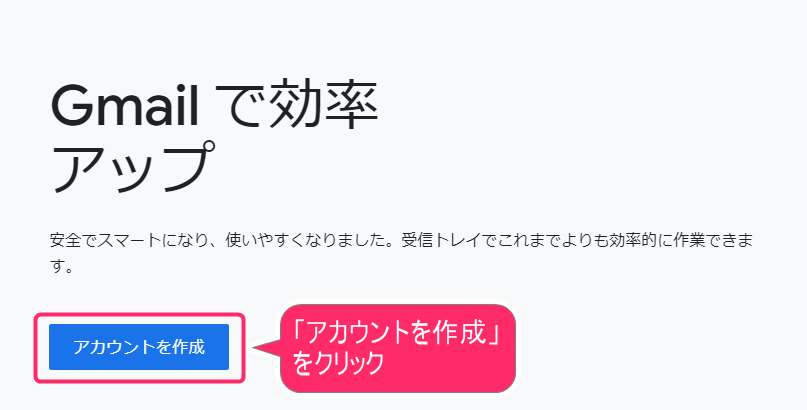
2個人情報等を入力
画面が切り替わりましたら、それぞれ下記項目を入力していきましょう。
下部の「次へ」をクリックしてください。
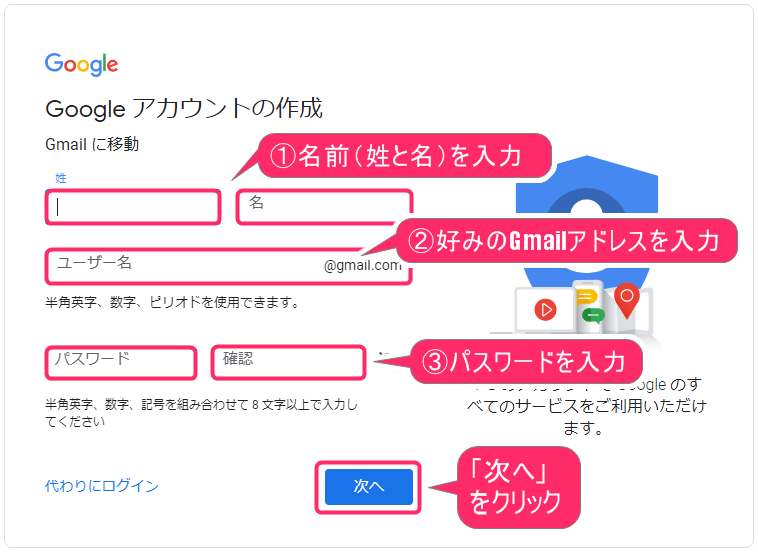
引き続き、下記欄へ入力していきましょう。
入力後、「次へ」をクリックしてください。
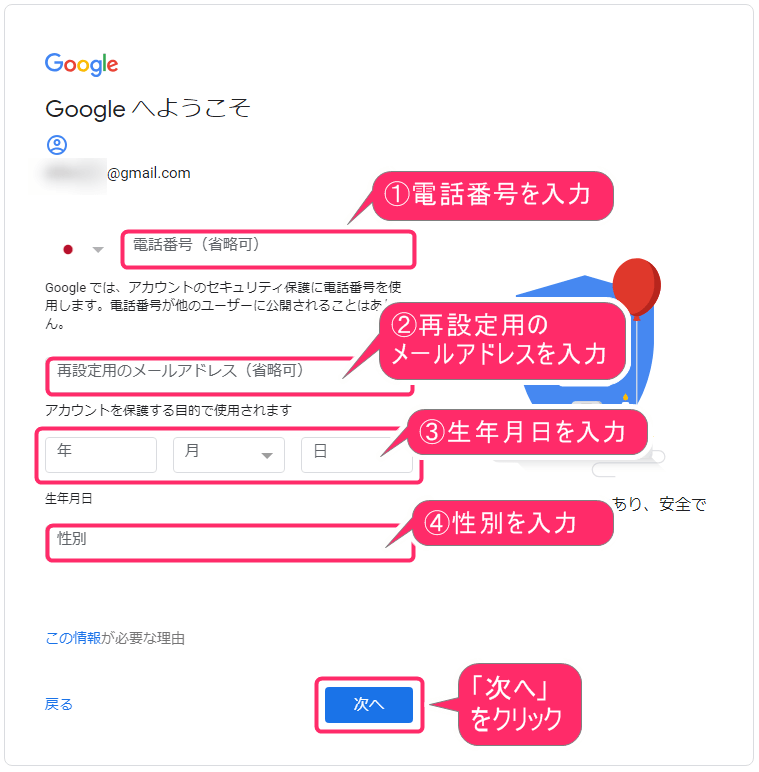
3利用規約を一読し、同意
「プライバシーポリシーと利用規約」画面に切り替わります。スクロールして、一読してください。その後、「同意する」をクリックしてください。
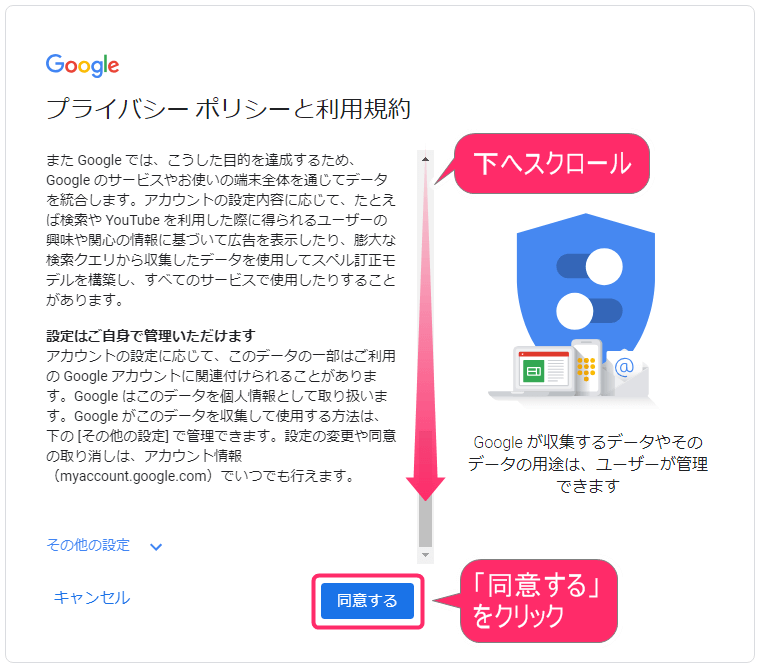
4Gmailの表示設定を決める
「ようこそ」という画面に切り替わりました。「次へ」をクリックしてください。
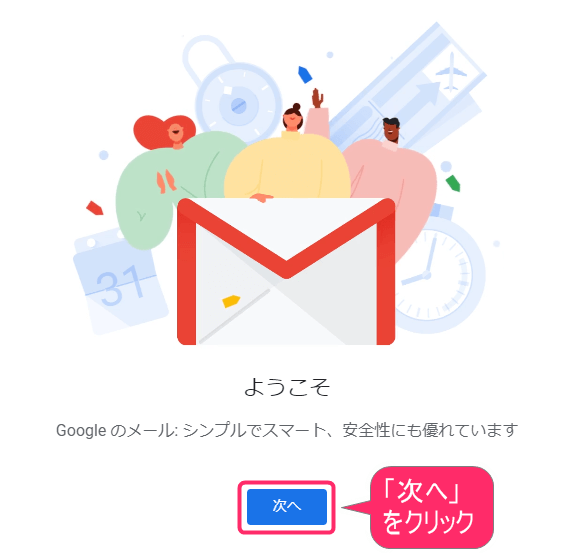
画面が切り替わると、「Gmail表示状態を変更できる部分」になります。僕としては「標準」が見やすいので利用しています。お好みの設定を選んで、「OK」をクリックしてください。
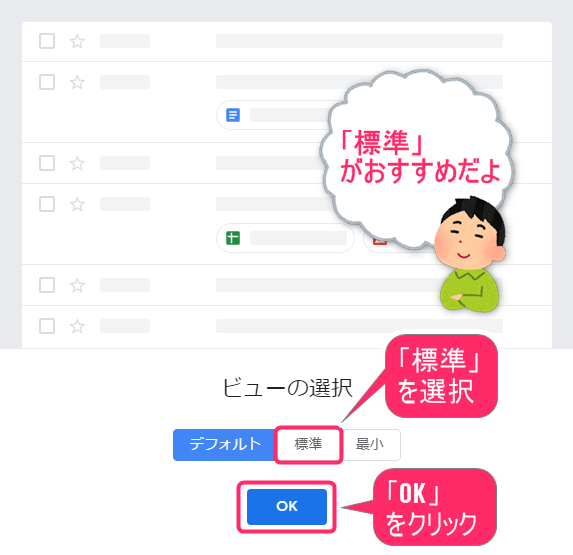

5Googleアカウント作成完了
下記が、作成完了後の画面になります。これで、Googleアカウントの作成が完了しました。Gmailも同時に作られた状態です。
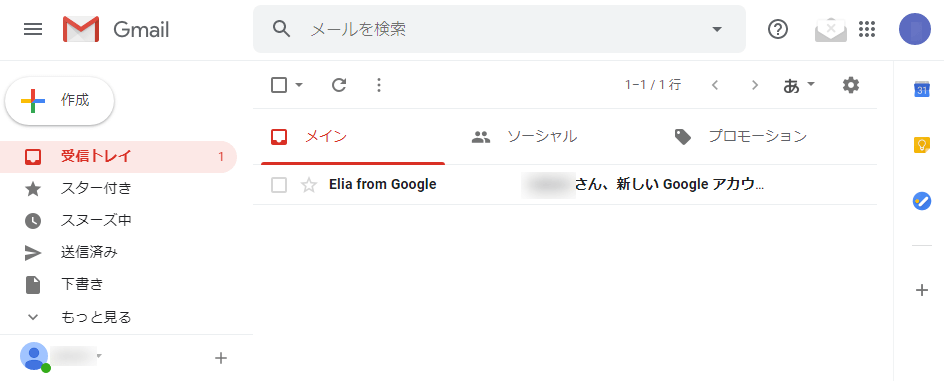
Gmailでのおすすめの設定方法
ここからは、やっておくと便利なGmailの設定方法について、いくつかお伝えしていきます。
これらの設定をすると、間違ったメール送信を取り消したり、メールを見落としなども防いでくれます。
1Gmail設定画面を開きましょう
まず、右上の「歯車マーク」をクリックしてください。
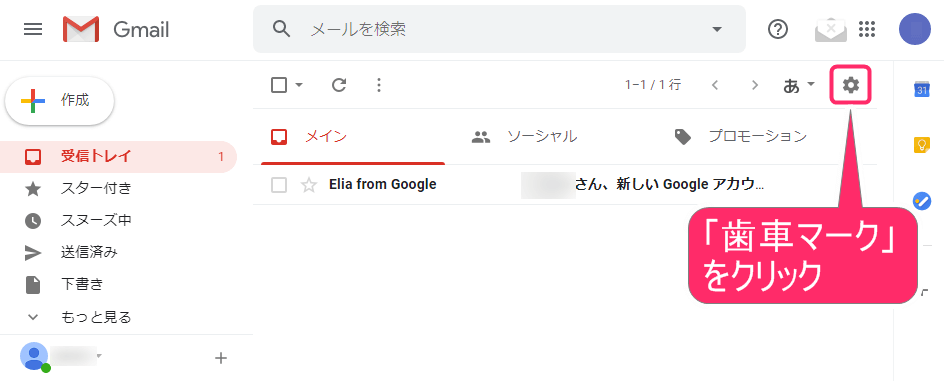
すると、下へ向かってメニューが表示されますので、「設定」をクリックしてください。
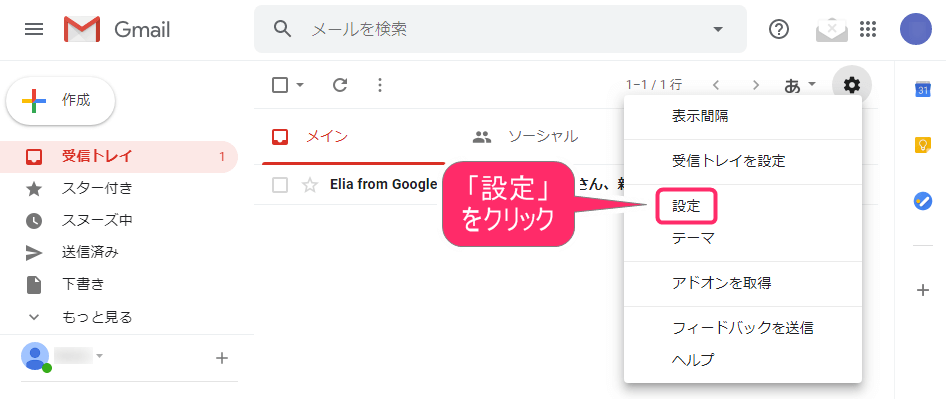
2おすすめの設定方法とは
設定画面が開きましたら、いくつかおすすめの設定方法を紹介していきます。
おすすめ設定 ①
この設定をすると、メール送信後の取り消し時間を引き伸ばせます。
fa-chevron-circle-right「送信取り消しできる時間」部分を、『30』に変更しておきましょう。
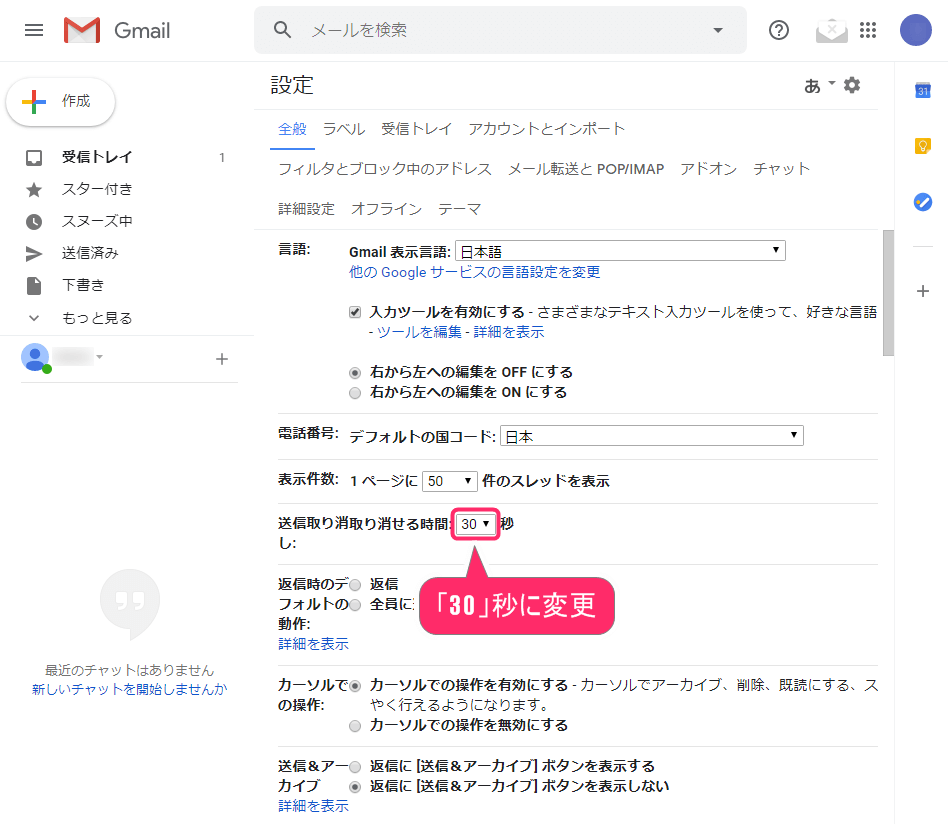
スクロールして、他のおすすめ設定を見ていきましょう。
おすすめ設定 ②
この設定をすると、メールの見落としが減ります。
fa-chevron-circle-right「スレッド表示OFF」にチェックを入れておきましょう。「スレッド表示OFF」にチェックを入れておきましょう。
おすすめ設定 ③
この設定をすると、未処理のメールを見逃しにくくできます。
fa-chevron-circle-right好みのスターを、上へドラッグしておきましょう。
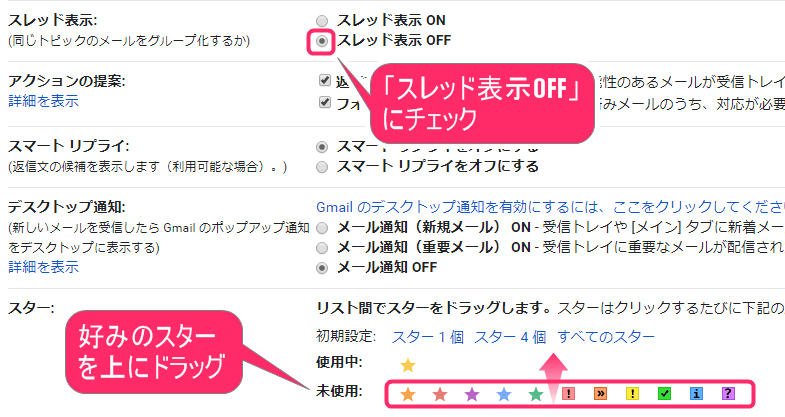
3設定を保存
上記までの設定をしたら、必ず保存していきましょう。下部へスクロールし、「変更を保存」をクリックしてください。これで設定が完了となります。

まとめ
今日の内容は、一見ブログ(サイト)には、関係ないように思われたかもしれません。でも、実はGoogleアカウントは、必須なんですよね。
それは何かというと、例えば、ブログにどのくらい人が来ているのか、それを解析するのに、GoogleアナリティクスというGoogleのサービスを利用する必要があったり...。
また、Google アドセンスという広告を入れたい場合も同様で、どちらも『Googleのアカウント』がないと、使えないんです。
ですので、もしまだGoogleアカウントをお持ちでない場合は、早めに作るようにしてください。Googleアナリティクスなどについても、別記事で、詳しく説明していく予定です。
まずは今日、Googleアカウントが取得できれば、OKです。お疲れ様でした。