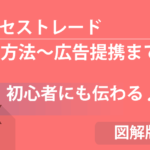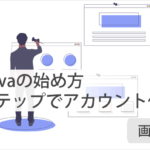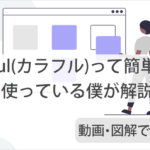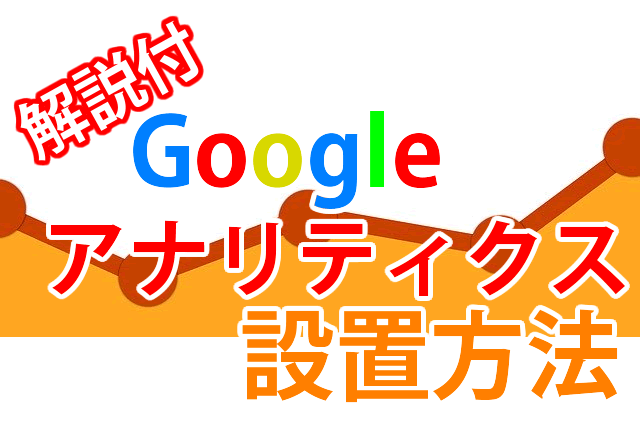
こんにちは、やまかず(@yamakazu001fa-external-link)です。
WordPressにテーマまで入れると、だいぶ見た目がよくなってきますよね。その後、いくつか初期設定が必要になってくるので、今回はその1つ、Googleアナリティクスについてです。


ブログ(サイト)にどのくらい人が来ているのか!?それを分析できる、素晴らしい無料ツール『Googleアナリティクス』の設置方法についてお伝えしていきます。
Googleアナリティクス
Googleアナリティクスの設定等をしていくのですが、そもそもGoogleアナリティクスってなんでしょう!?
Googleアナリティクスとは
またまた横文字でわかりづらいですよね!Googleアナリティクスを一言で言うと、サイトを解析するためのものなんです。ざっくりとしていて、理解しにくいですよね。


例えば、貴方がラーメン屋さんを経営していたとします。1日に何人お客さんが来て、どのくらいの売上なのか!?そういう事って、かなり重要だし、必ずチェックしますよね。
ブログもそれと一緒で...そういうデータを取っていかないといけません。でも、何もしていないとブログは、ラーメン屋さんのようにお客さんの数を目で確認できません。

そのために、Googleアナリティクスを設置するんです。何人の人が、ブログに訪れたのかなどのデータが、数値で把握できるようになるんです。
Googleアナリティクスを設置しないといけない理由
でも...、こういう設定とか面倒だし、別にしなくてもいいでしょ!と思われる方もいるかもしれません。


より具体的に話すと、何記事もブログを書いているのに、収益がなかなか発生しなかったりする場合があるんです。そんな時、悩みますよね。何が悪いのかな...?!紹介してる商品が悪いのかな...とか。

そんなときに、Googleアナリティクスを見てみると、その原因がわかるんです。
たとえば、商品を販売している記事にアクセスが集まっていない事がわかると、商品が悪いんじゃなくて、アクセスが集まってない事が原因なんだな!という事が見えてくるんです。

であれば、アクセスがある記事から、商品を販売している記事に誘導すればいいじゃん!っていう、分析から改善までできちゃうんです。
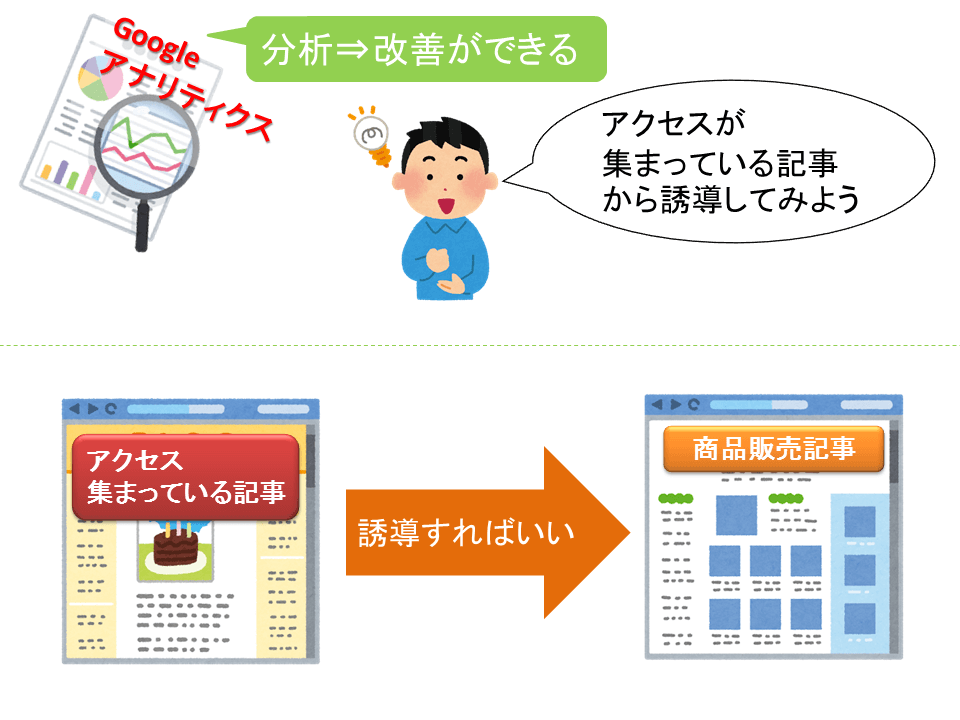
もしも、Googleアナリティクスを設置してなかったら、この原因すら特定できません。え!?何が悪いの?商品が悪いのかな?記事内容が悪いのかな?延々と悩み続ける事になります。
だからこそ、Googleアナリティクスは、ブログで稼ぎたい人には必須ツールなんです。
『Googleアナリティクス』は初めに設置しておけば、自動でデータを集めてくれます。あとは、データを見て分析できるから、かなり楽なんです。
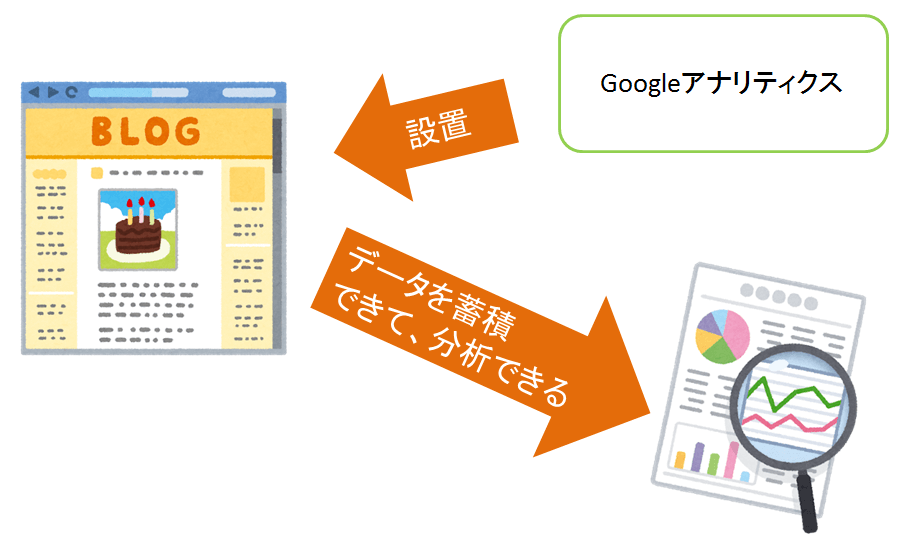
分析と改善の例を1つ出しましょう。例えば、本屋さんで、本が乱雑に陳列されているのを、見た事ありませんか!?あれって、売上をあげるためにやっている工夫の1つだと、僕は思うんですよね。
で、一週間ごとに、本の陳列を乱雑にした週と、そうじゃなかった週を比べて、売上があがったから、乱雑に本を陳列しているとか...。そういった分析って、実店舗でもしているお店はあると思うんです。

それに似たようなことを、あなたのブログ上でも、分析や改善ができるようになるから便利なんです。
データさえ溜めておけば、あとで、どのページに人が多く集まってるのか?どのページから人が去っていったのか?などを把握しておけるし、のちにページを改善していく材料になるんですよね。

だから、はじめのうちに『Googleアナリティクス』を設置しておいたほうが良いんです。
Googleアナリティクスの設置方法について
この項目では、Googleアナリティクスのアカウント作成について、お伝えしていきます。前提条件として、Googleアカウントは必要になってきます。
まだ、Googleアカウントをお持ちでない場合は、下記記事を参考にして「Googleアカウント」を取得してください。
あわせて読みたい
1Googleアナリティクスへアクセスして、ログイン
こちらをクリックして、Googleアナリティクスへアクセスしてください。
Googleアカウントでご利用の「メールアドレス」を入力し、「次へ」をクリック
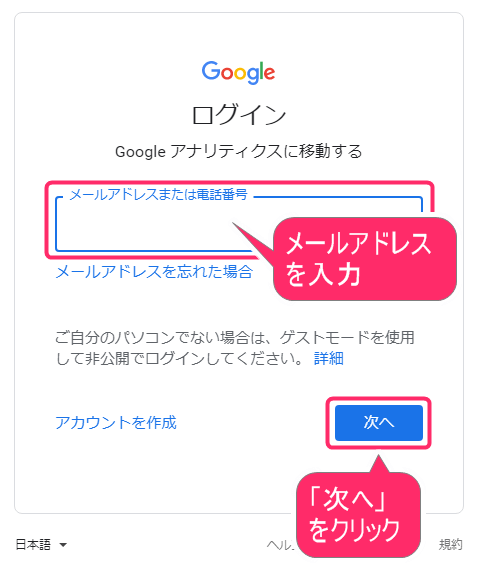
Googleアカウントでご利用の「パスワード」を入力し、「次へ」をクリックしてください。
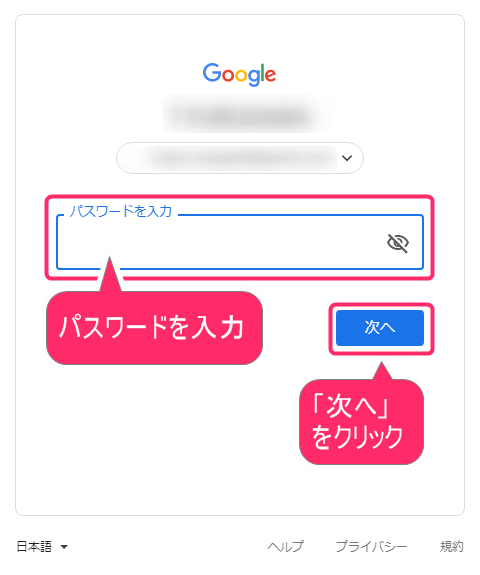
2「測定を開始」をクリック
画面が切り替わりましたら、「測定を開始」をクリックしてください。
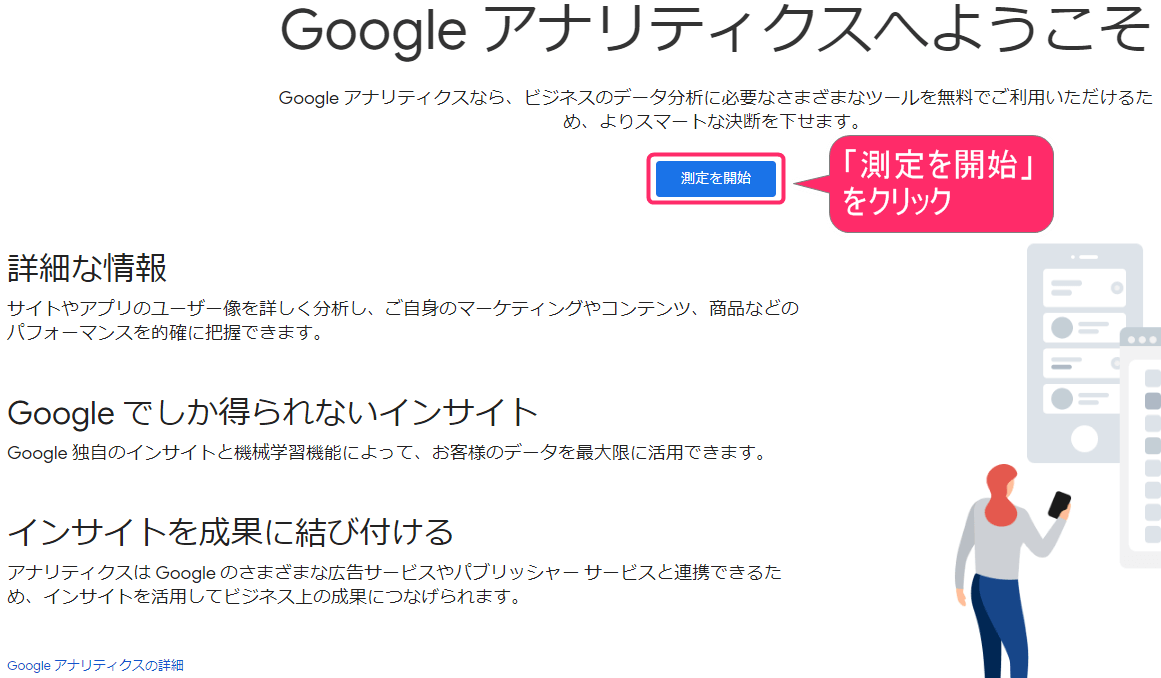
3Googleアナリティクスのアカウント作成
ここから、Googleアナリティクスのアカウント作成をしていきます。
「次へ」をクリックしてください。
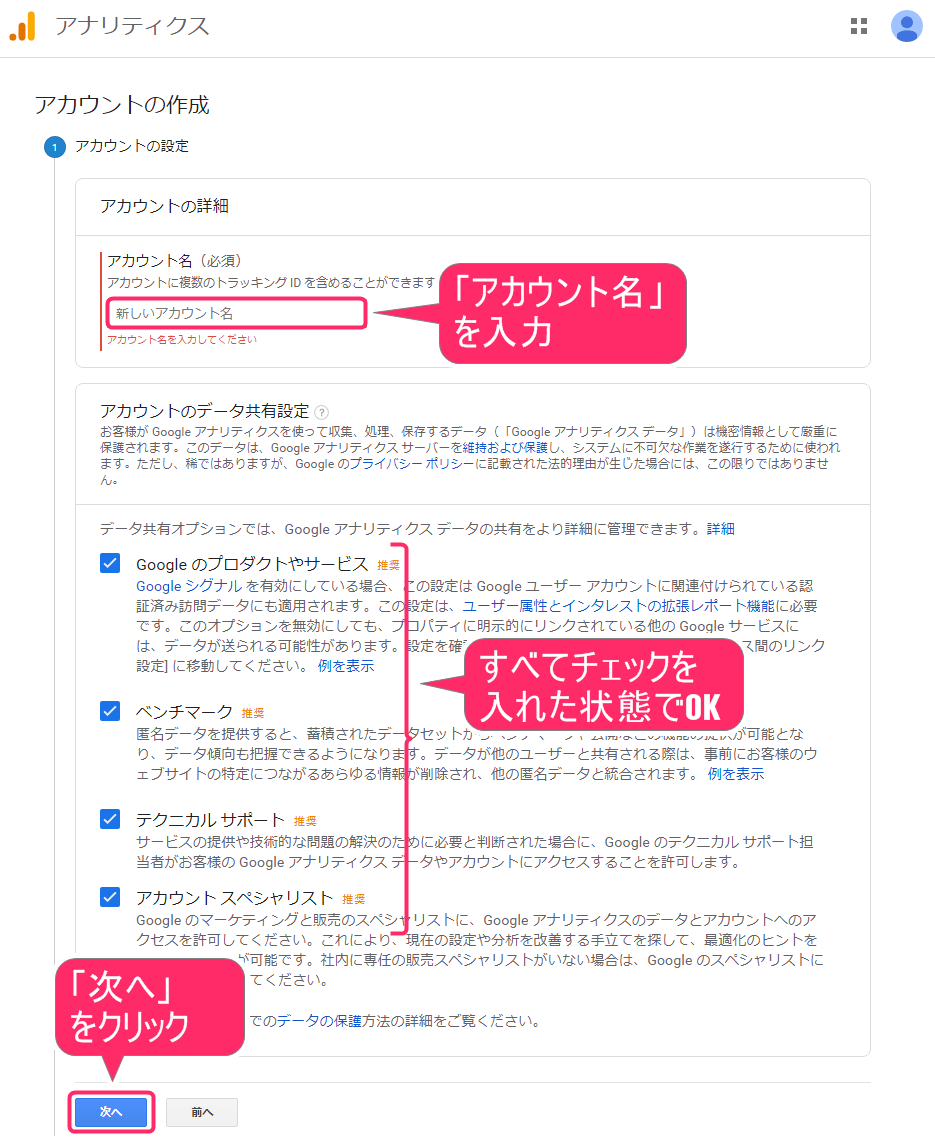
4測定対象を指定
「測定の対象」の指定をしていきます。ここでは、分析する対象の種類を指定してください。
「ブログ」であれば、「ウェブ」を選択して、「次へ」をクリックしてください。
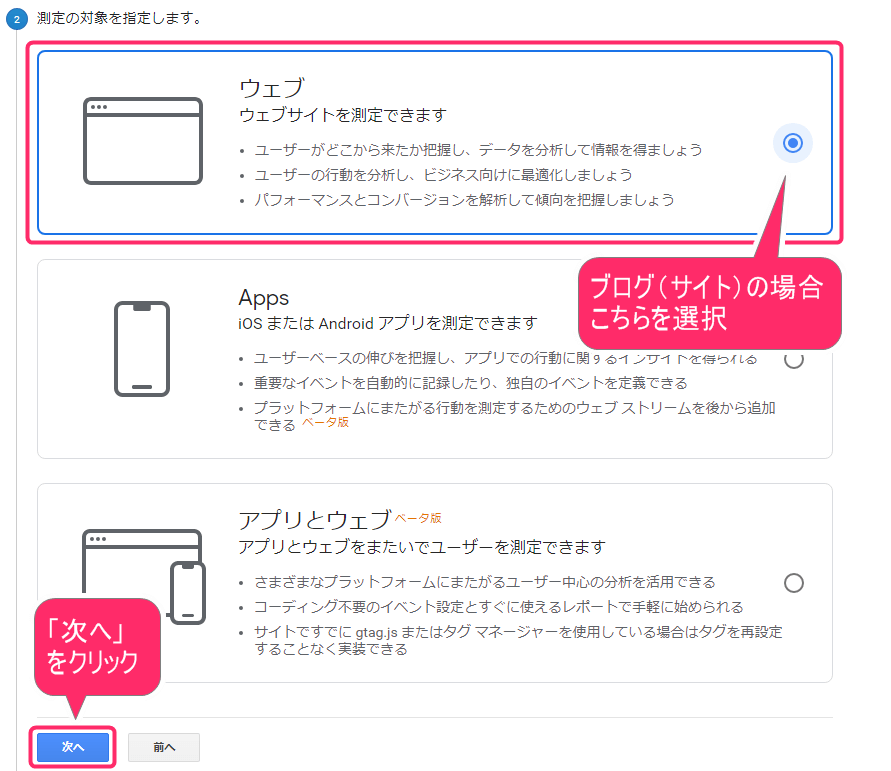
5ブログ(サイト)を登録
「測定の対象」のブログ(サイト)情報を登録していきましょう。
入力後、「作成」をクリックしてください。
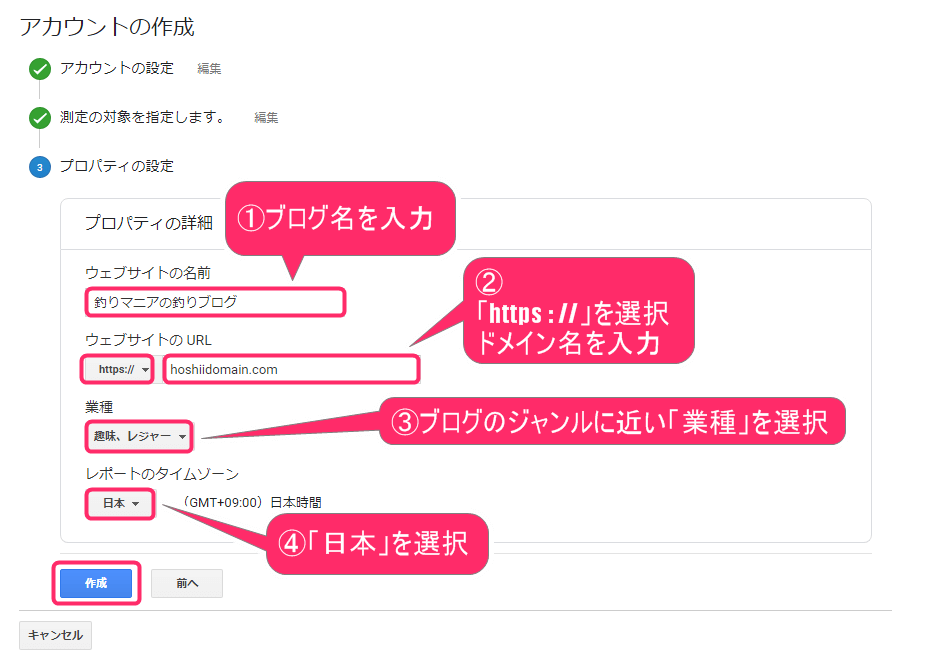
5利用規約へ同意
「Googleアナリティクス利用規約」ページとなります。
- 「日本」を選択してください
- 「GDPRで必須となるデータ処理規約にも同意します」にチェックを入れる
- 「私は Google と共有するデータについて、「測定管理者間のデータ保護条項」に同意します。」にチェックを入れる
スクロールして、「同意する」をクリックしてください。
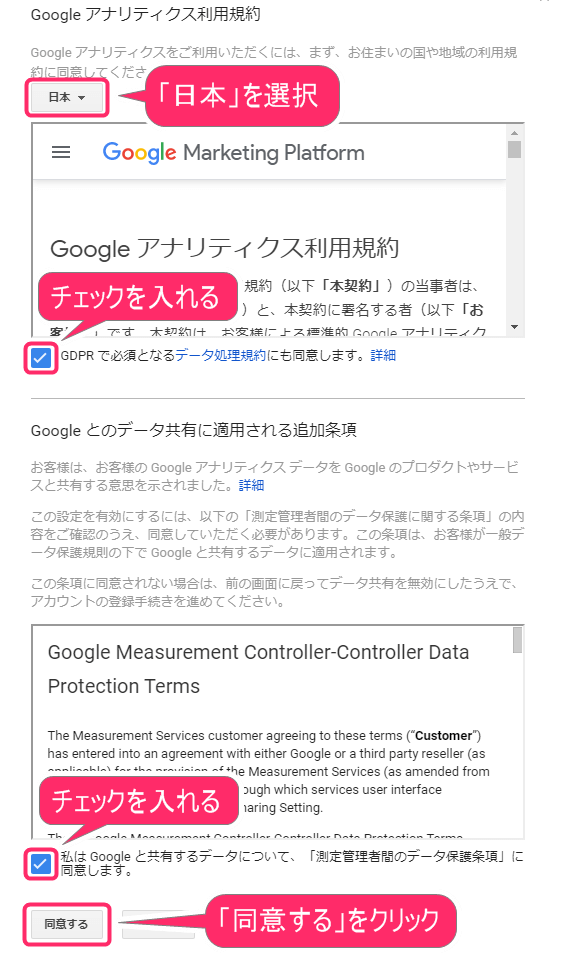
6Googleアナリティクスのアカウント登録完了
すると、Googleアナリティクスのアカウントの登録が完了して、下記のような画面が表示されます。
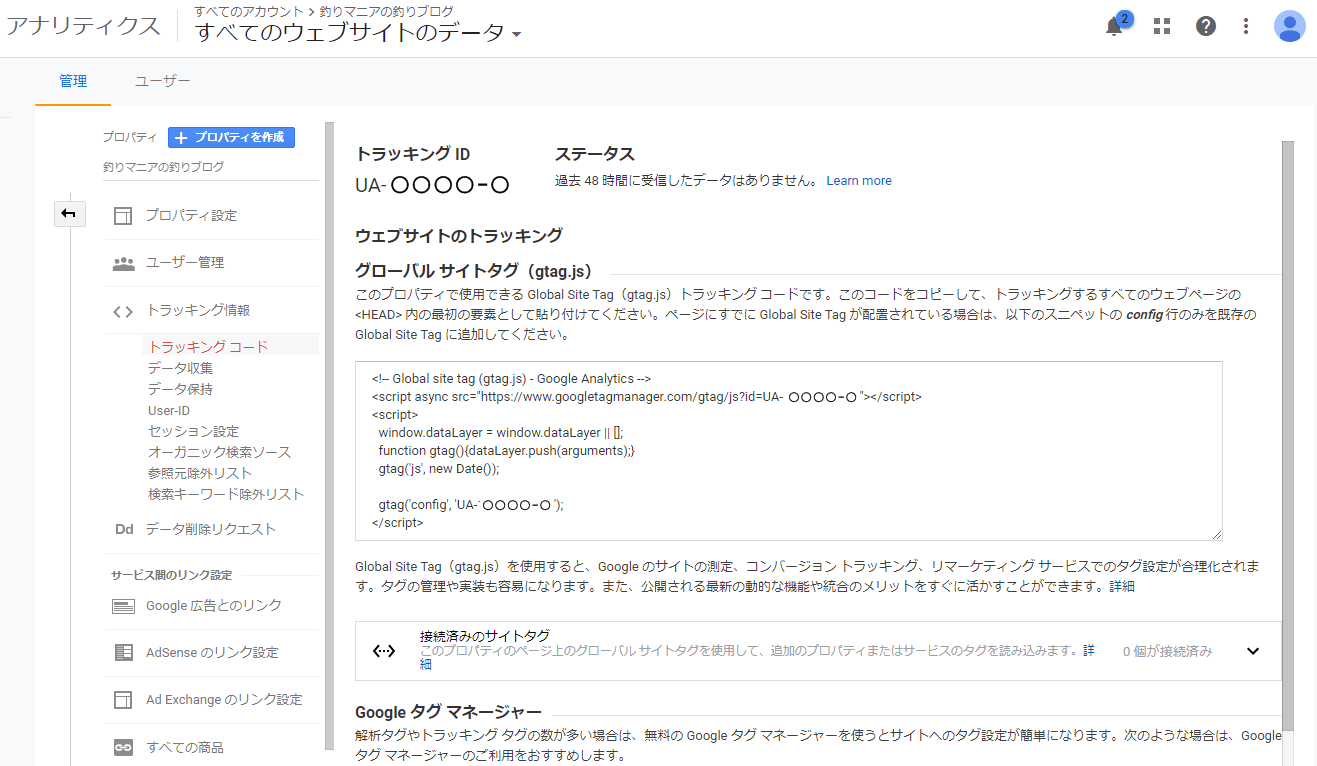
GoogleアナリティクスのトラッキングIDを取得
Googleアナリティクスのアカウント作成が完了したところで、さっそく、Googleアナリティクスの「トラッキングID」を取得していきましょう。
上記の続きとなりまして、下記画面の「トラッキングID」の「UA-○○○○-○」部分をコピーしておきましょう。
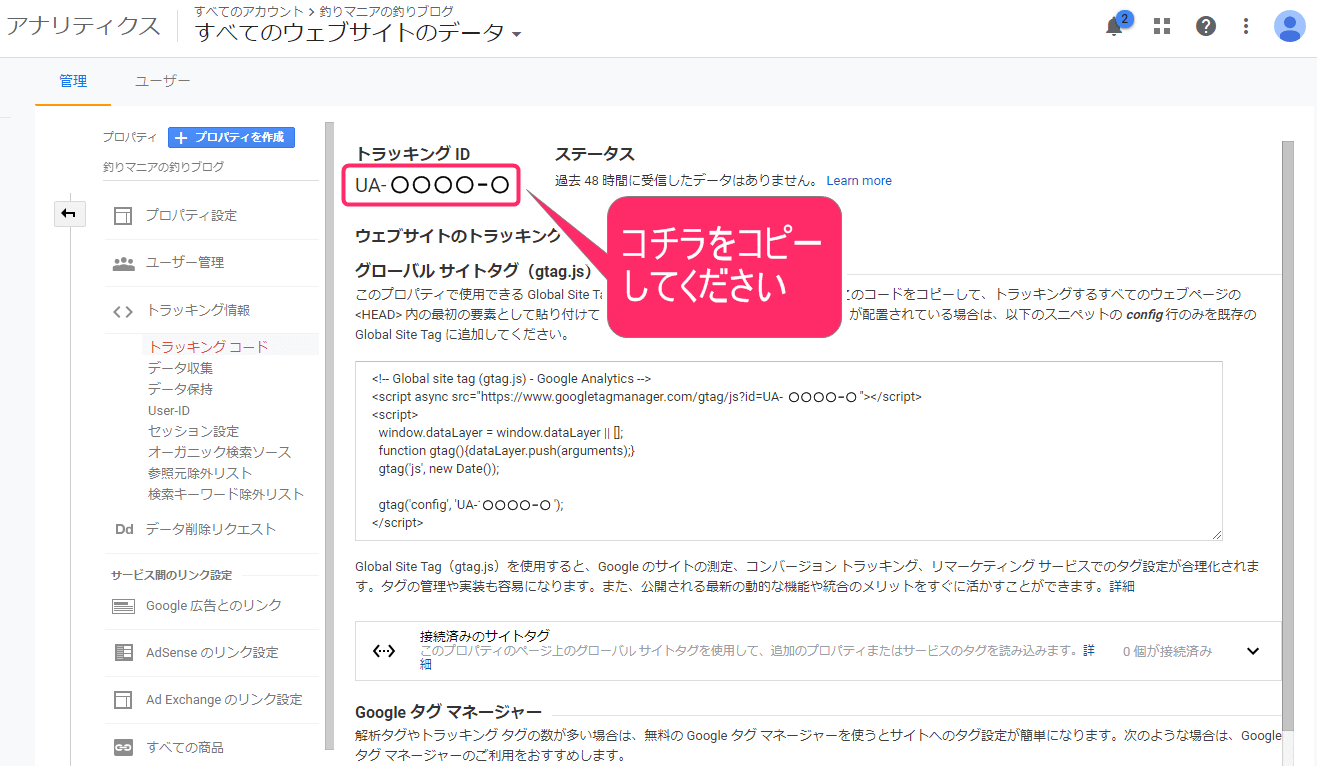
Googleアナリティクスのコードの設置方法
Googleアナリティクスのコードをすでに、コピーしている状態だと思います。ここでは、Diverというテーマを利用した場合の設置方法と、それ以外の場合の設置方法をお伝え致します。
Diverのテーマを利用している場合
ここでは、Diverのテーマを利用している場合の「トラッキングIDの設置方法」をお伝えします。左メニューより、操作していきましょう。
②「基本設定」をクリックしてください
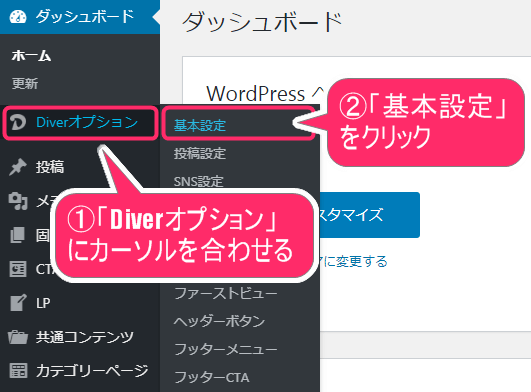
画面が下記のように切り替わりますので、下記のように操作していきましょう。
「変更を保存」をクリックしてください。
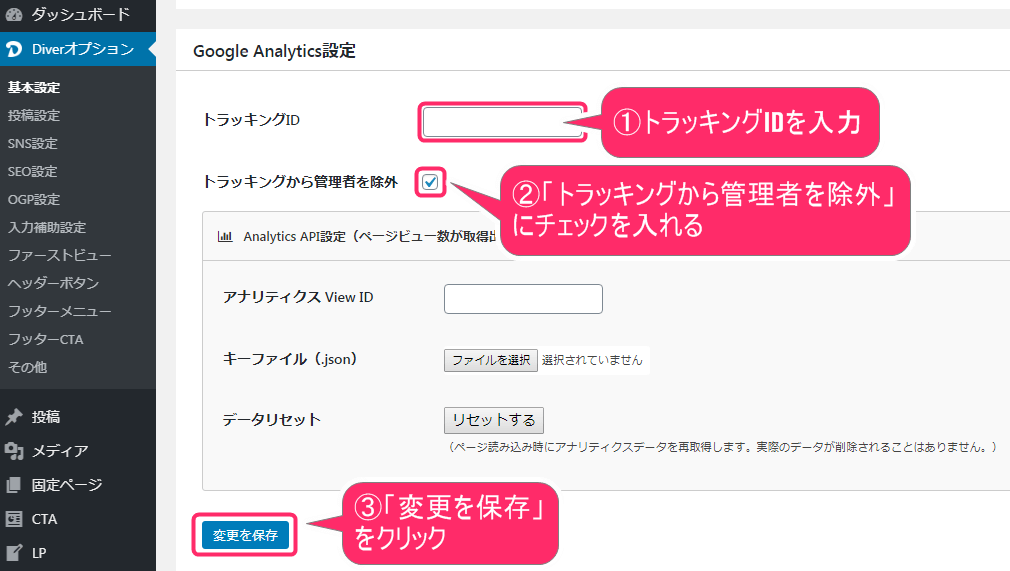
「Diver」のテーマを利用している場合の、トラッキングIDの設置方法は以上で完了となります。
ALL IN ONE SEOを利用する場合
Diver以外のテーマを利用されている場合、簡単にトラッキングIDを設置できる方法をお伝えします。「All in One SEO」というプラグインを使った方法です。
「All in One SEO」というプラグインのインストール方法については、別記事でお伝えしていく予定ですので、ここでは、トラッキングIDの設置方法のみ記載いたします。
左メニューから操作していきましょう。
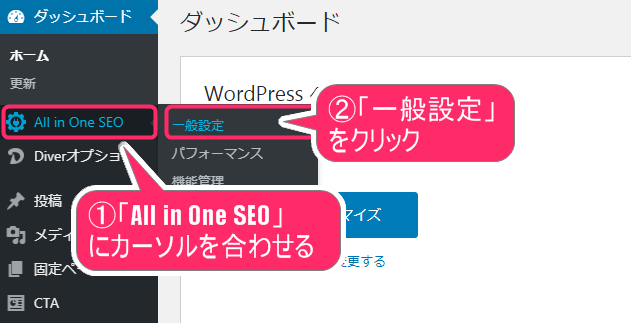
画面が切り替わりましたら、下へスクロールし、「Google Analytics ID」という欄に「トラッキングID」を入力してください。
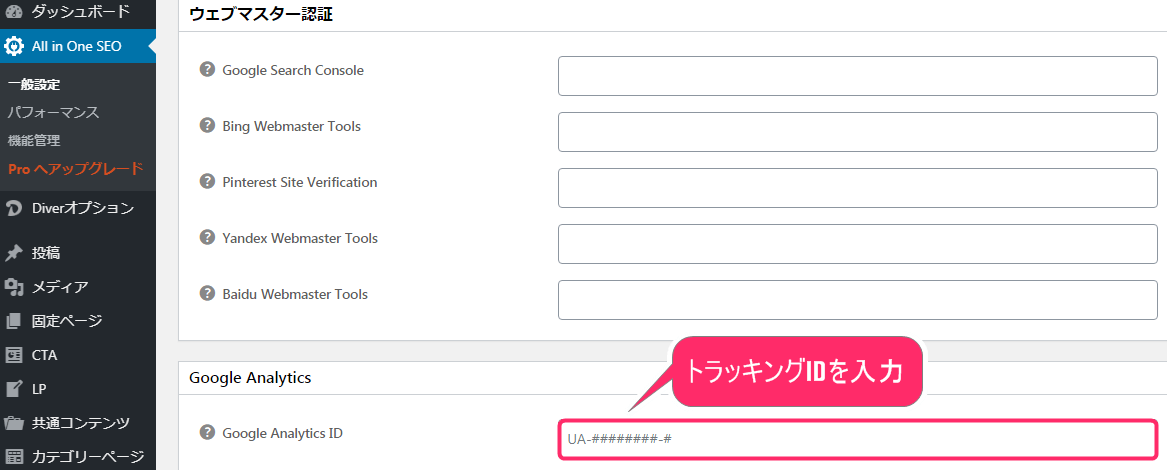
また、下へスクロールして、「設定を更新」をクリックして、保存しましょう。
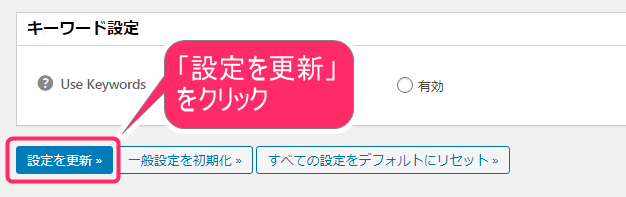
これで、「All in One SEO」を利用した場合のトラッキングIDの設置方法は完了となります。
GoogleアナリティクスのトラッキングID、正常に設置されたか確認する方法
ここからは、トラッキングIDが正常に設置されたか、確認する方法をお伝え致します。
設置後、先ほどのGoogleアナリティクスの画面に戻ってください。キーボードのF5をクリックして、ページを一旦更新しましょう。設置直後だと、「過去 48 時間にトラフィック データを受信していません。」と表示されてます。
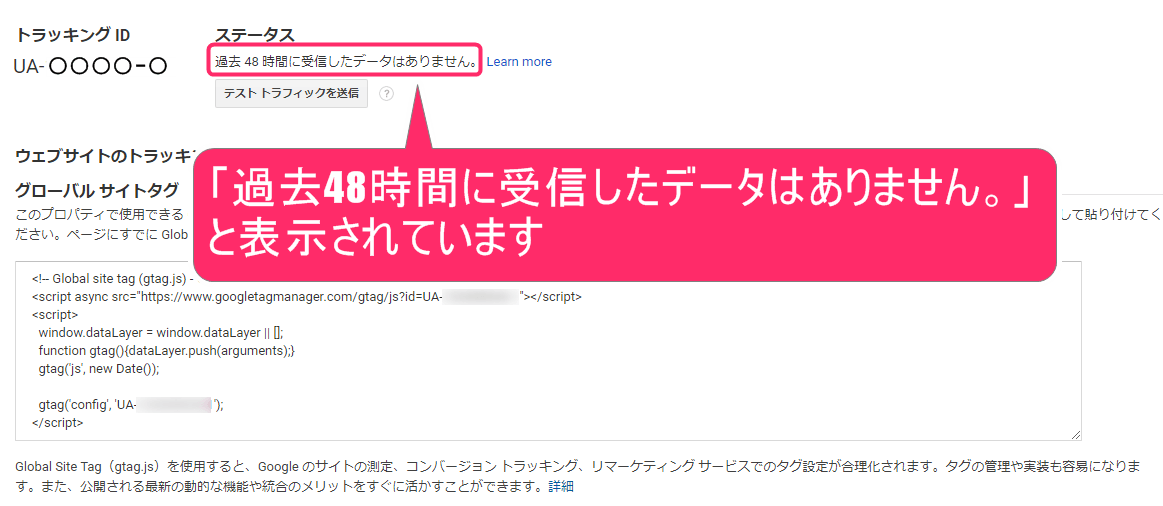
「テストトラフィックを送信」をクリックしてください。
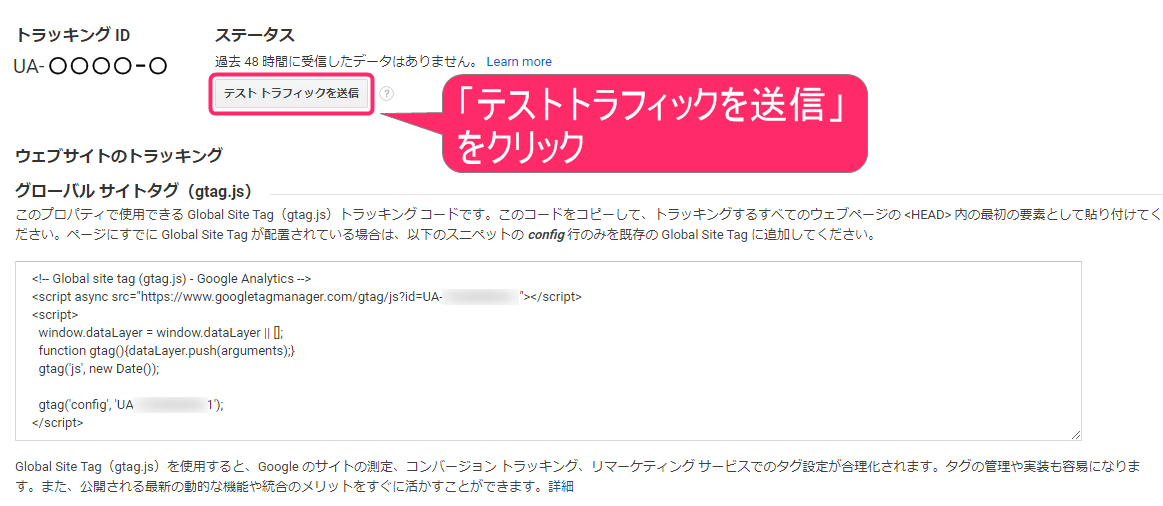
「テスト トラフィックを送信しました。」と表示されます。キーボードのF5をクリックして、ページを一旦更新しましょう。
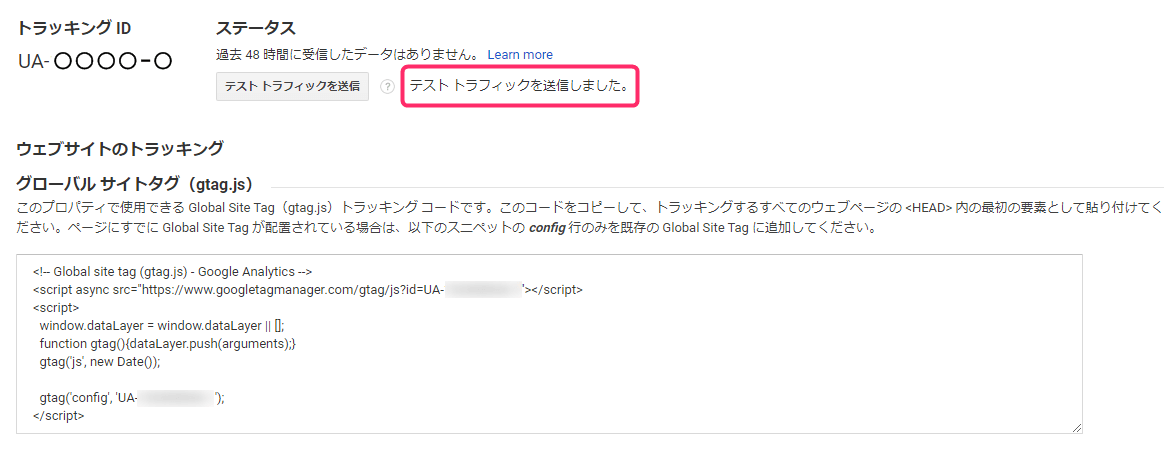
すると、「過去 48 時間にトラフィック データを受信しています。」という表示に変わります。この表示がされていれば、トラッキングIDの設置は正常です。
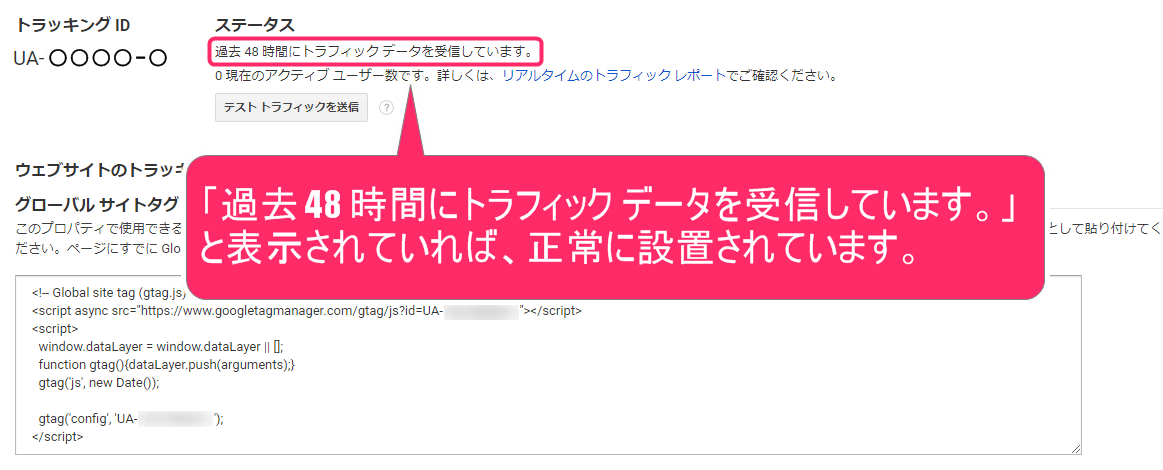
トラッキングID画面の表示のさせ方
トラッキングID画面にどうしても、進めなかった方や表示のさせ方がわからない方のために、その流れをお伝えしていきます。
Googleアナリティクスにログイン後の左メニューの「管理」をクリックしてください。
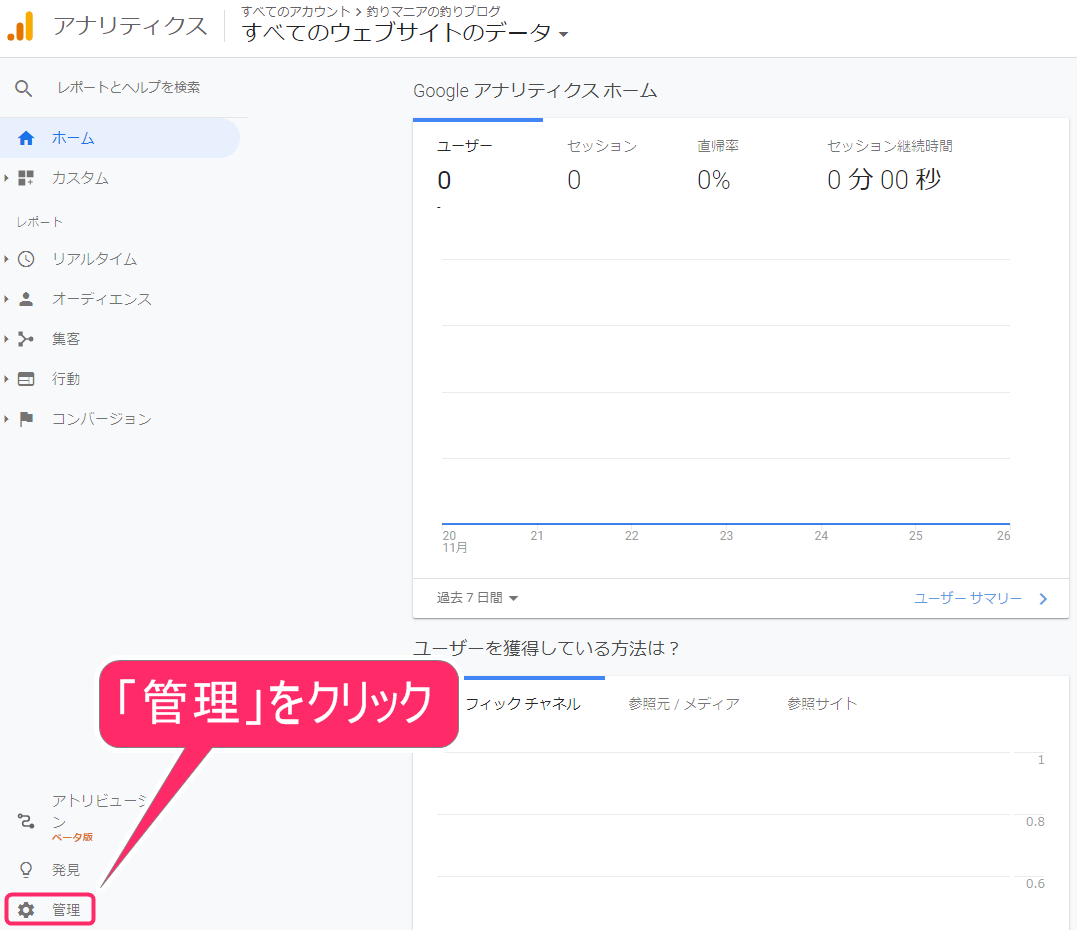
画面が切り替わりましたら、「プロパティ」部分の「トラッキング情報」をクリックしてください。
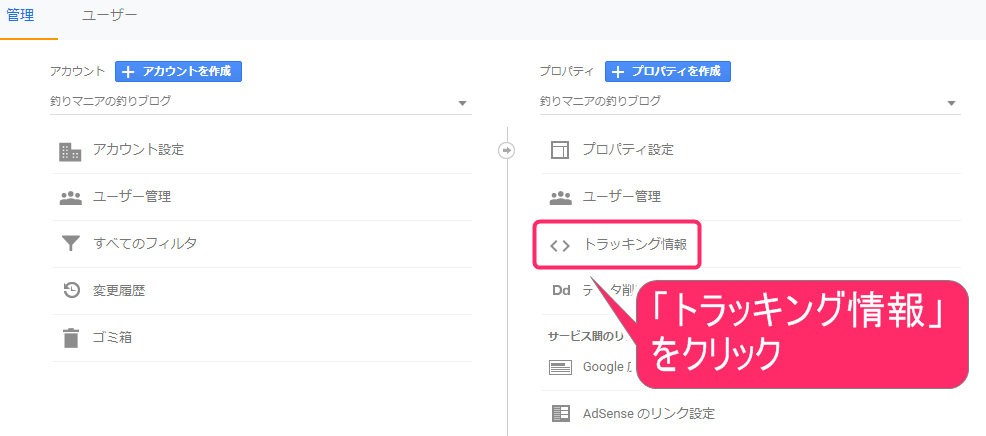
トラッキング情報の下部にメニューが出現するので、「トラッキングコード」をクリックしてください。
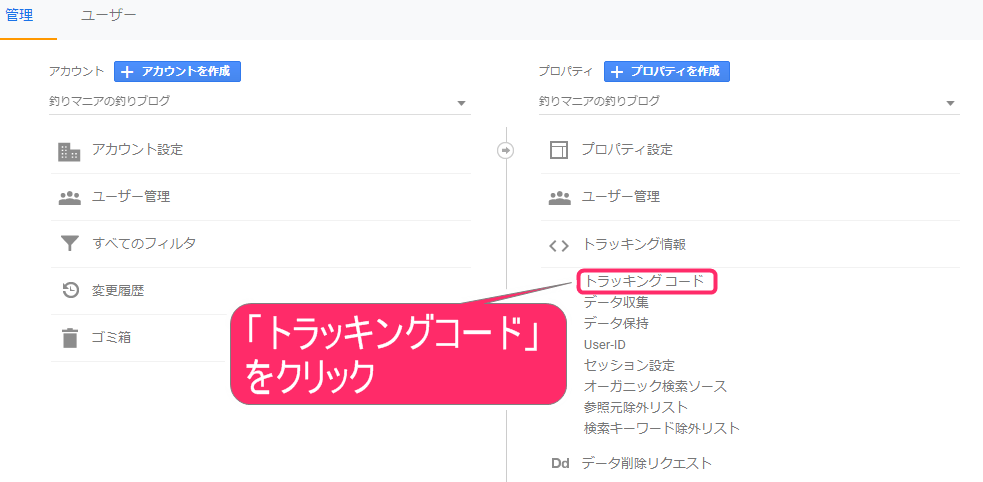
すると、下記の「トラッキングID画面」に移ることができます。
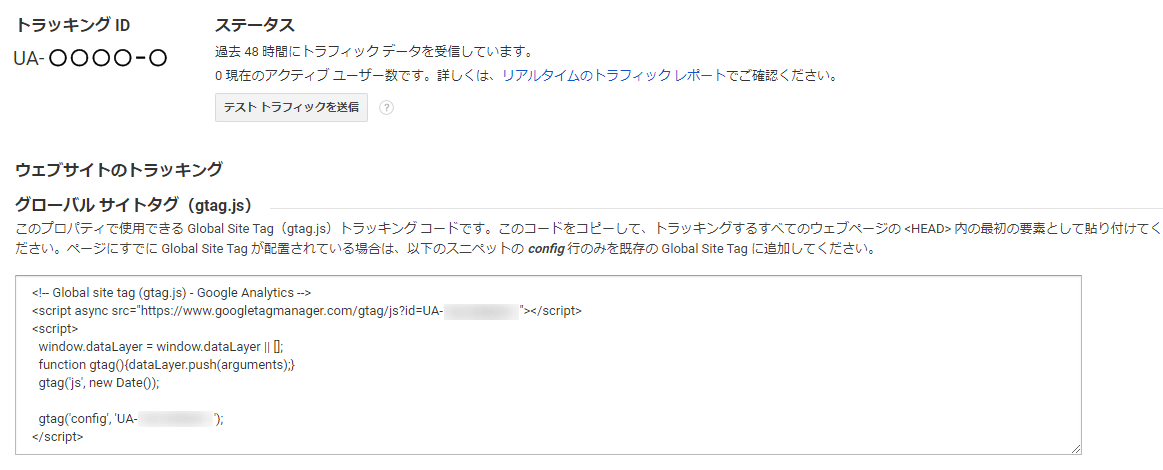
まとめ
今日は、比較的設定等が簡単な「Googleアナリティクス」のアカウント作成とコードの設置方法についてでした、いかがでしたでしょうか?
ブログ作りたての頃は、今回の設定等をしても、すぐに活用することはありませんが、のちのち、有効活用できるので、ぜひ初めのうちにこの設定もやっておきましょう。
fa-wordpressWordPress構築手順書
ここでは、上から順番に進んでいただくことで、理解を深めながら、WordPressのブログが構築できるようになっています。
- サーバーの契約方法
- ドメインの契約方法
- WordPressのインストール方法
- SSL化の設定方法
- パーマリンクの設定方法
- タイトル・キャッチフレーズの変更方法
- テーマのインストール方法(Diver編)
- テーマのインストール方法(Cocoon編)
- Googleアナリティクスの設置方法 ← イマココ!
- Google Search Console設定方法
- 「WordPressプラグイン」Akismetの設定方法
- 「WordPressプラグイン」WebSub/PubSubHubbubの設定方法
- 「WordPressプラグイン」Contact Form 7の設定方法
- 「WordPressプラグイン」Table of Contents Plusの設定方法
- 「WordPressプラグイン」Popular Postsの設定方法
- 「WordPressプラグイン」Classic Editorの設定方法
- 「WordPressプラグイン」TinyMCE Advancedの設定方法
- 「WordPressプラグイン」Google XML Sitemapsの設定方法