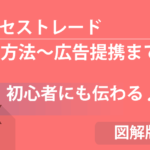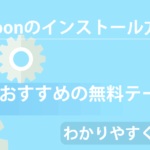こんにちは、やまかず(@yamakazu001fa-external-link)です。



今回は、エックスサーバーにドメインを設定していく方法をお伝えしていきます。めちゃくちゃ簡単なので、びっくりしないでくださいね。(^^♪
エックスサーバーに「ドメイン」をひもづける作業とは
僕は、「サーバーとドメイン」の説明で、本屋さんの話をするようにしています。
あわせて読みたい
本屋さんがサーバーで、本棚を借りて、その本棚に名前をつけることが、ドメインでしたね。でも今の状態だと、バラバラで、その本棚の持ち主が表示されていない状態なんです。

こんな状態ですね(笑)

それを解消するために、「本棚にネームプレートを設置する作業」をしていきます。それが「エックスサーバーでドメインを設定する作業」ということなんですね。

これができると、自分の本棚も借りてるし、きちんとネームプレートまで表示できている状態なんです。だから、誰が書いたものかもわかりますよね。

エックスサーバーにドメインを設定する方法
さっそくですが、ドメインの設定をしていきましょう。(本棚にネームプレートを差し込む作業ですよ)
1エックスサーバーにログイン
こちらをクリックして、エックスサーバー公式サイトへアクセスして、トップページ右上の「ログイン」をクリックしてください。
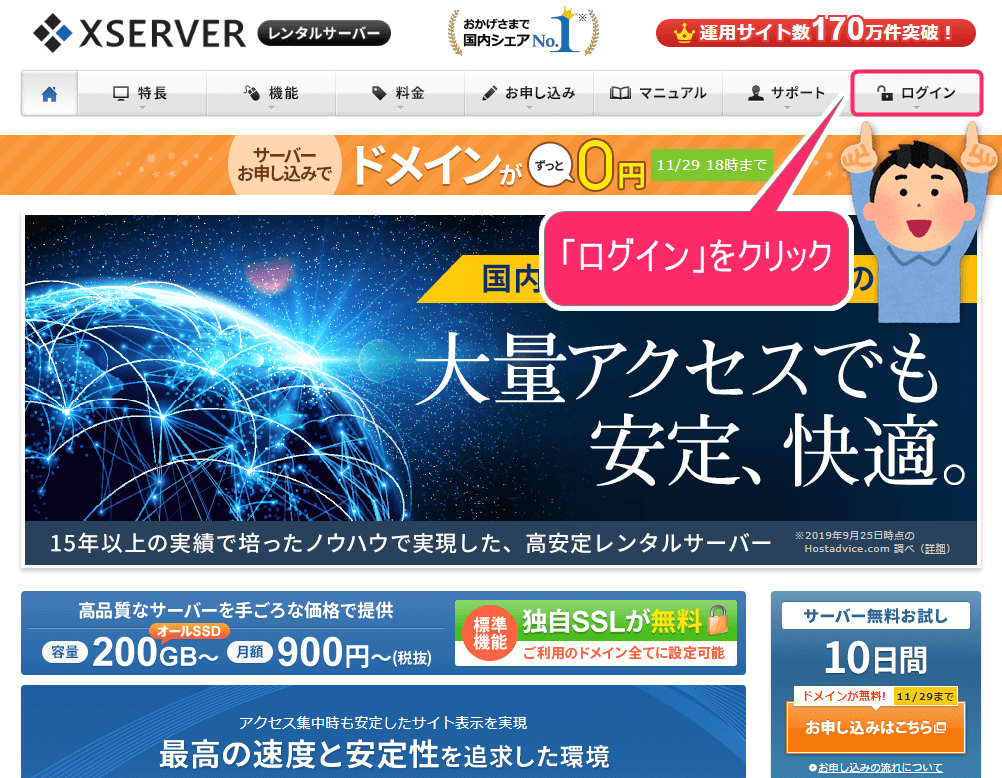
画面が切り替わりましたら、「会員IDまたはメールアドレス」と「パスワード」を入力して、「ログイン」をクリックしてください。
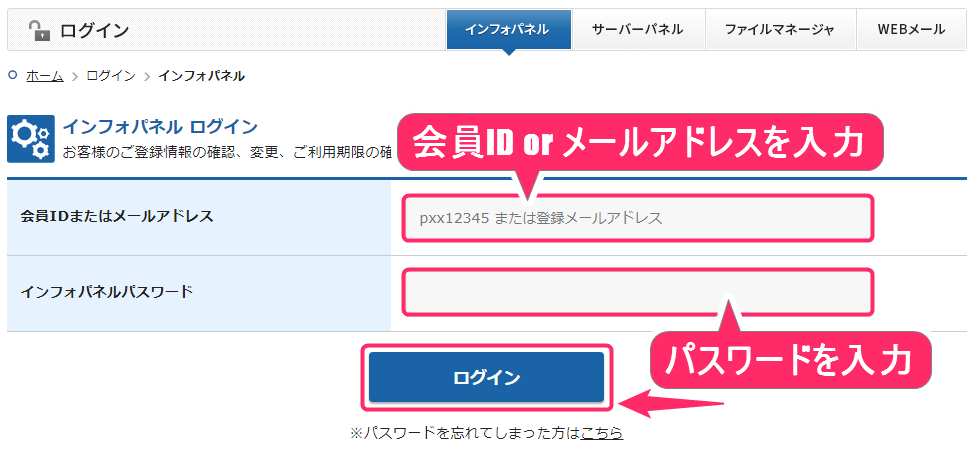
2「サーバー管理」画面を開く
エックスサーバーにログインすると、下記のような画面が表示されます。中央付近に「サーバー管理」と「ファイル管理」がありますので、「サーバー管理」をクリックしてください。
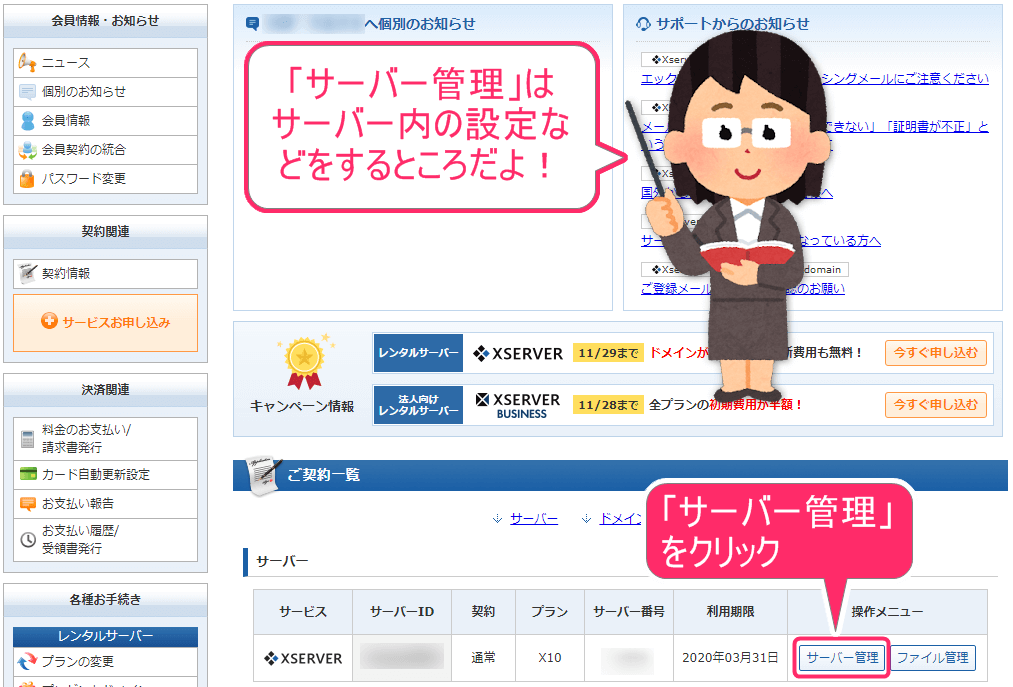
3「ドメイン設定」をクリック
「サーバー管理」画面が開きましたら、「ドメイン設定」をクリックしてください。ここが、サーバー内を設定できる部分となります。わざわざ設定方法を覚えることはないので、ご安心ください。

必要な部分だけを説明していくので、この通りに設定して、あとの設定メニューは気にしないで下さい。僕自身、一部の設定メニューしか使っていないし、それ以外必要ないこともわかっています。
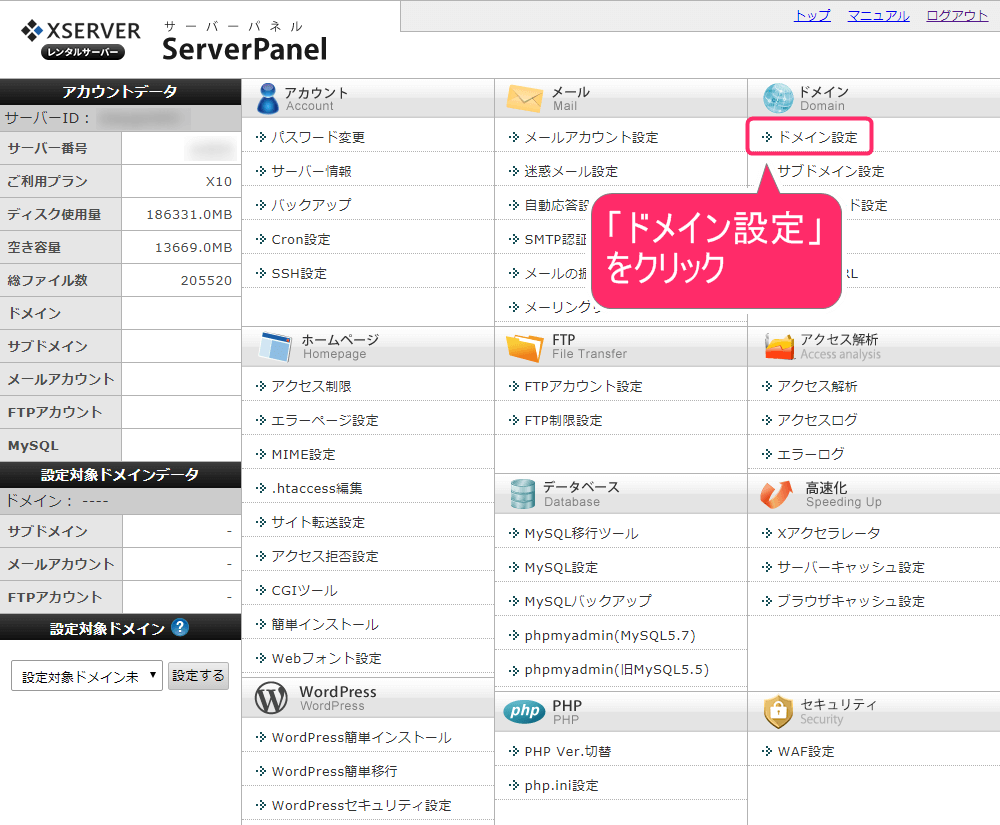
4「ドメイン設定追加」をクリック
画面が切り替わりましたら、「ドメイン設定追加」をクリックしてください。ここがエックスサーバーの「サーバー」にドメインをひもづけしていくところです。
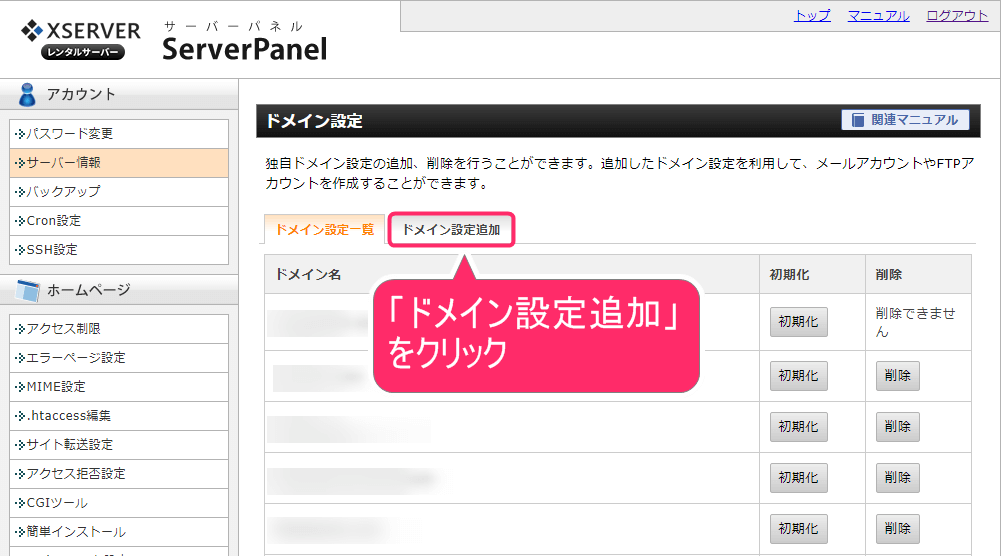
すると、こういう画面に切り替わります。
「チェックボックス」:両方にチェックを入れておきましょう。
「確認画面へ進む」をクリックしてください。
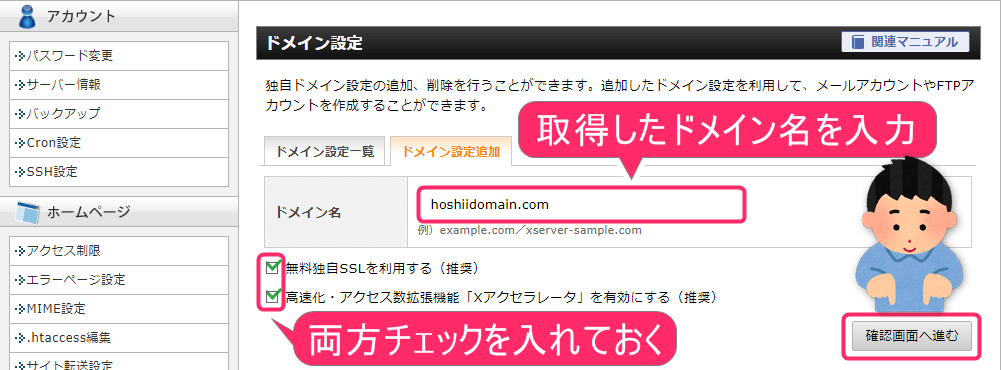
5入力内容の確認
入力内容の確認をする画面になります。内容に間違いがないか確認をして、「追加する」をクリックしてください。
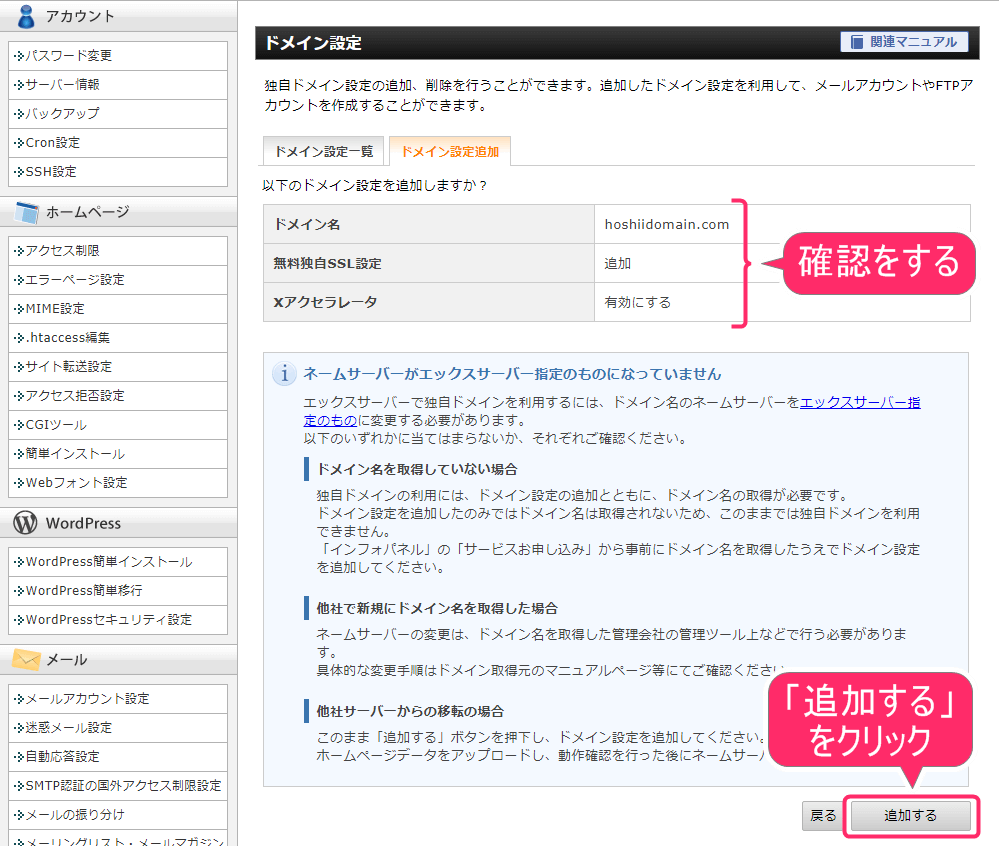
6「ドメイン設定追加」完了
これで「サーバー」と「ドメイン」のひもづけが完了となりました。サイトURLが2つある事に気づいたと思いますが、それは別記事で説明していきますので、今回は気にしないでください。
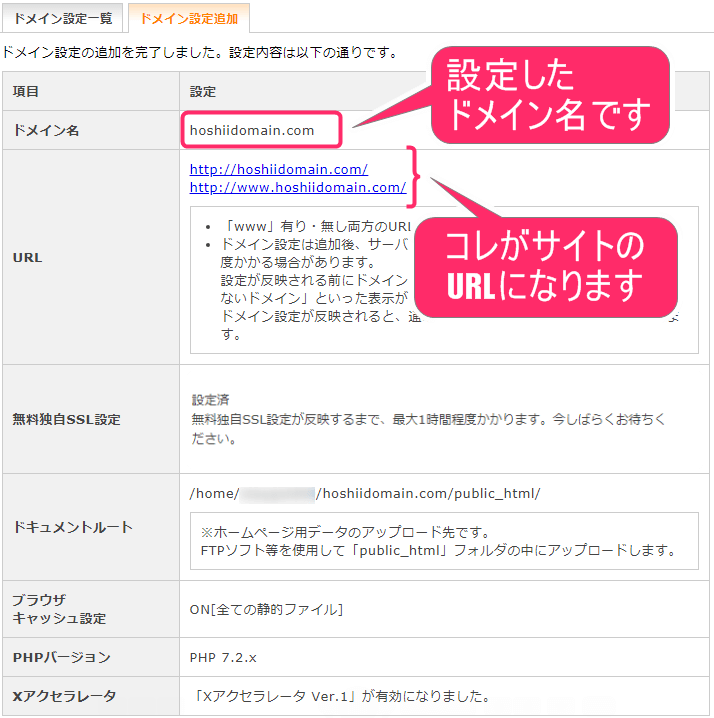
基本的に「ドメインの設定追加」はここまで出来れば大丈夫です。ちなみに、「ドメインの設定追加」が完了すると、設定したドメインが、下記部分に表示されます。
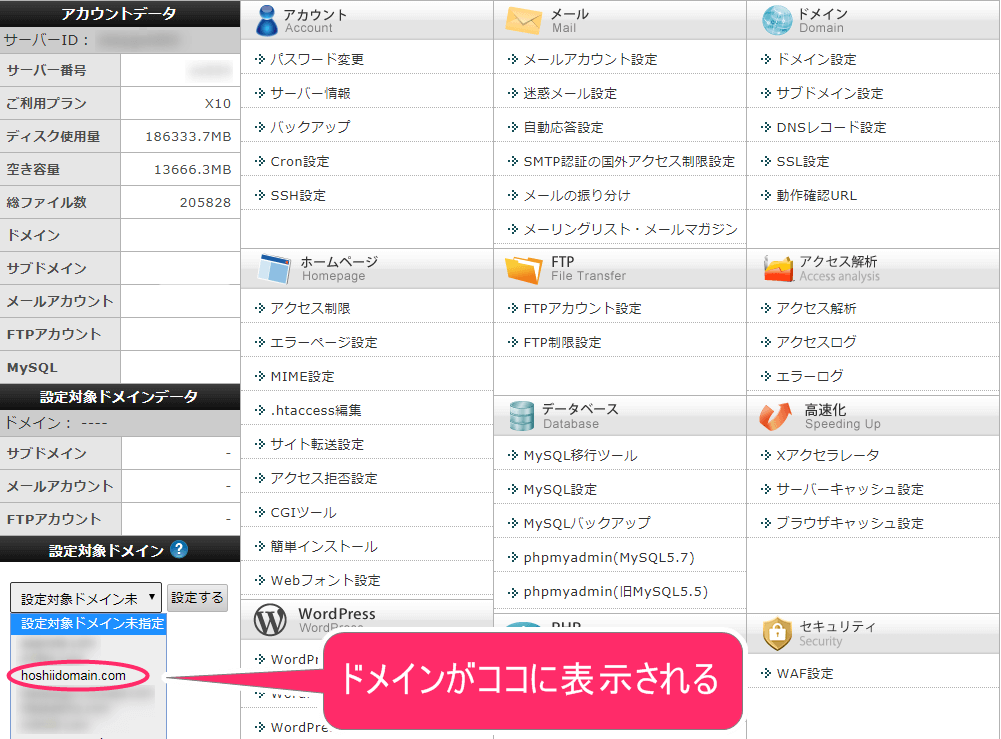
エックスサーバーで「ドメイン」を選択する方法
ここでは、エックスサーバー内の、「ドメインを選択する方法」を覚えておきましょう。
1「設定対象ドメイン」部分の下向き矢印をクリック
下記画面にて、「設定対象ドメイン」横の下向き矢印をクリックしてください。
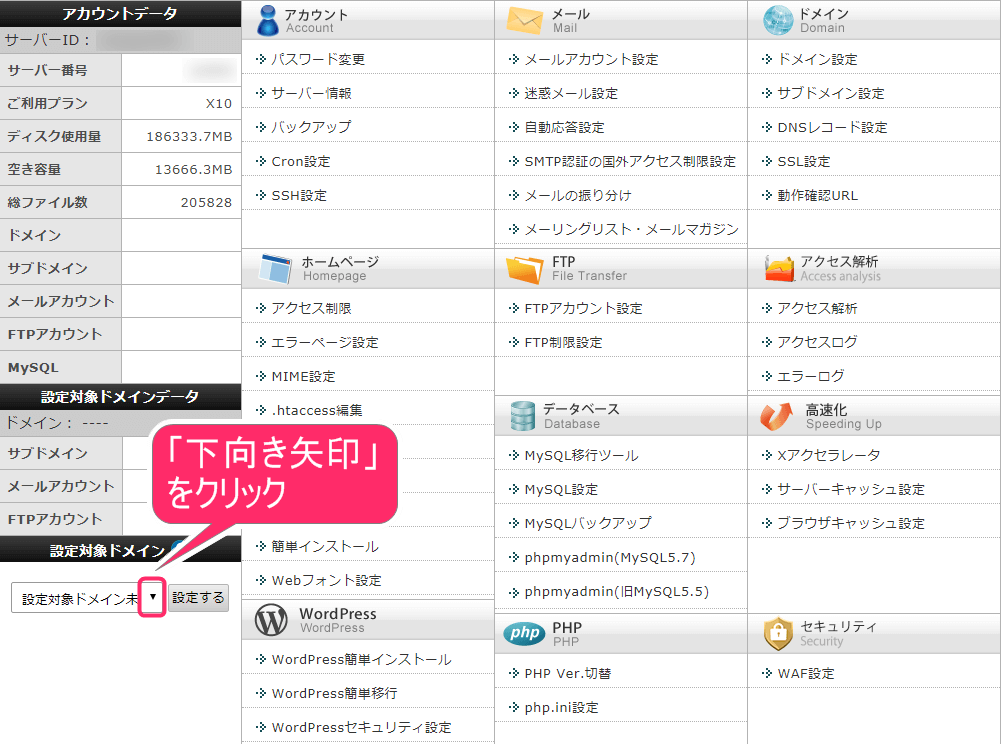
2「設定したいドメイン」をクリック
すると「設定対象ドメイン」内にドメインが表示されます。設定したいドメインをクリックしてください。
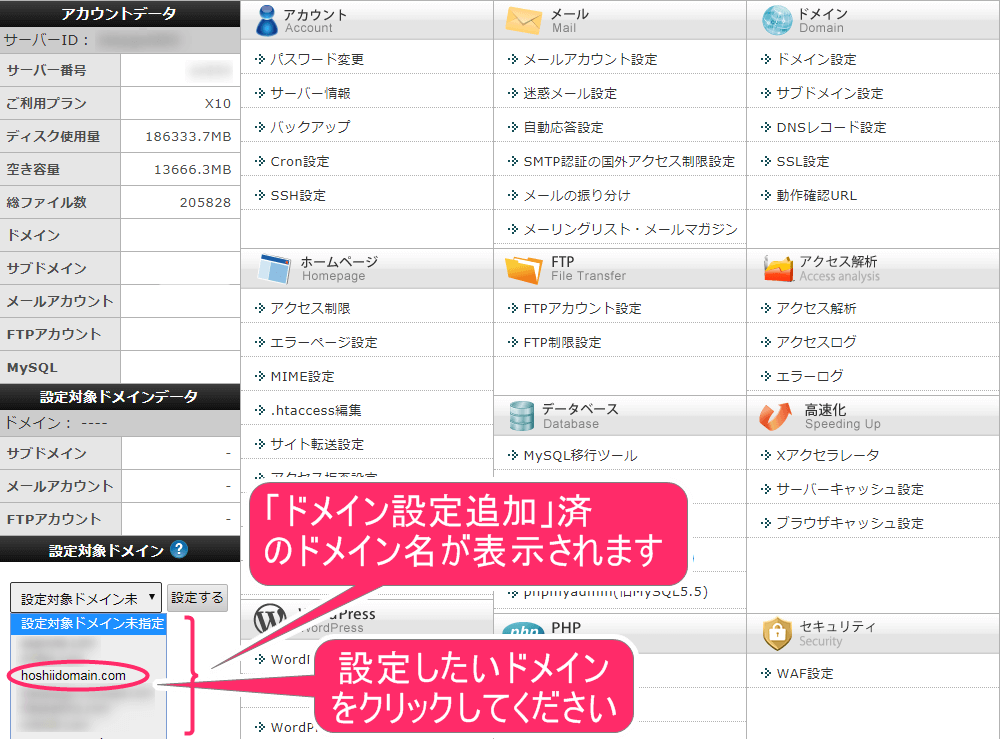
3「設定する」をクリック
つぎに、設定したいドメインが表示されているのを確認して、「設定する」をクリックしてください。
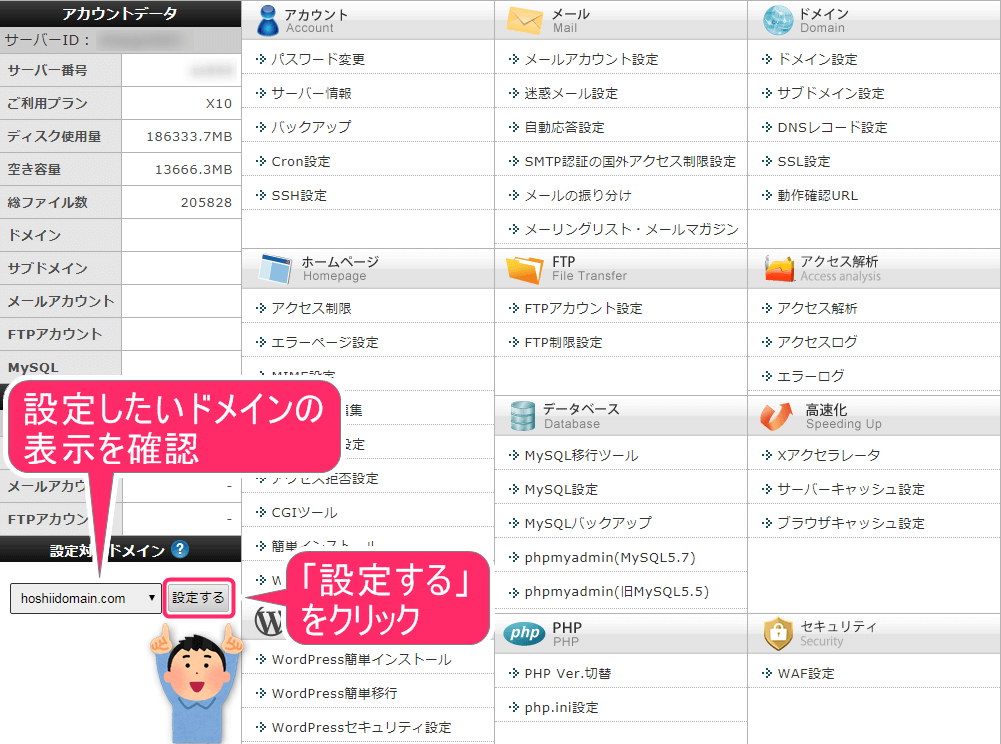
4「設定対象ドメイン」の選択完了
すると、下記の場所にドメイン名が表示されます。この状態が「そのドメイン」を設定できる状態です。
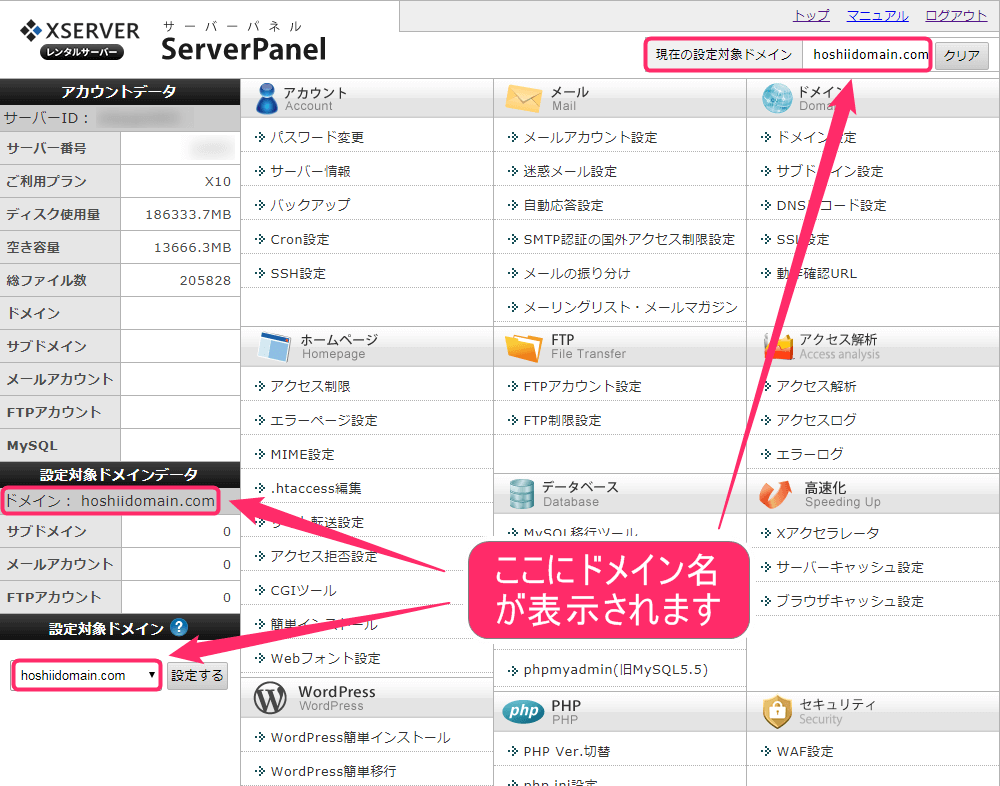
ここについては、予備知識として頭の隅に入れておきましょう。軽くでいいですからね。(^^♪
「ムームードメイン」と「エックスサーバー」を連携させる
さきほどまでは、エックスサーバー側でのドメイン設定が完了した状態です。ここからは、ドメインを取得した「ムームードメイン」と「エックスサーバー」を連携させるための設定をしていきます。
数分で終わりますので、もう少し頑張ってついてきてくださいね。
1ムームードメインにログイン
ムームードメインにアクセスして、「ログイン」をクリックしてください。
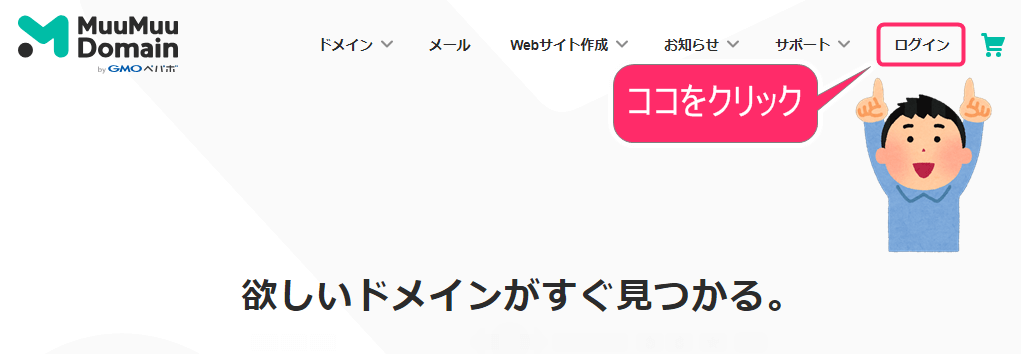
・パスワード
を入力
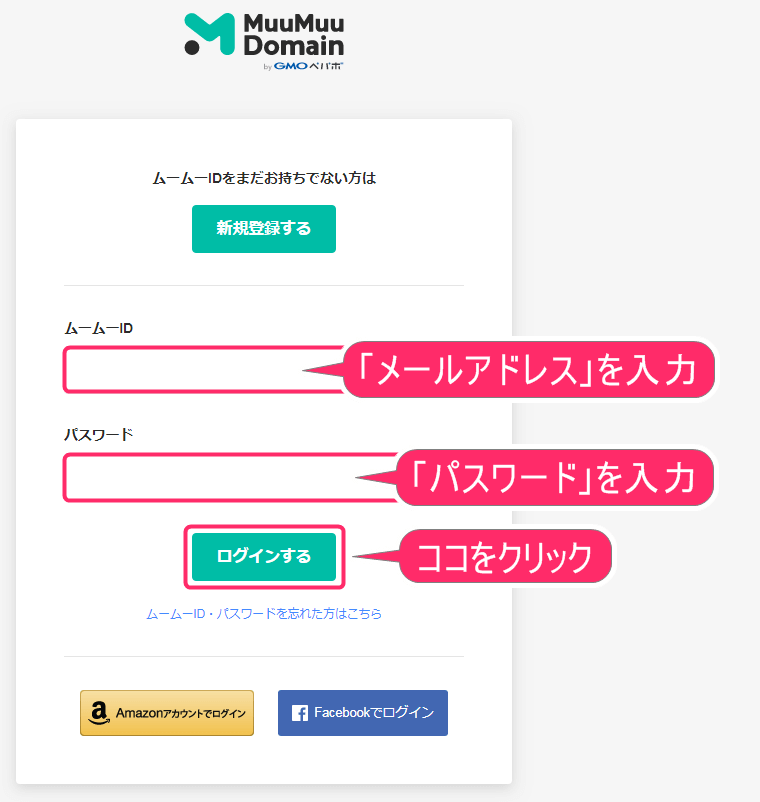
2設定するドメインをクリック
ドメイン一覧部分から、「設定するドメイン」をクリックしてください。今回は、「hoshiidomain.com」をクリックしました。
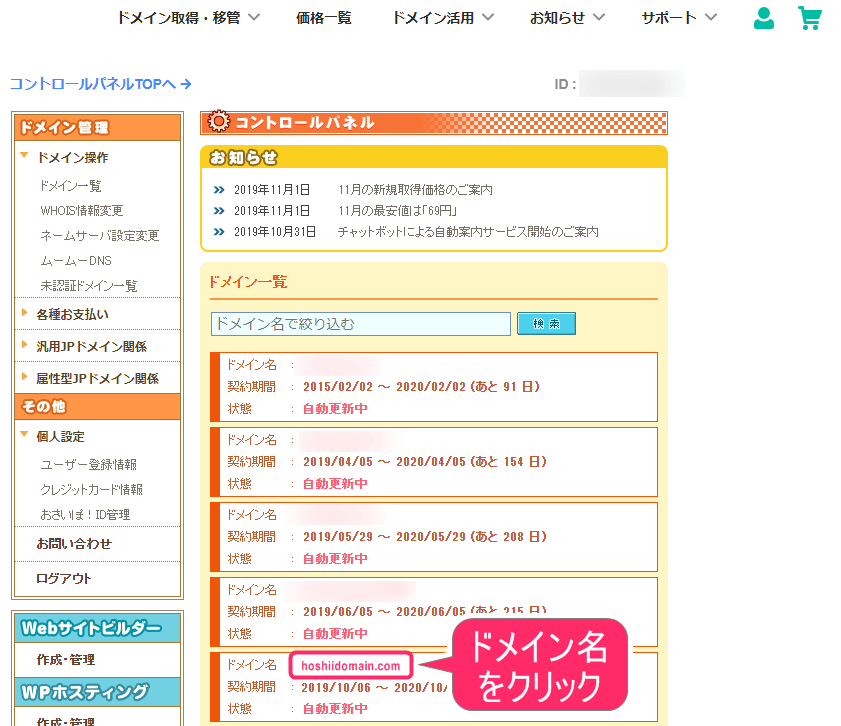
3「ネームサーバー設定変更」をクリック
こちらの画面になりましたら、「ネームサーバー設定変更」をクリックしてください。
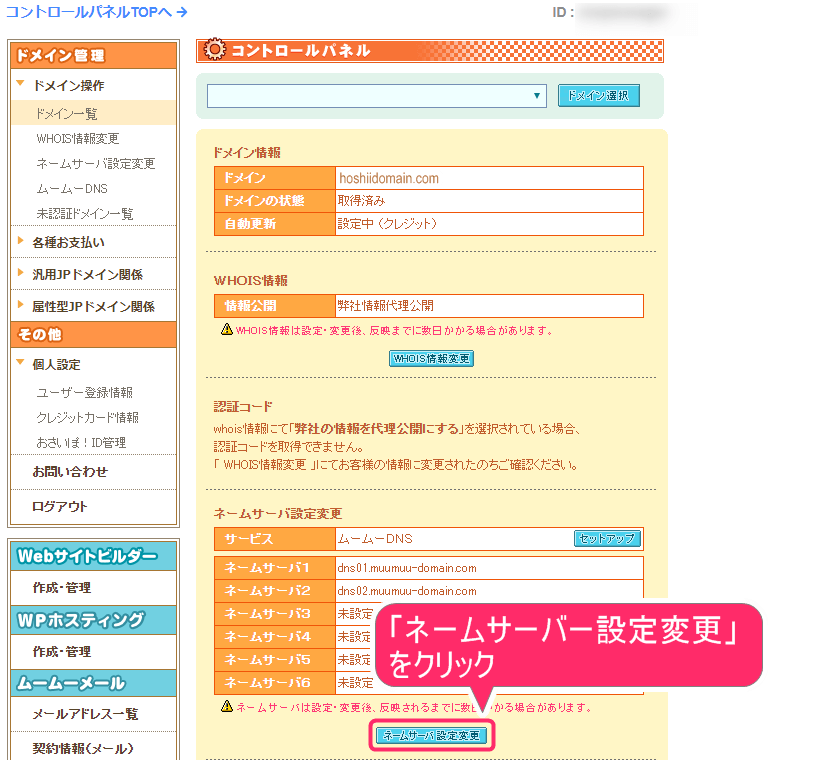
4ネームサーバーの設定変更をしていきましょう
ネームサーバー設定変更画面に切り替わりました。
| ネームサーバー1 | ns1.xserver.jp |
| ネームサーバー2 | ns2.xserver.jp |
| ネームサーバー3 | ns3.xserver.jp |
| ネームサーバー4 | ns4.xserver.jp |
| ネームサーバー5 | ns5.xserver.jp |
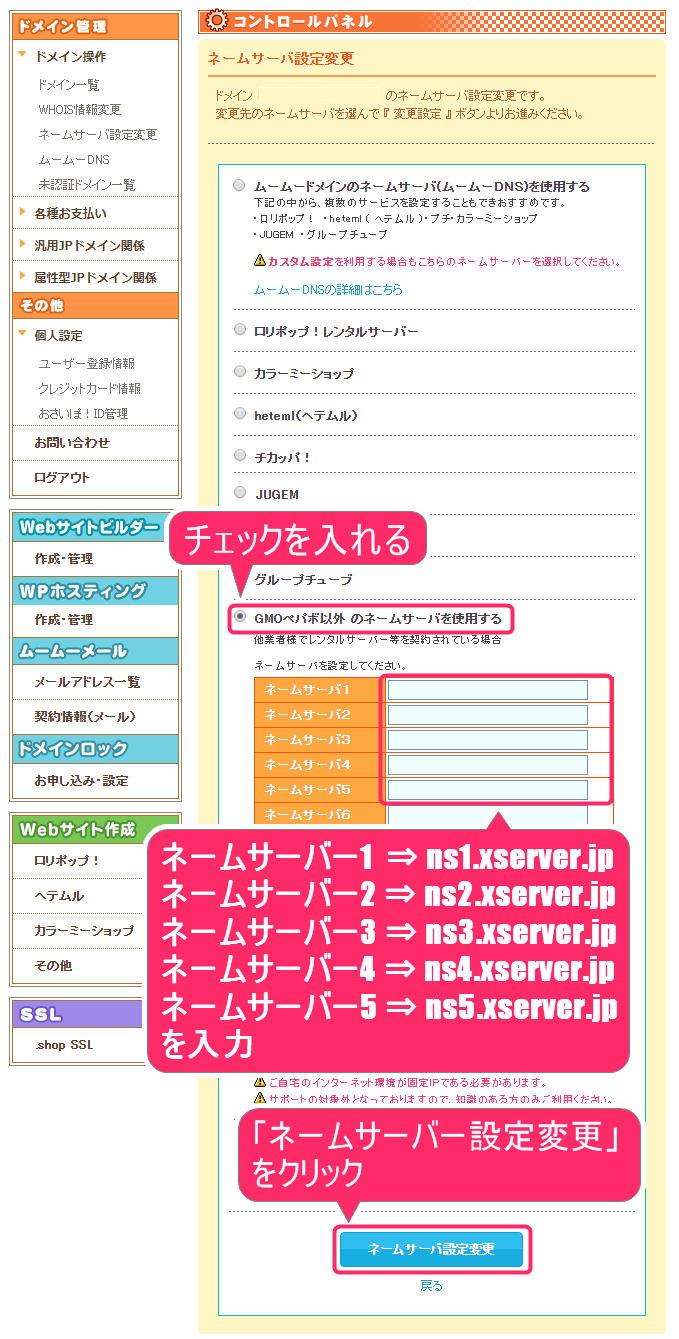
画面上部に、下記画面が出現する場合がございます。その場合「OK」をクリックしてください。
※ご利用のブラウザによって、表示されない場合がございます。
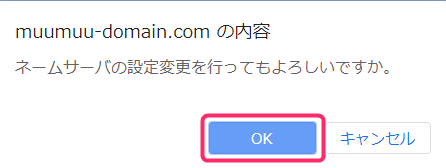
つぎの画面で「ネームサーバーの設定を変更しました」と表示されたら成功です。
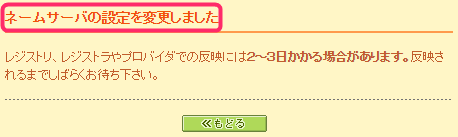
ここまでできれば、本日の設定は完了となります。お疲れ様でした。
まとめ
取得したドメインをエックスサーバーにひもづけるという、ドメイン設定追加の方法についてお伝えしてきました。作業的には、数分で終わる内容ですので、すぐにできたのではないでしょうか!?簡単ですよね。

次回からは、さっそくWordPressのインストール方法についてお伝えしていきたいと思います。つまづきやすい部分ですが、一つ一つ見ながらやっていただければ、できますから、ご安心くださいね。