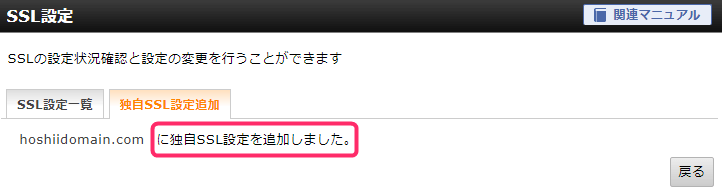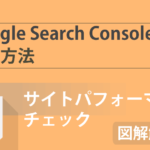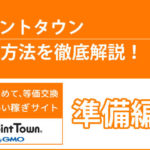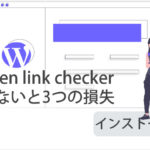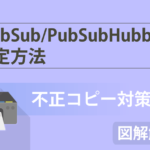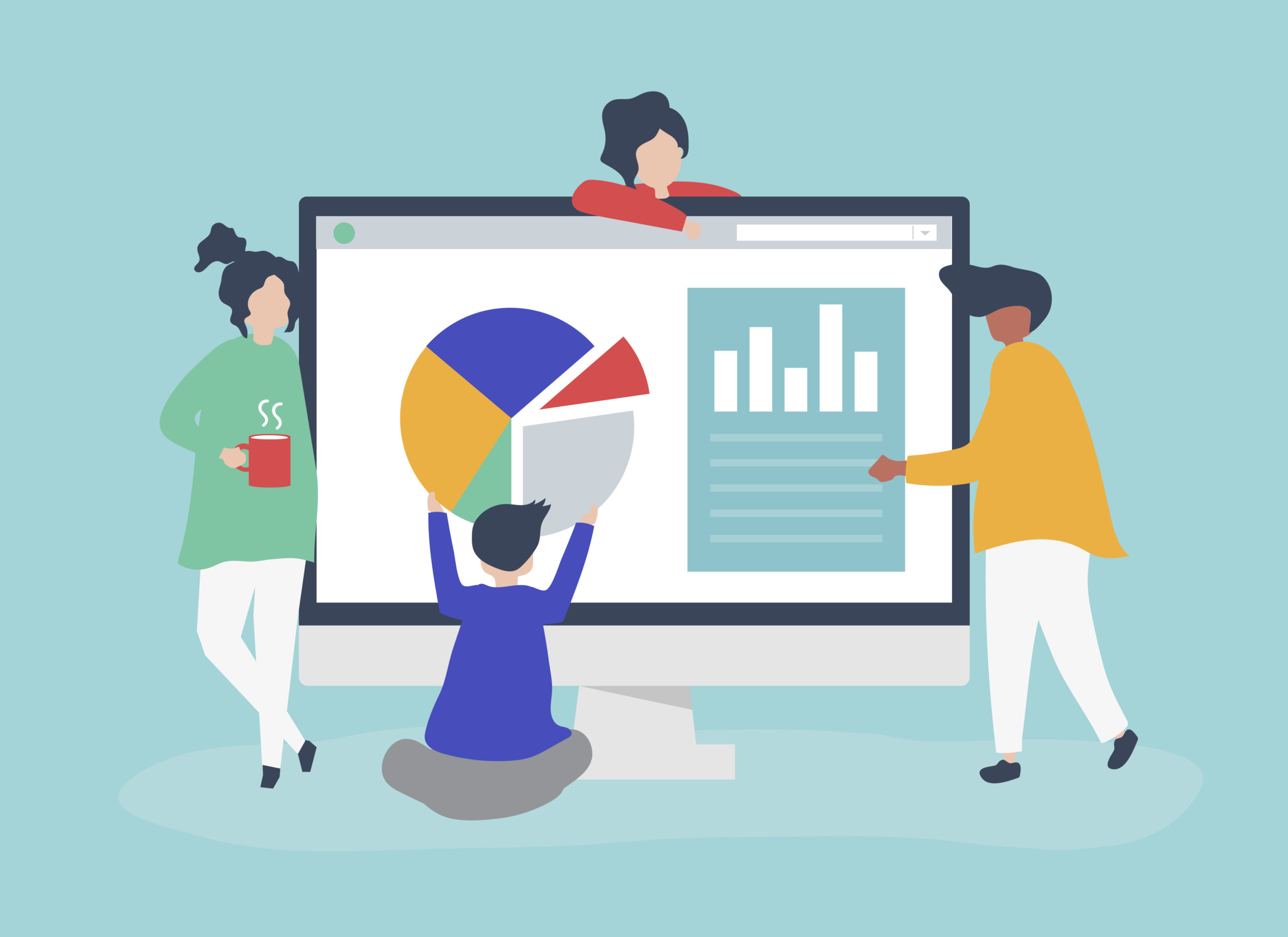

木村さん
・WordPress(ワードプレス)ってなに?
・サーバーってなに?
・ドメインってなに?
・疑問だらけ・・・
そんな疑問に、ここでお答えしていきます。
WordPressブログを一から順番に構築できるように、ステップごとにまとめました。初心者の方でも、この流れに沿ってすすめることでブログを作ることができます。
- WordPressでブログを始めてみたい方
- かつてWordPressでブログを始めてみたけど挫折経験がある方
- 図解が多いマニュアルを望んでいる方
- 初心者にも理解できる内容をお探しの方
- 副収入づくりとして、副業をはじめてみたい方
※ここまで書くの!?というくらい細かく画像を使って解説しています。
WordPressブログの始め方の『道のり』

ブログは、書く記事1つ1つが本となって
「あなた専用の本屋さんをオープンさせて作り上げていく」イメージなんです。そのイメージを持ちながらブログを始めていきましょう。
WordPressブログの始め方は、以下の流れですすめていきます。
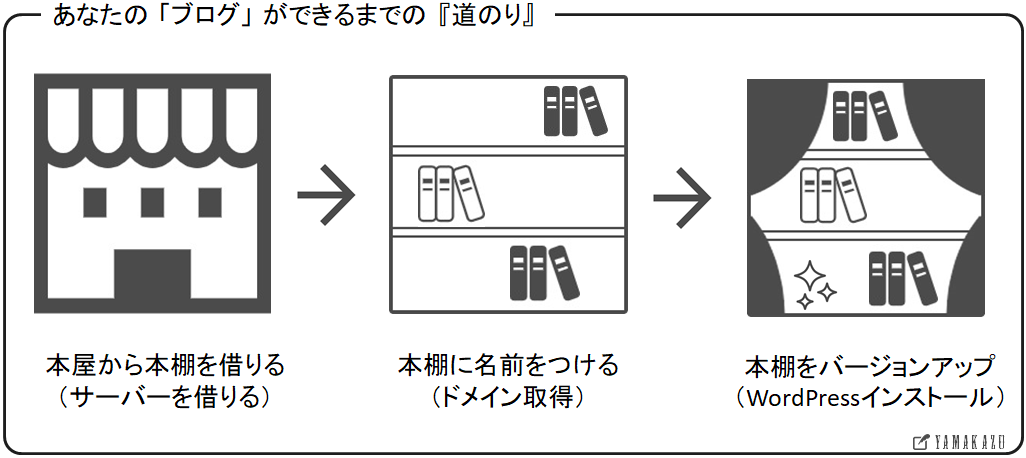
WordPressブログを始める時の3つのアイテム
WordPressでブログを始める時、以下の3つが必要になります。
fa-chevron-circle-rightドメイン
fa-chevron-circle-rightWordPress

木村さん

本屋さんから本棚(サーバー)を借りて
その本棚に名前(ドメイン)をつけて
本棚をカスタマイズする
fa-chevron-circle-rightドメインは、本棚に名前をつけること
fa-chevron-circle-rightワードプレスは、本棚をカスタマイズ可能な状態にするためのもの
※初期設定は、自分本屋をオープンさせるために必要な設定
その本棚におく本が「あなたが書く記事」なんです。
fa-chevron-circle-rightサーバーやドメインについて、詳しい解説を読まれたい方は、『サーバーとは何か?』、『ドメインとは何か?』をご覧ください。
WordPressブログを始める時に必要なサービスは1つ
WordPressブログを始める時、あなたが使うサービスは「エックスサーバー」1つで十分です。

それでは具体的に、WordPressブログの始め方をステップごとに見ていきましょう!
WordPressブログの始め方の4ステップ
WordPressでブログを始めるとき、この4ステップで完成できます。
(※下記項目をクリックするとその箇所に移動します)
- STEP1
サーバーを契約する - STEP2
ドメインを取得する - STEP3
WordPressをインストールする - STEP4
WordPressの初期設定
始め方のStep①:サーバーを契約する
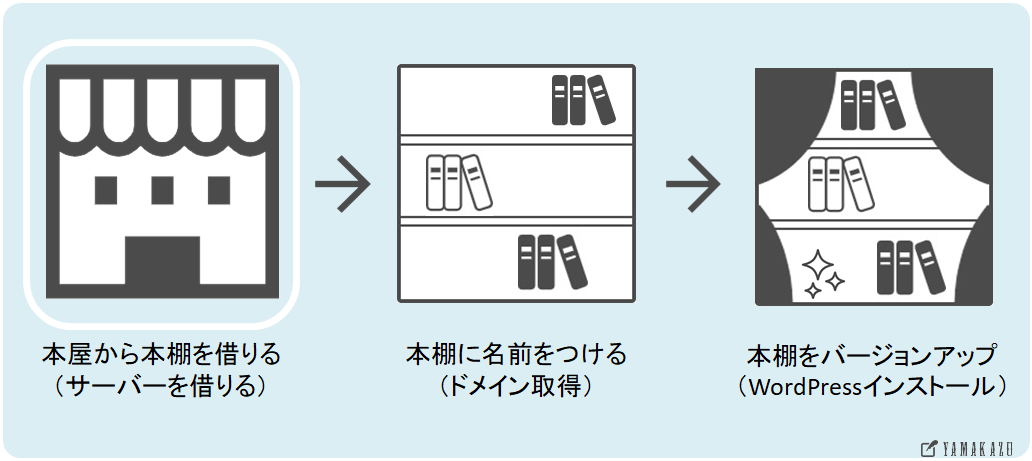
「本屋さんから本棚(サーバー)を借りる」部分です。ここでは、サーバーの契約作業をしていきます。
サーバーは、エックスサーバーが初心者におすすめです。国内のシェア数が1番で、多くの方が利用しており、僕も現在利用中です。
エックスサーバーの申し込み手順
まず、エックスサーバーにアクセスして、申し込みをしていきましょう。
fa-angle-double-rightエックスサーバーを開く
1エックスサーバーの申し込み
以下の画面になりましたら、「お申し込みはこちら」をクリックしてください。
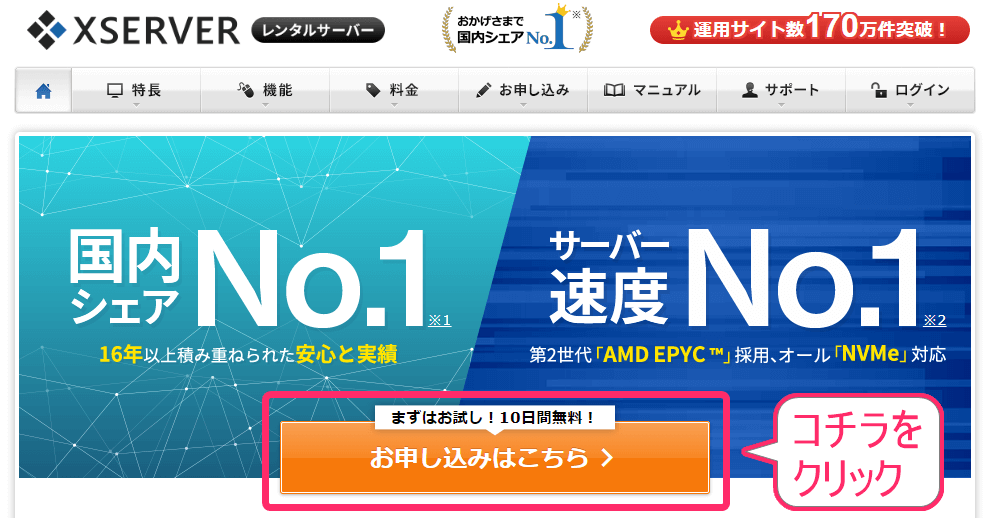
つぎに、「10日間無料お試し新規お申し込み」をクリックしてください。
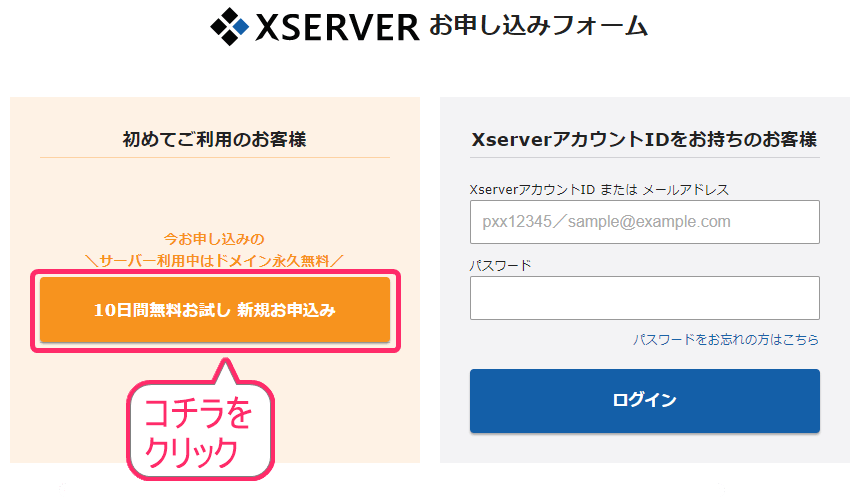
2契約内容の入力
プランを選択する画面になります。プランを迷われると思いますが、僕も利用している「X10」プランで十分です。
※クイックスタートを利用しない場合、チェックは不要です。
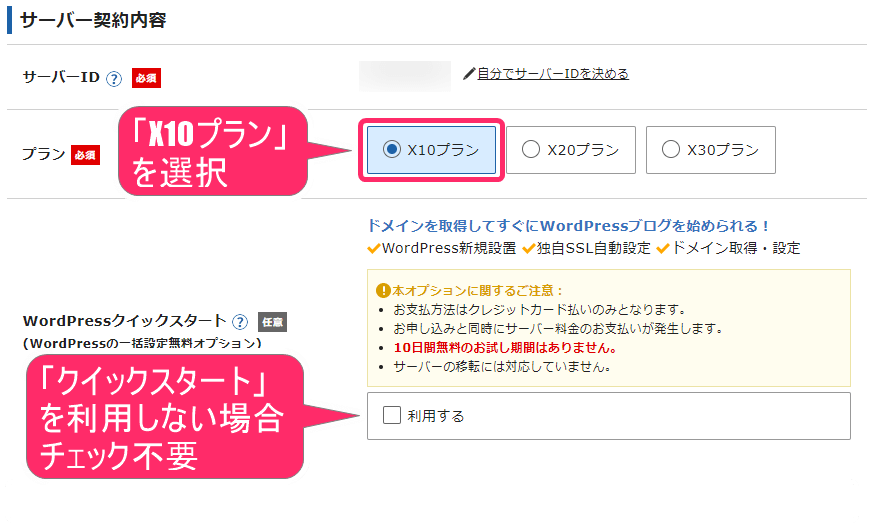
3登録情報の入力
個人情報など、必要な箇所を入力していきましょう。
・登録区分:個人 か 法人 かを選択
・名前
・フリガナ
・郵便番号
・住所
・電話番号
を入力
※インフォメーションメールの配信希望は任意です。
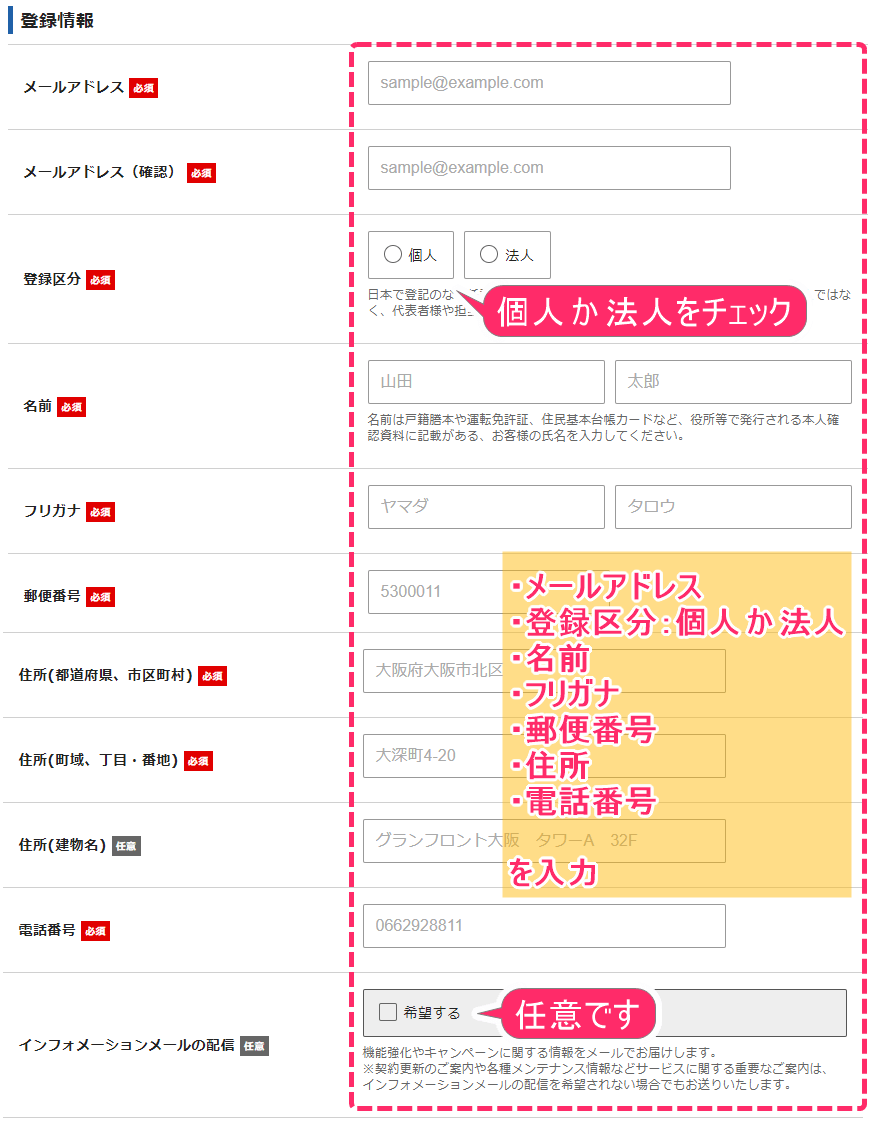
「利用規約」と「個人情報に関する公表事項」を一読し、「利用規約」「個人情報に関する公表事項」に同意するにチェックを入れて、「お申込み内容へ進む」をクリックしてください。
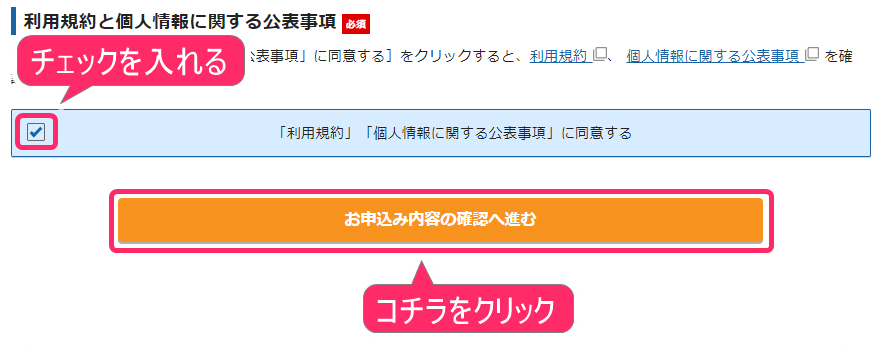
4内容の確認
入力した内容を確認し、下部の「SMS・電話認証へ進む」をクリックしてください。
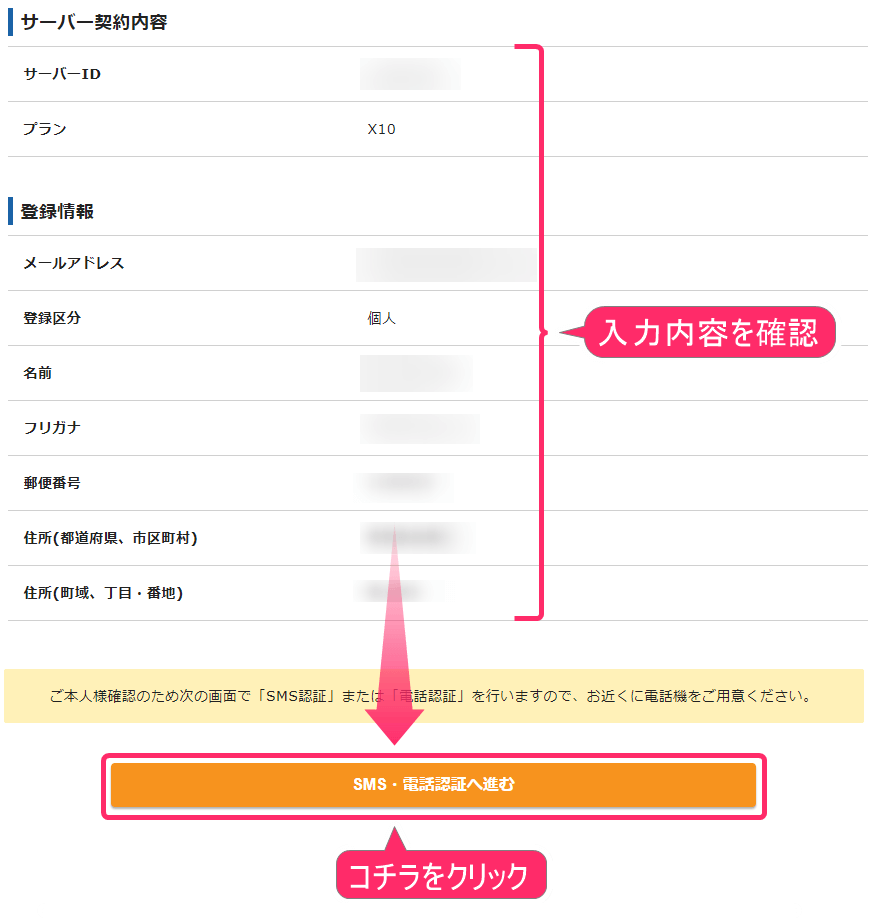
5SMS・電話認証
SMS・電話認証をしていきましょう。
- 電話番号が自動入力されています(記入した番号以外も入力可能です)
- どちらかにチェック(確実なのは、「自動音声通話で取得」です)
- 「認証コードを取得する」をクリック
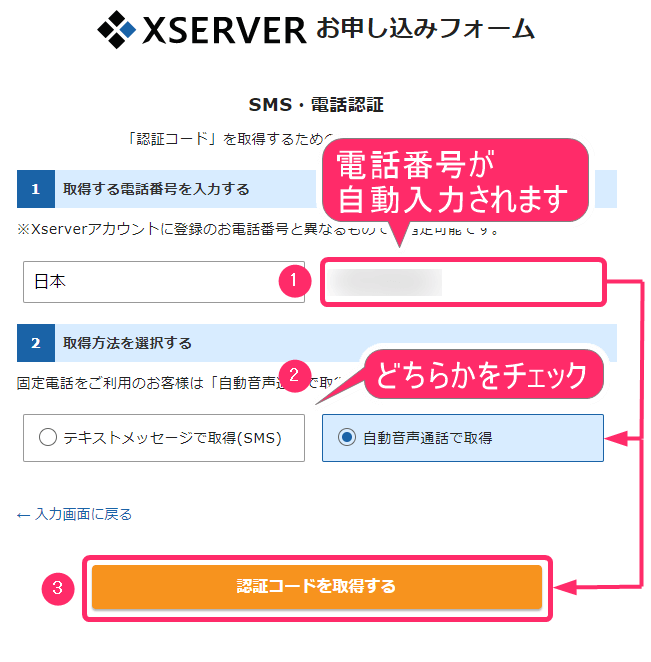
以下の画面に切り替わりましたら、電話へ5桁のコードの案内が届きます。
「テキストメッセージで取得(SMS)」を選択した場合
fa-chevron-circle-rightSMSメッセージで5桁のコードが届きます。
「自動音声通話で取得」を選択の場合
fa-chevron-circle-right電話がかかってきます。5桁のコードが音声で確認できます。
5桁のコードを入力し、「認証して申し込みを完了する」をクリックしてください。

申し込みが完了すると、以下の画面が表示されます。必ずメールの確認をしてください。
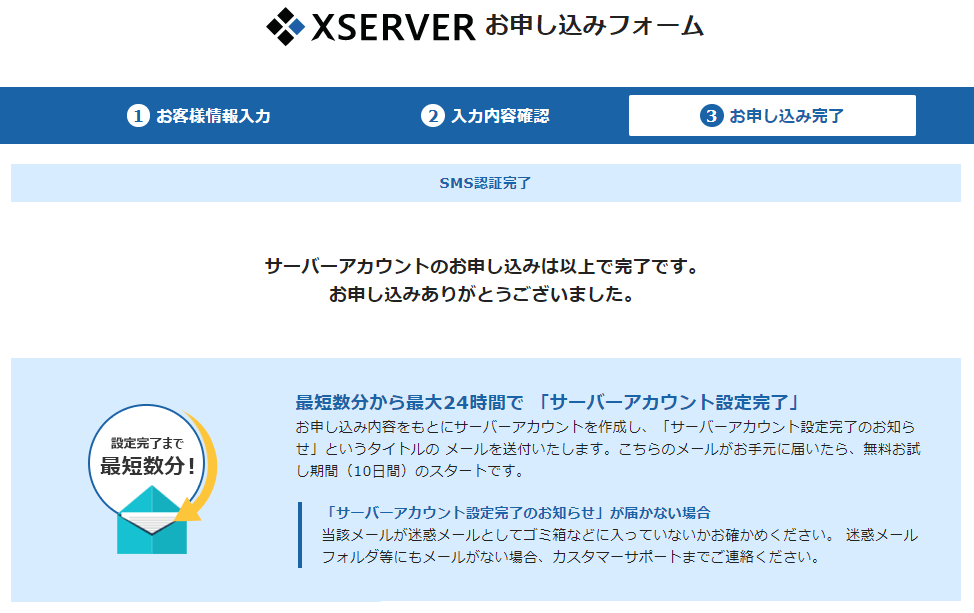
5メールの確認
お申込完了後、メールをご確認ください。基本的に、以下の件名で届いているはずです。
![]()
以下のメールは大事な情報なので、大切に保管しておくようにしましょう。
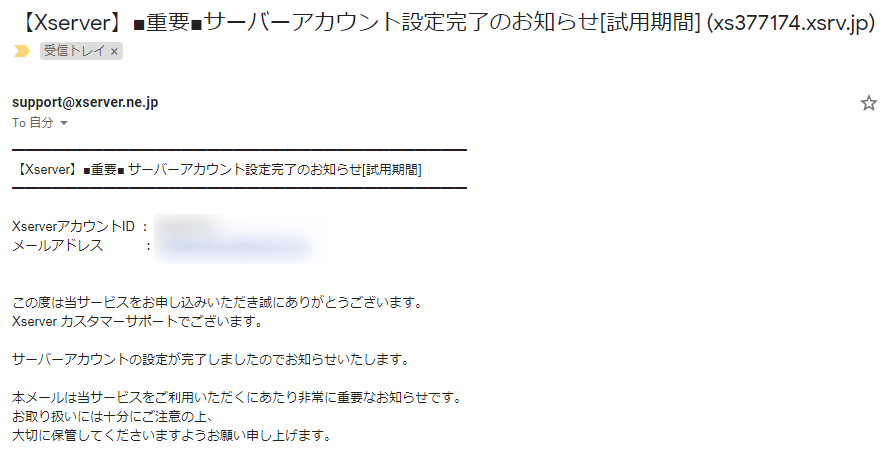
料金の支払い方法について
まず、Xserverアカウント(旧インフォパネル)へログインをしていきましょう。
fa-chevron-circle-rightXserverアカウント(旧インフォパネル)を開く
届いたメールを開き、ログインをしていきましょう。ここで使用するのは以下の部分です。
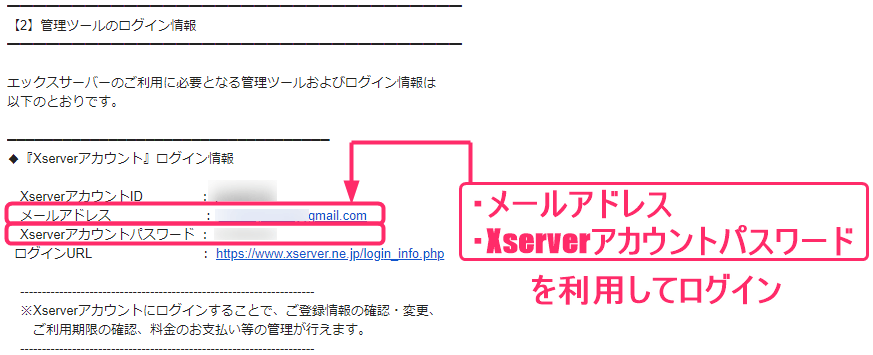
上記を入力後、「ログイン」をクリックしてください。
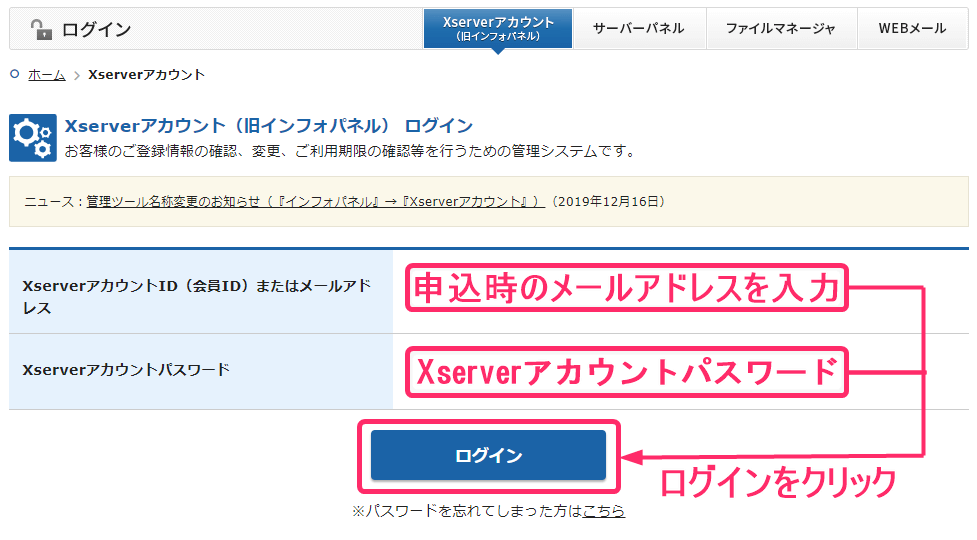
つぎに、「料金のお支払い/請求書発行」をクリックしてください。
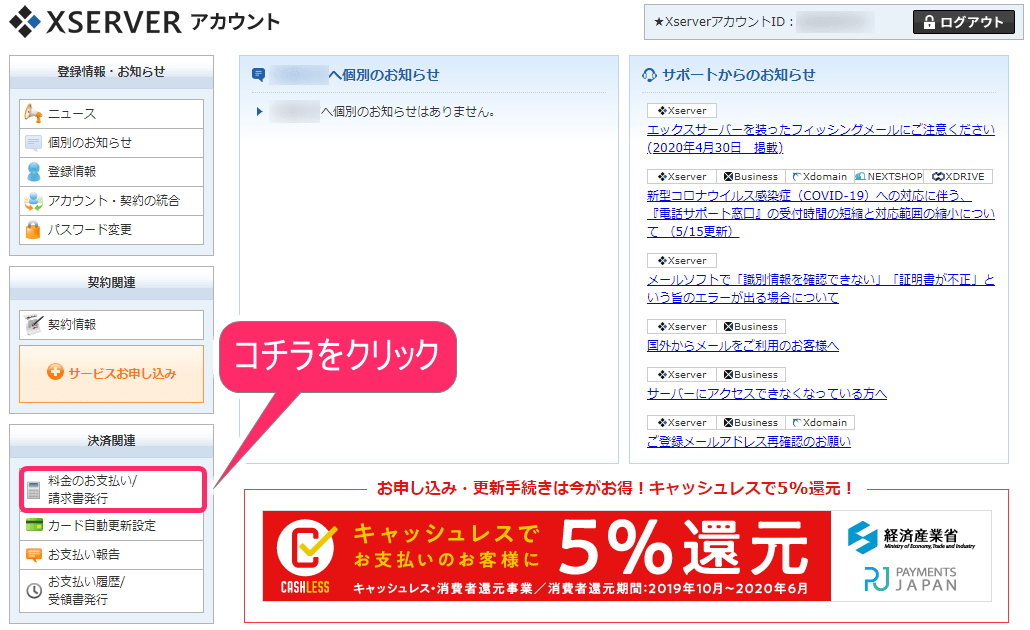
以下の画面では、更新期間等を決めて、お支払い方法を選択していきます。
- 「XSERVER」左横にチェックを入れる
- 「更新期間」を選択する(12ヶ月がおすすめですが、3ヶ月でも大丈夫です)
- 「お支払い方法を選択する」をクリック
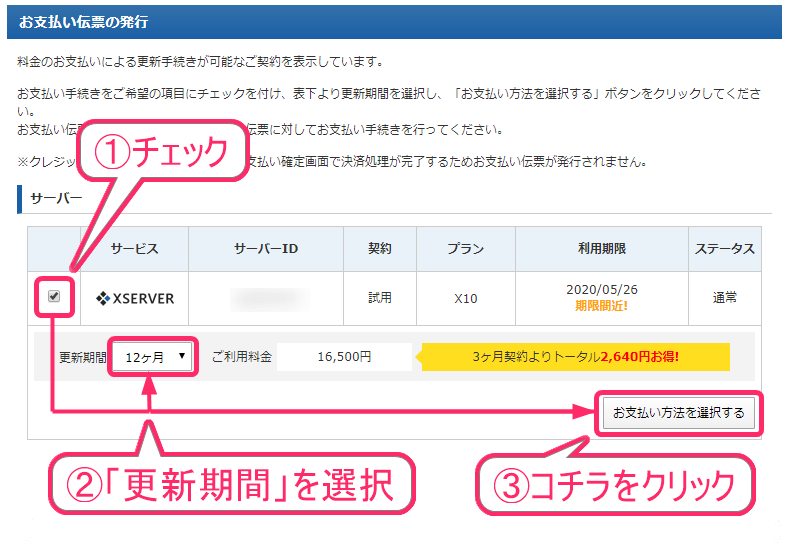
つぎに、「クレジットカード決済画面へ進む」からお支払いを済ませれば完了となります。
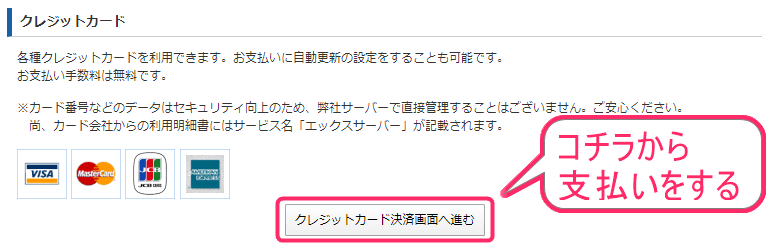
fa-chevron-circle-rightさらに詳しい申込み方法を見たい場合、「エックスサーバーの登録方法」をご覧ください。
始め方のStep②:ドメインを取得する
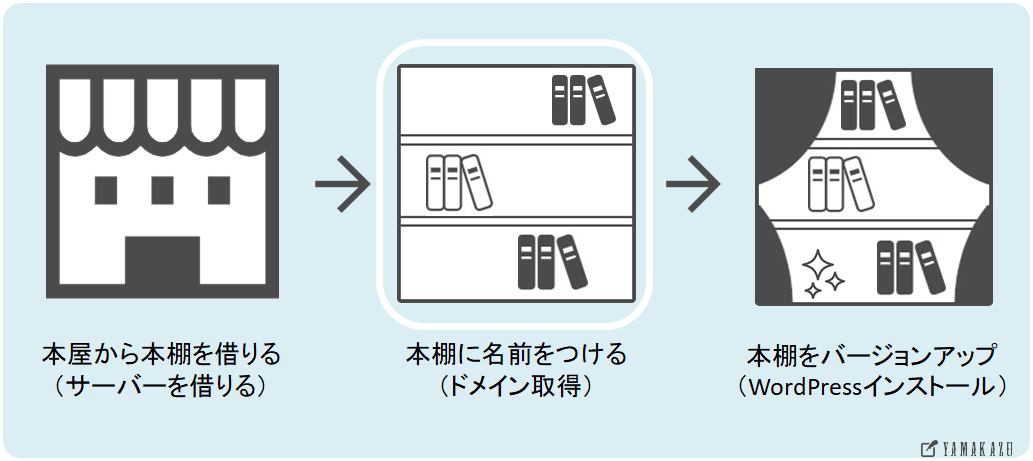
つぎに、ドメインの取得をしていきましょう。
ドメインは、「本棚に名前をつけるイメージ」でしたね。
ドメインを取得する流れ
Xserverアカウント(旧インフォパネル)へを開いてください。
現在、2020年11月5日まで「ドメイン無料キャンペーン中」です。
⇒「キャンペーンドメインの場合」からやり方をご覧ください。
通常時のドメイン取得の場合
「キャンペーンドメイン」以外の場合、以下の流れでドメインを取得していきましょう!
fa-chevron-circle-rightXserverアカウント(旧インフォパネル)を開く
つぎに、「サービスお申込み」をクリックしてください。
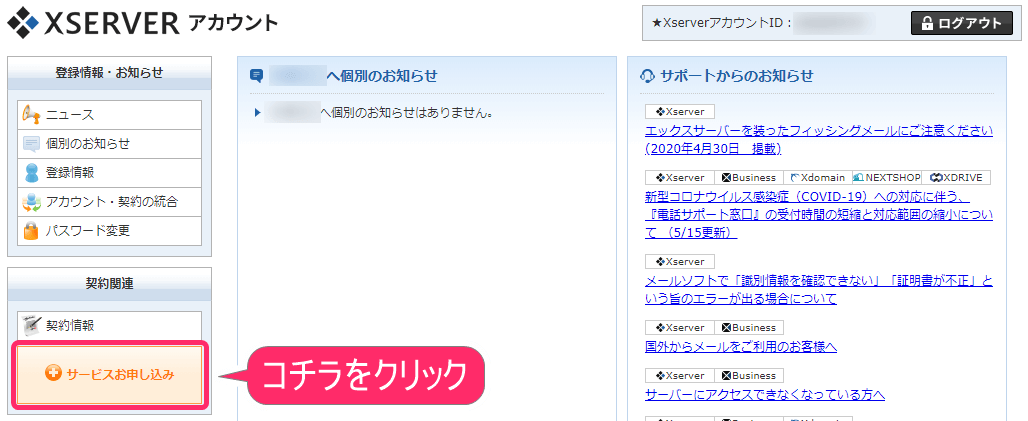
画面が切り替わりましたら、「エックスドメイン」欄の右横の「新規申し込み」をクリックしてください。
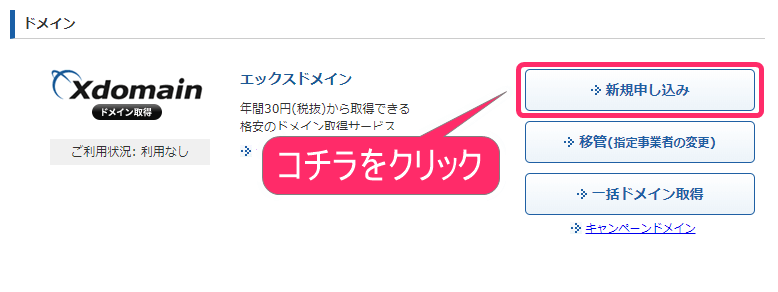
画面が切り替わりましたら、一読し「同意する」をクリックしてください。
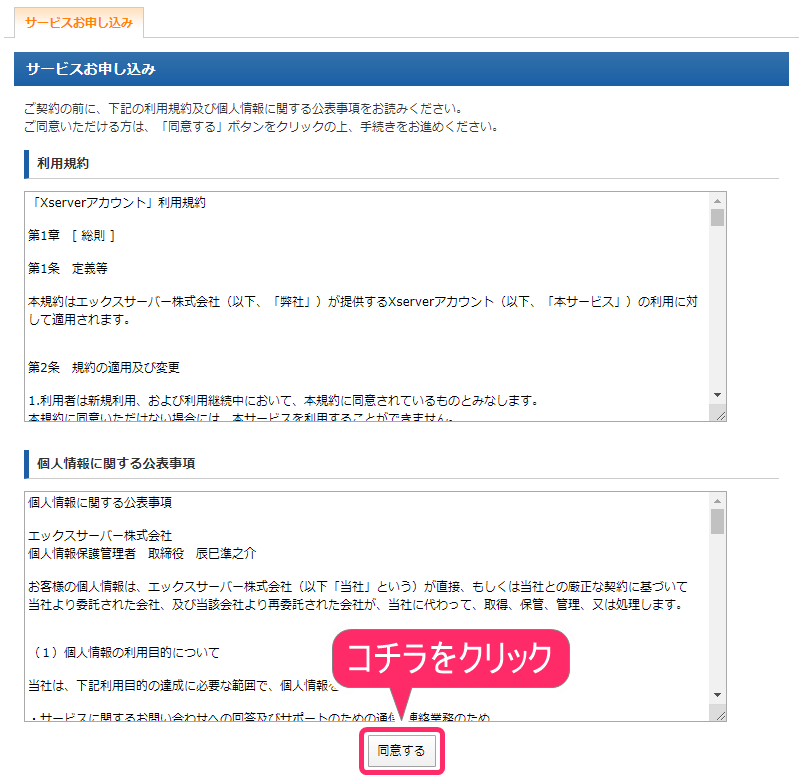
希望するドメイン名を入力していきます。
- 希望する「ドメイン名」を入力
- 希望する「ドメインの種類」にチェック
- 「ドメイン名チェック」をクリック
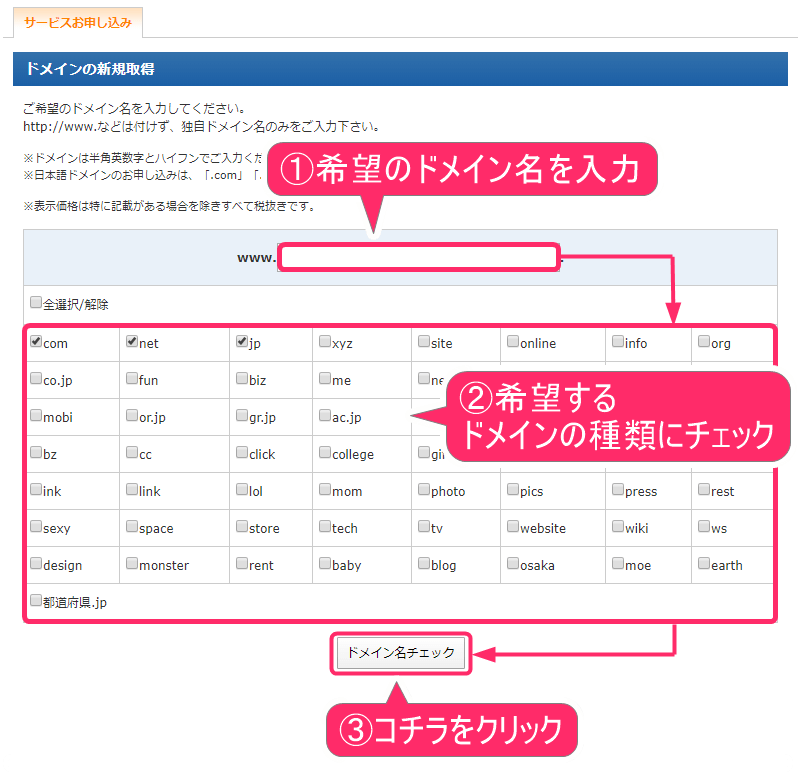
取得可能であれば、「取得可能です」と表示されます。以下の流れでお支払いへ進みましょう。
fa-chevron-circle-right「エックスサーバー」を設定する(標準)にチェックを入れる
※デフォルトでチェックが入っています
fa-chevron-circle-right「お申込み内容の確認・料金のお支払い」をクリックしてください
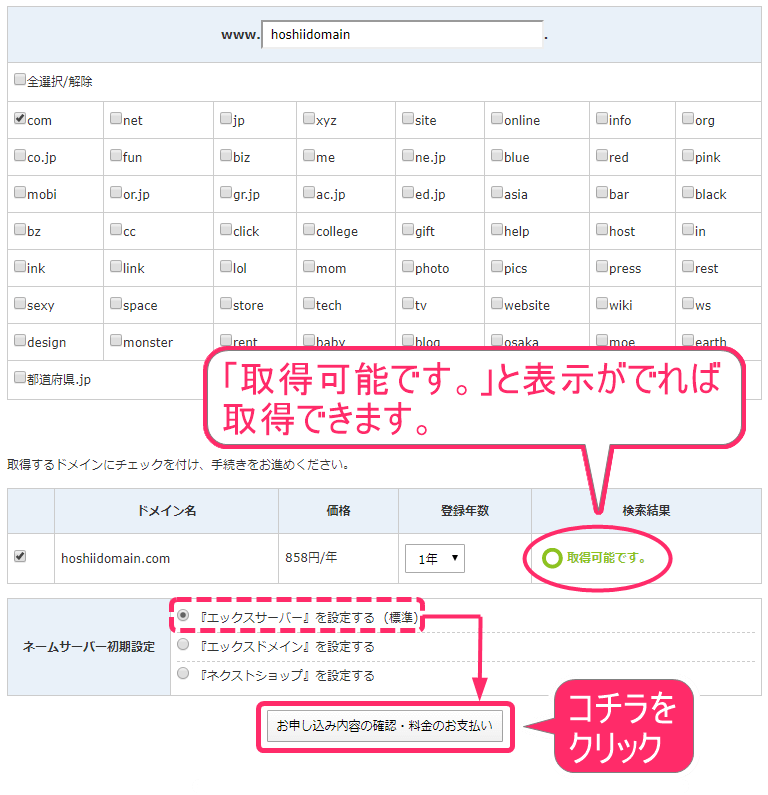
次に、「クレジットカード決済画面へ進む」をクリックし、お支払いしてください。これでドメインの取得は完了となります。
キャンペーンドメインについて
キャンペーンがある場合、時期によって、ドメインが無料でもらえる場合があります。
fa-chevron-circle-rightXserverアカウント(旧インフォパネル)を開く
つぎに、「キャンペーンドメイン」をクリックしてください。
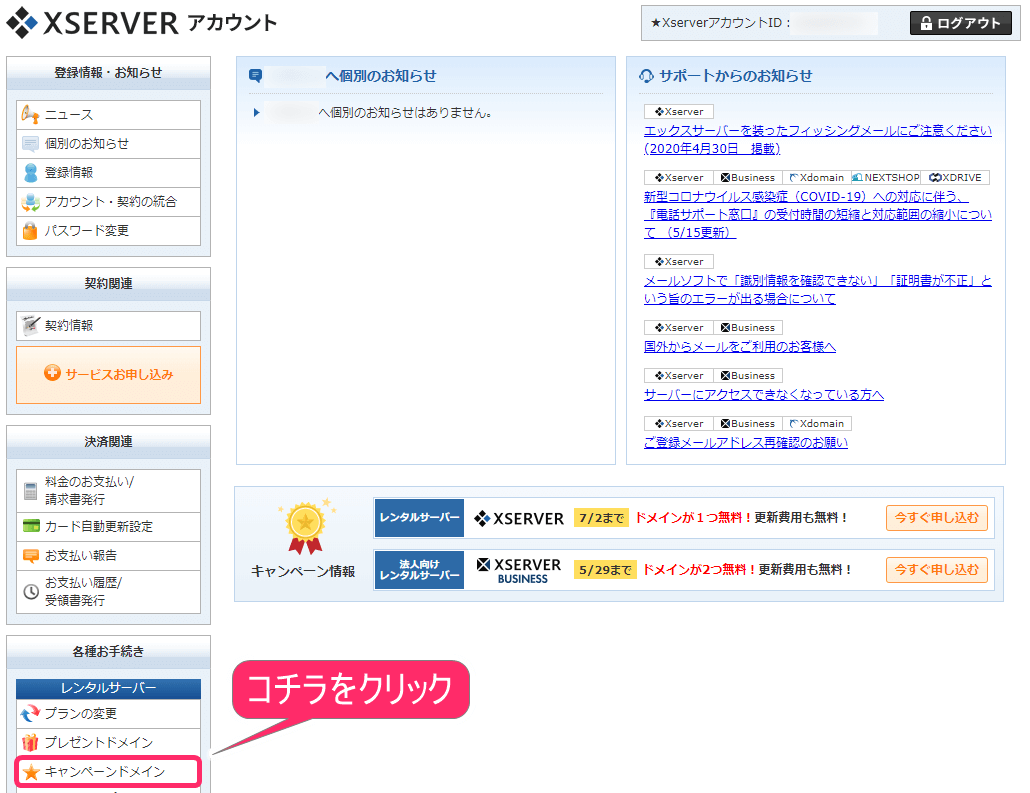
一読し、「同意する」をクリックしてください。
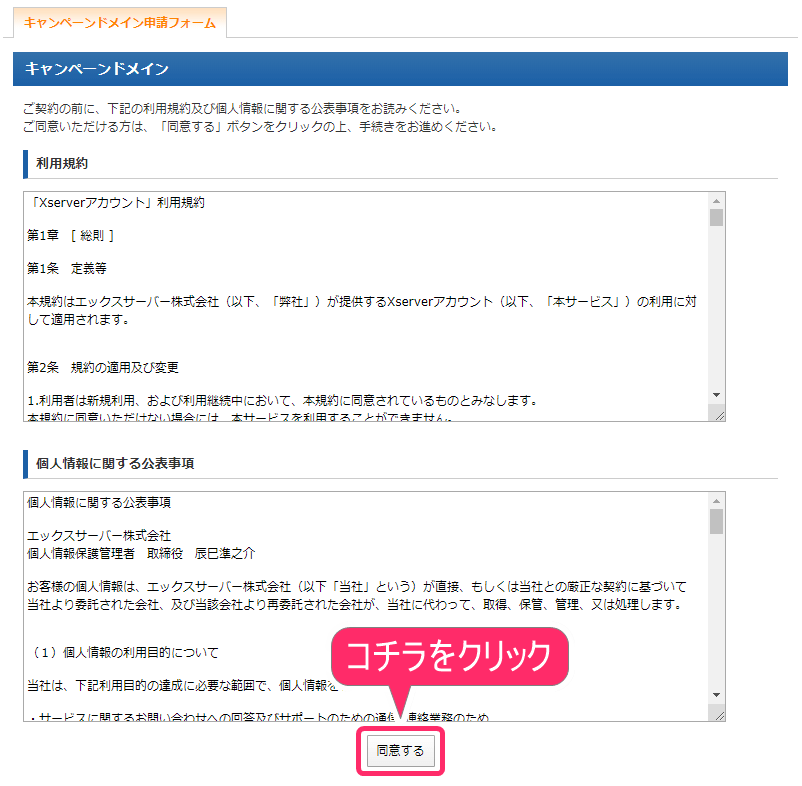
ご希望のドメイン名を入力していきましょう。
- 「希望のドメイン名」を入力
- 「希望するドメインの種類」を選択
- 「ドメイン検索」をクリック
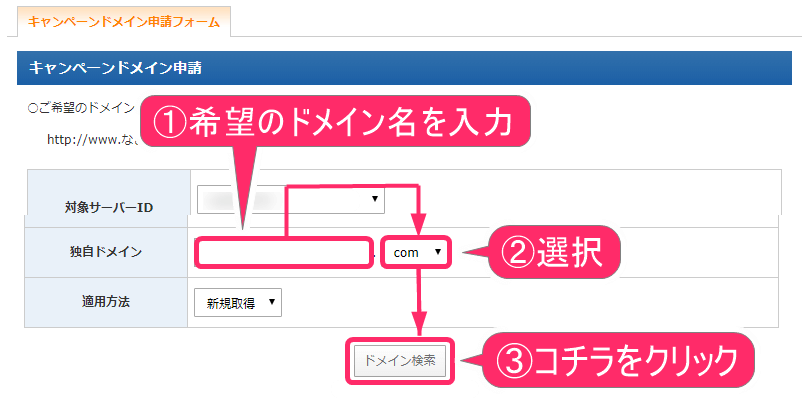
キャンペーンドメインの、取得の流れは以上です。
ドメインを設定する流れ
ドメインの支払いが完了したら、「トップページへ」をクリックし、ドメインの設定を進めていきましょう。
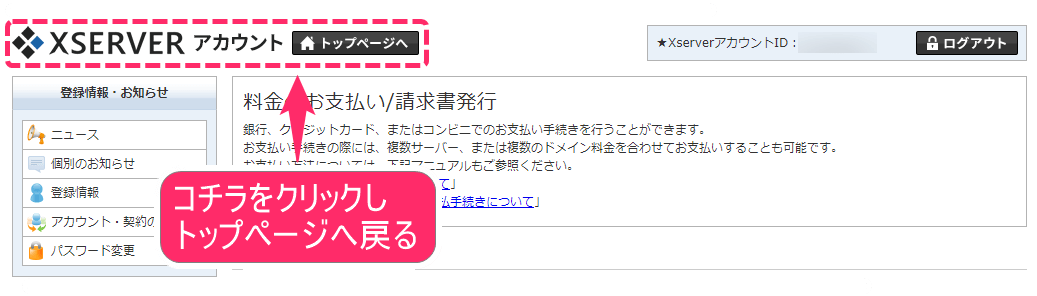
次に、「サーバー管理」をクリックして、サーバーパネルへ移動してください。
以下のURLからログインし、サーバーパネルへ移動することも可能です。
fa-chevron-circle-rightサーバーパネルを開く
サーバーパネルで使う、ログインIDやパスワードはこちらです。
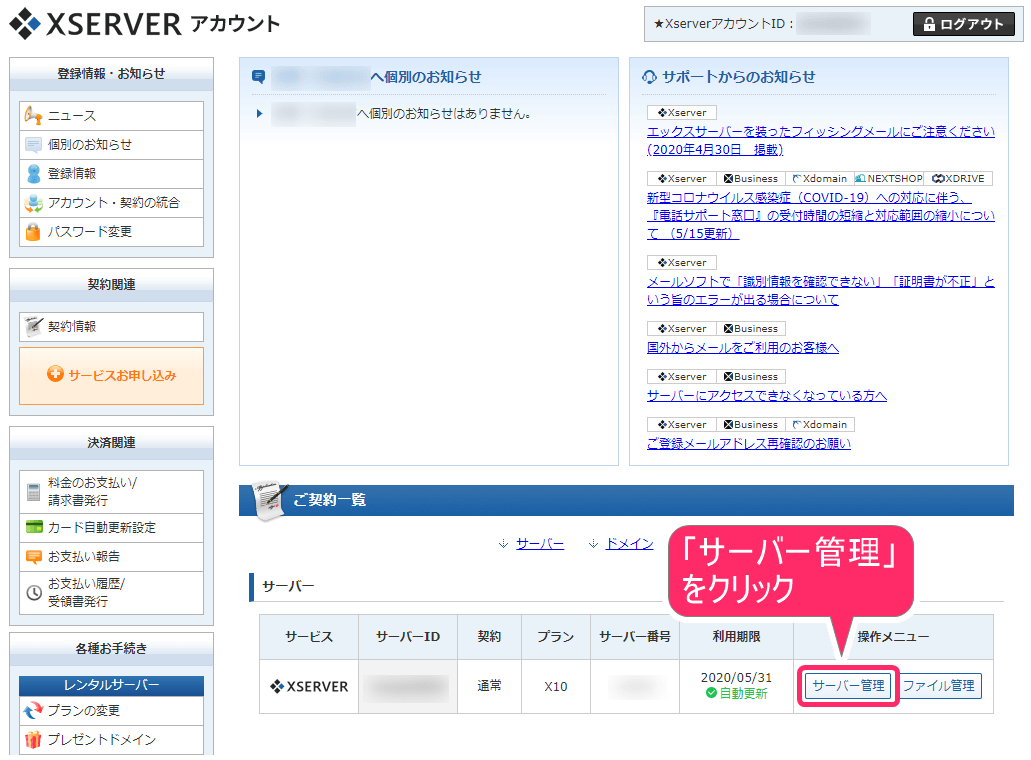
画面が切り替わりましたら、「ドメイン設定」をクリックしてください。
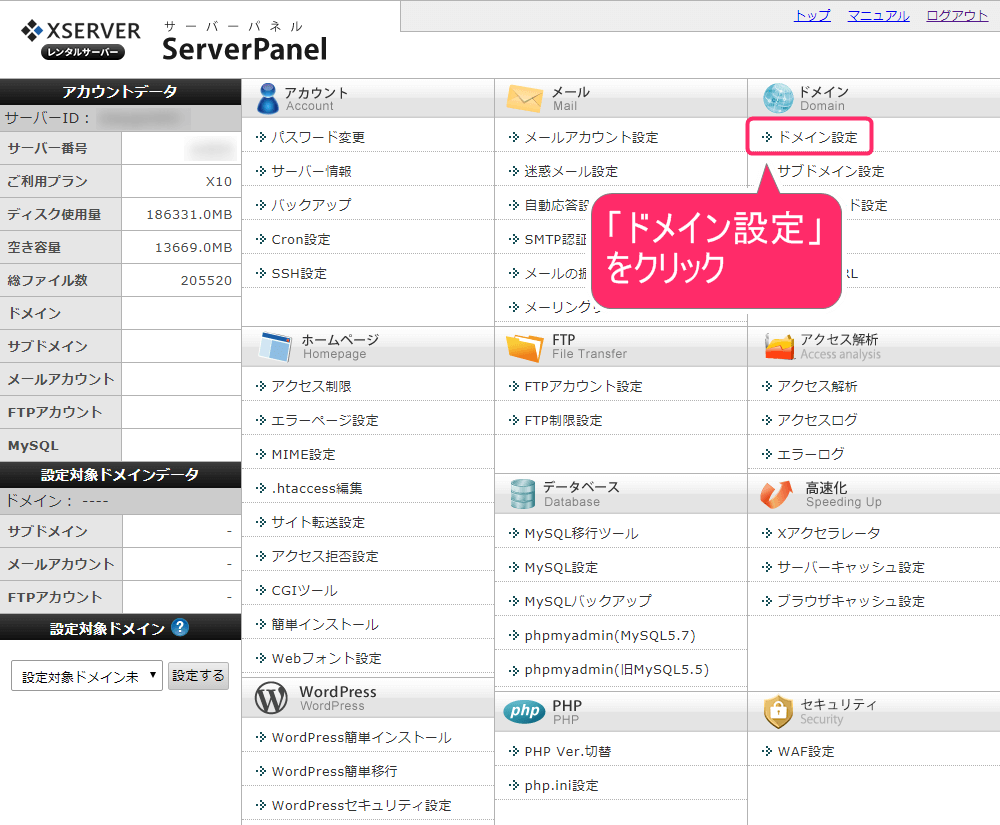
次に、「ドメイン設定追加」をクリックしてください。
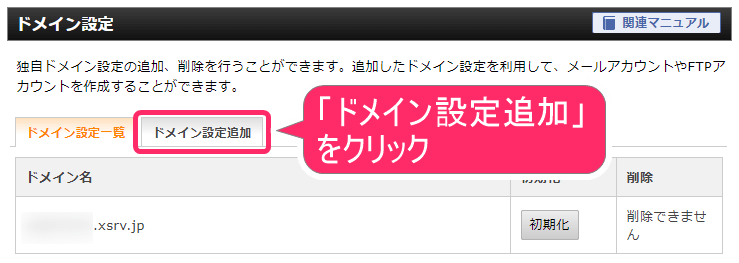
- 取得したドメイン名を入力
- 両方にチェックを入れてください
- 確認画面へ進むをクリック
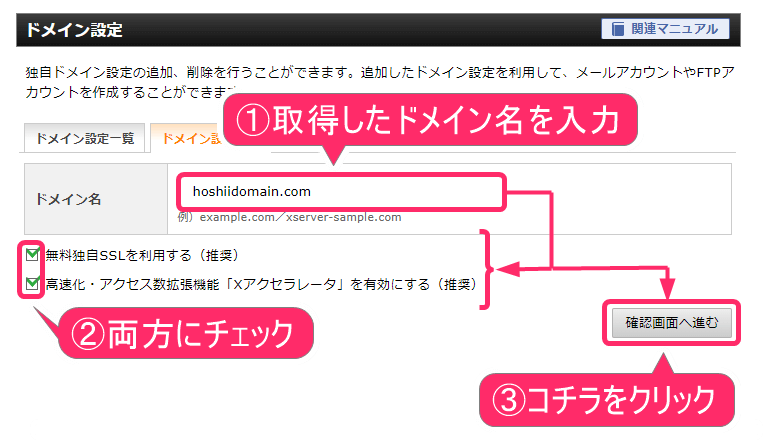
内容を確認し、「追加する」をクリックしてください。
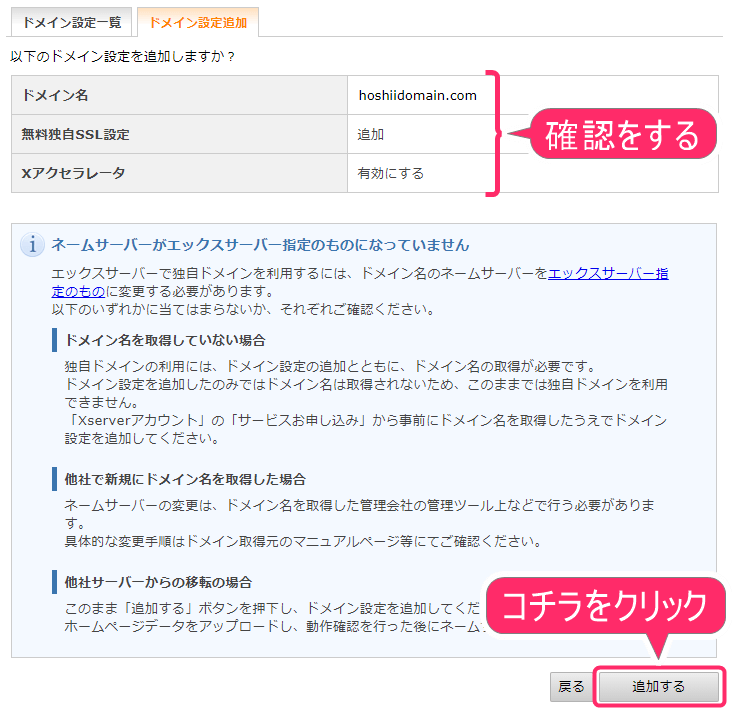
以下が、「ドメイン設定追加」が完了した状態です。
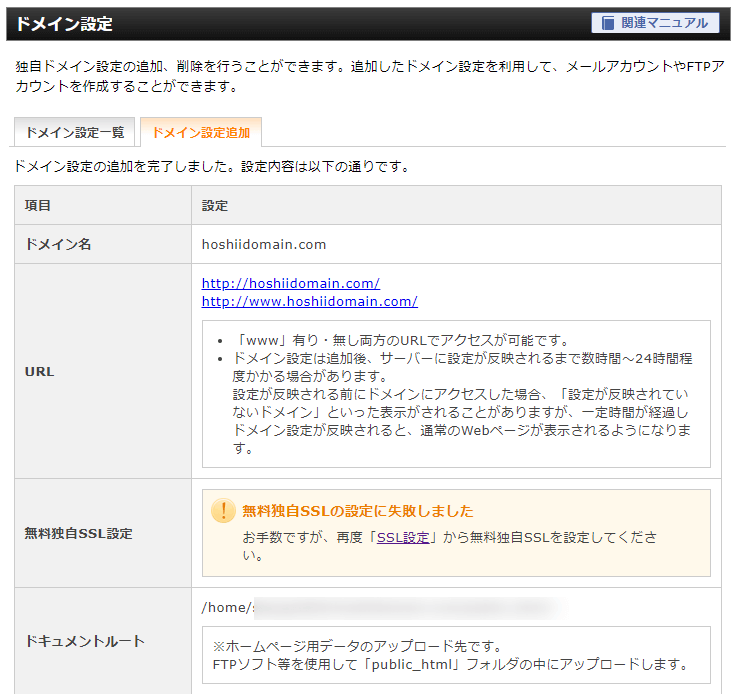
これで、ドメインの追加が完了です。
SSL設定
引き続き、SSL設定をやっていきましょう。
基本的に、「ドメイン設定時」に以下のような『無料独自SSLの設定に失敗しました』という表示があった場合、設定していくようにしてください。
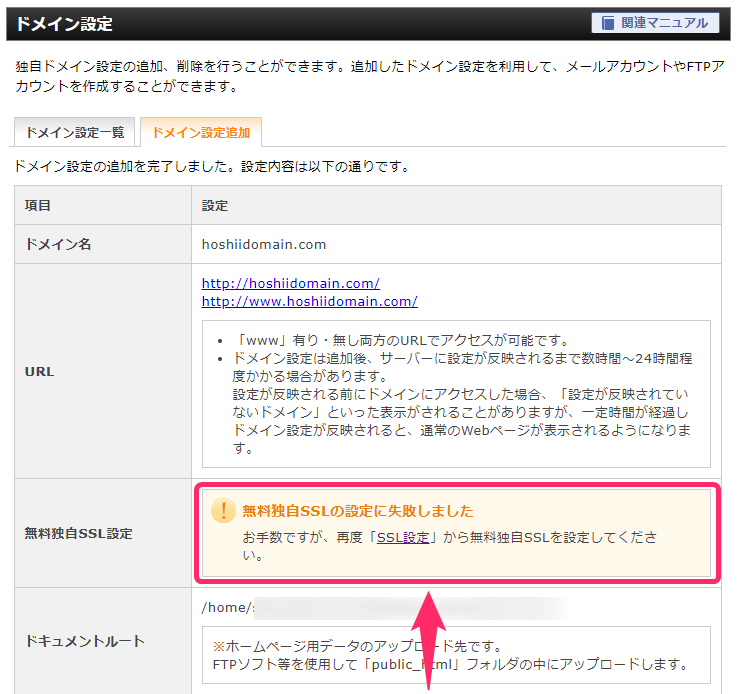
サーバーパネル画面で「SSL設定」をクリックしてください。
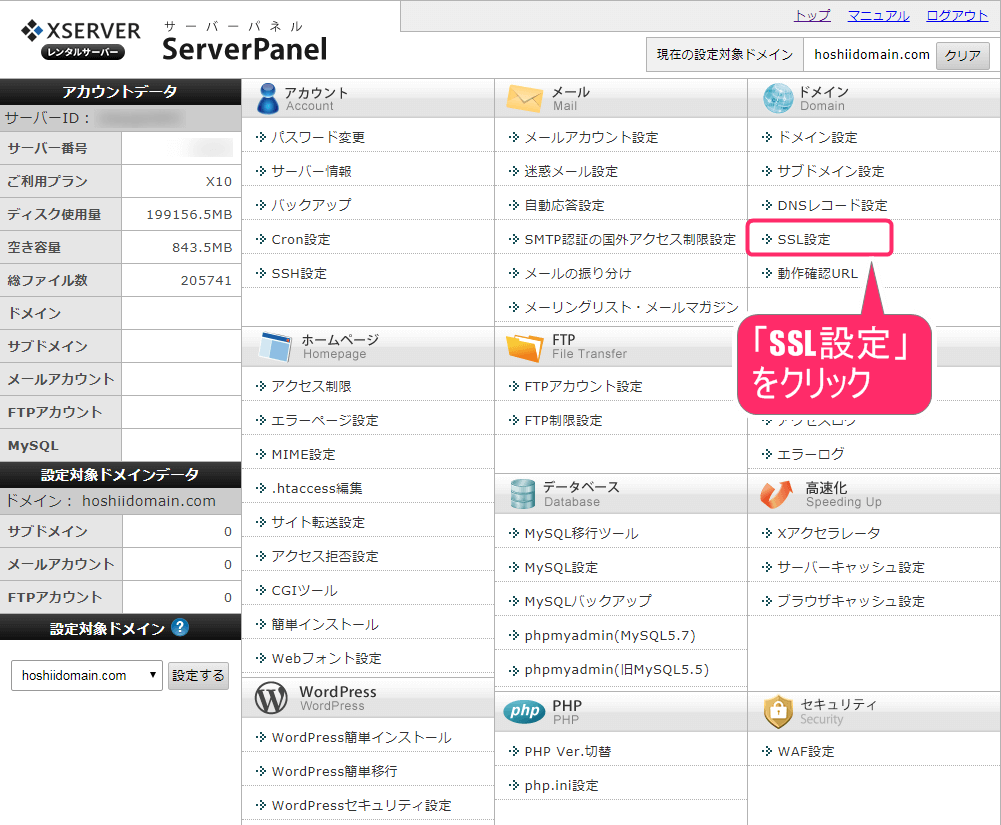
「SSL設定」が成功している場合、以下のような表示になっています。その場合、ここの項目は飛ばしていただいて大丈夫ですよ。
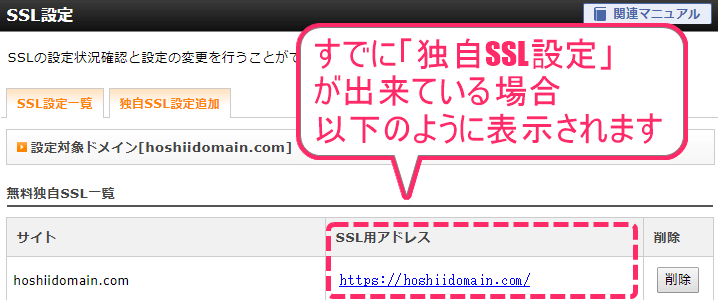
次に、「独自SSL設定追加」をクリックしてください。
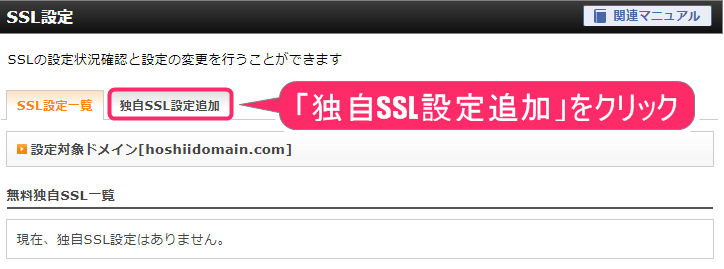
ドメインの表示を確認し、「確認画面へ進む」をクリックしてください。
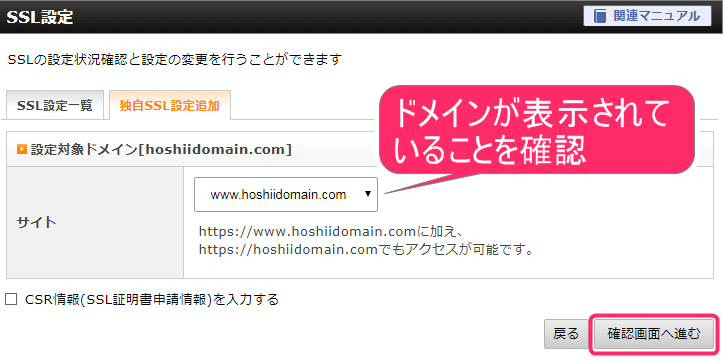
次に、「追加する」をクリックしてください。
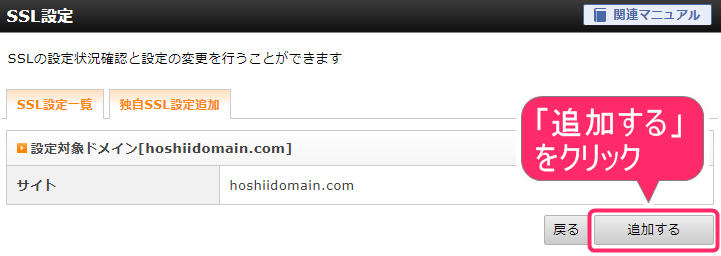
これで、独自SSL設定が完了した状態となります。
始め方のStep③:WordPressをインストールする
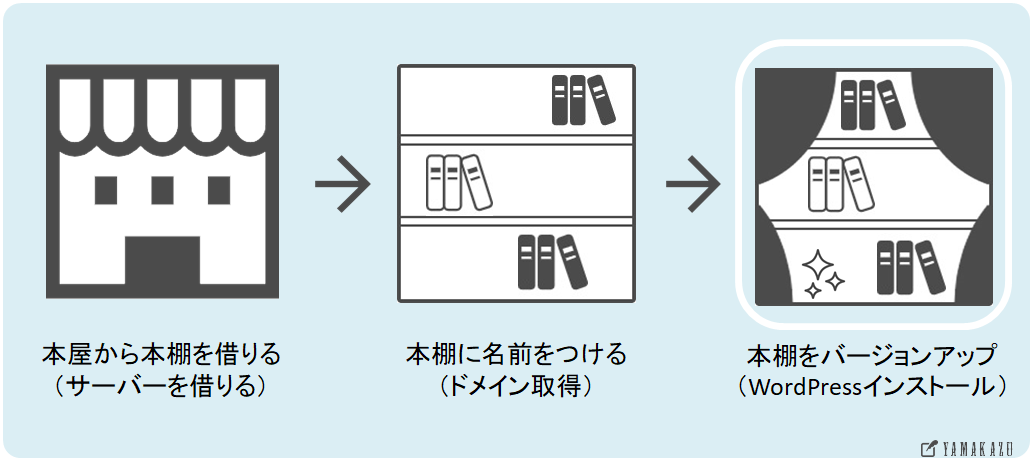
ここからは、WordPressのインストール方法をお伝えしていきます。
サーバーパネルにログインをした状態で、設定をしていきましょう。
fa-chevron-circle-rightサーバーパネルを開く
サーバーパネルにアクセスしたら、「WordPress簡単インストール」をクリックしてください。
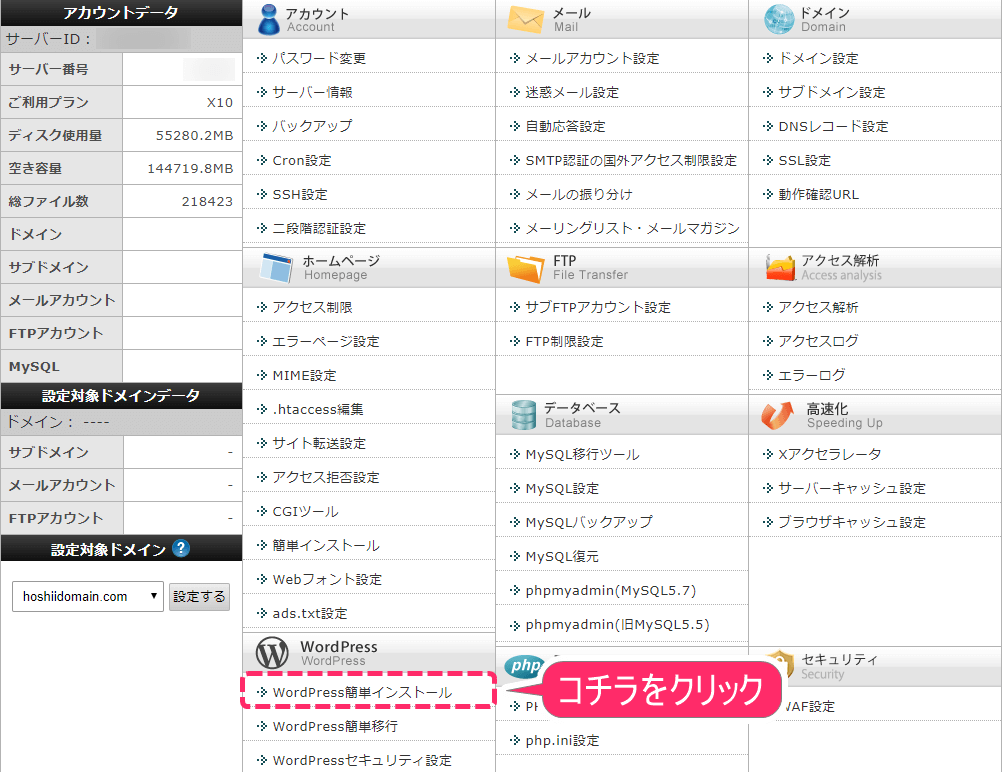
該当ドメインの右横の「選択する」をクリックしてください。

ブログ名:ブログ名を入力してください(のちに変更可)
(例:ほしいどっとこむ)
パスワード:パスワードを決めて入力
メールアドレス:メールアドレスを入力
キャッシュ自動削除:「ONにする」を選択する
データベース:「自動でデータベースを生成する」を選択する
入力後、「確認画面へ進む」をクリックしてください。
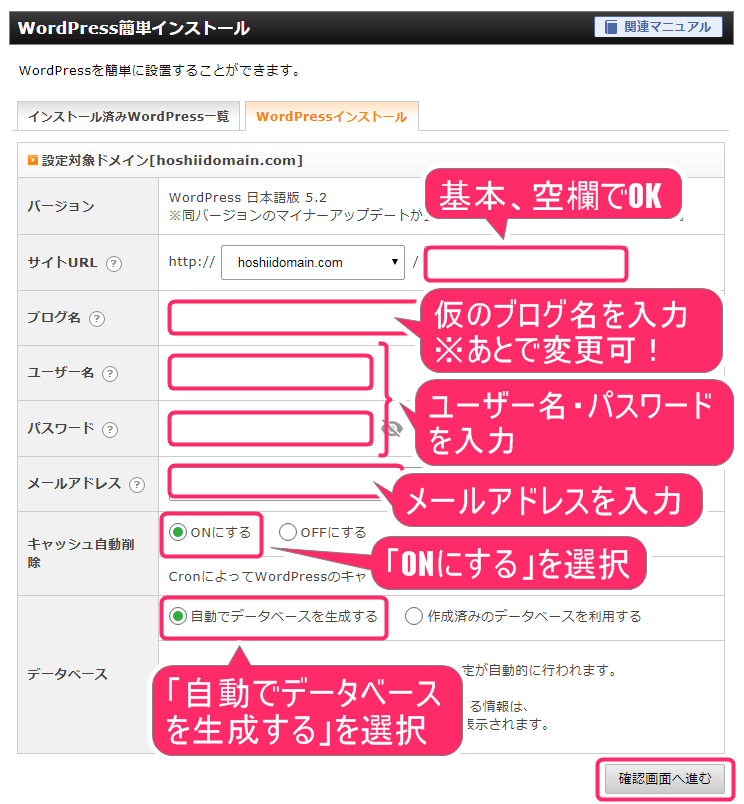
次に、内容を確認して、「インストールする」をクリックしてください。
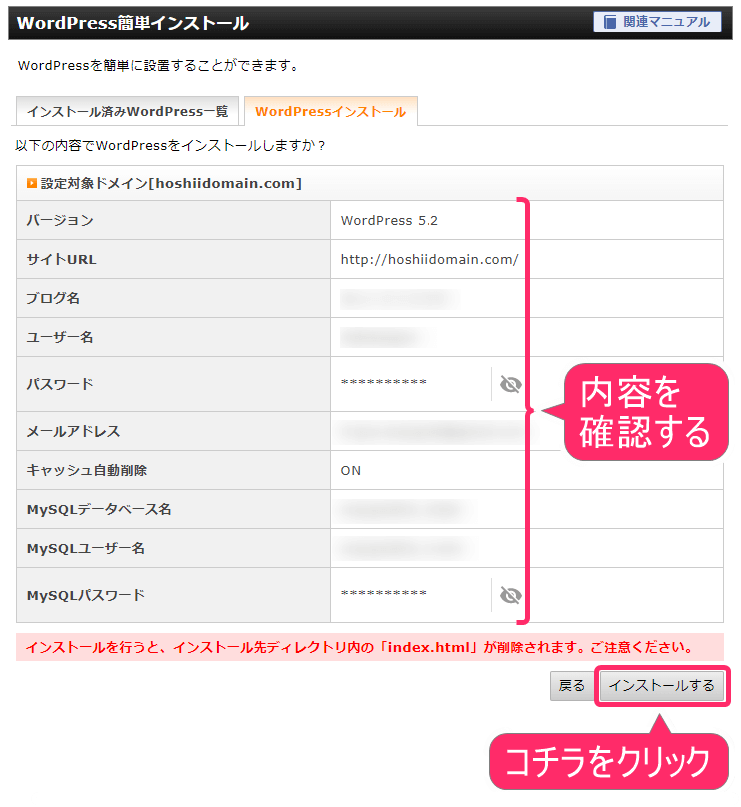
これで、WordPressのインストールが完了となります。ここの情報は大切なので、メモをしておきましょう。
URLにアクセスしても、表示されない場合があります。その時は、1時間ほど時間をおくと表示されるようになります。
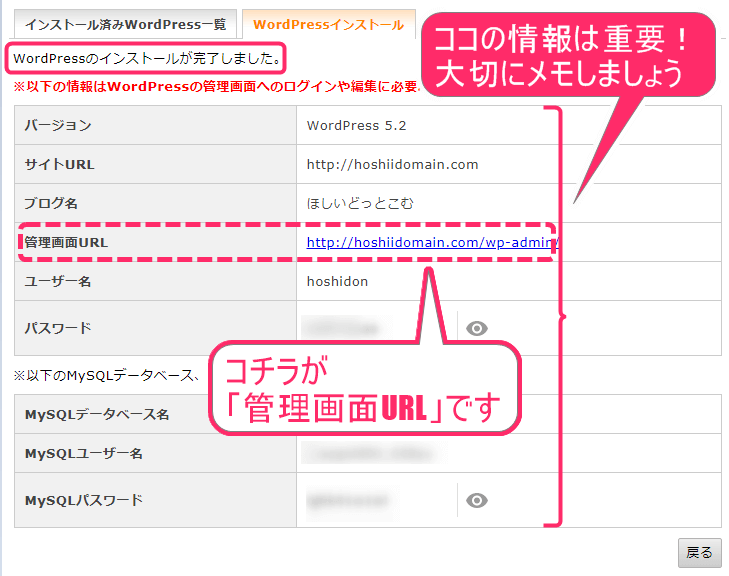
WordPress管理画面にログインする方法
では、さっそく管理画面にログインしていきましょう。
さきほどの「管理画面URL」をクリックして、ログインをしてください。
・パスワード
を入力
「ログイン」をクリックしてください。
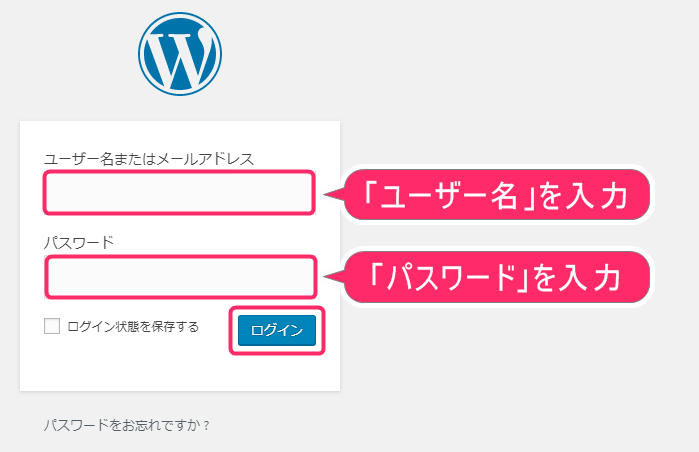
これが、管理画面にログインした状態です。
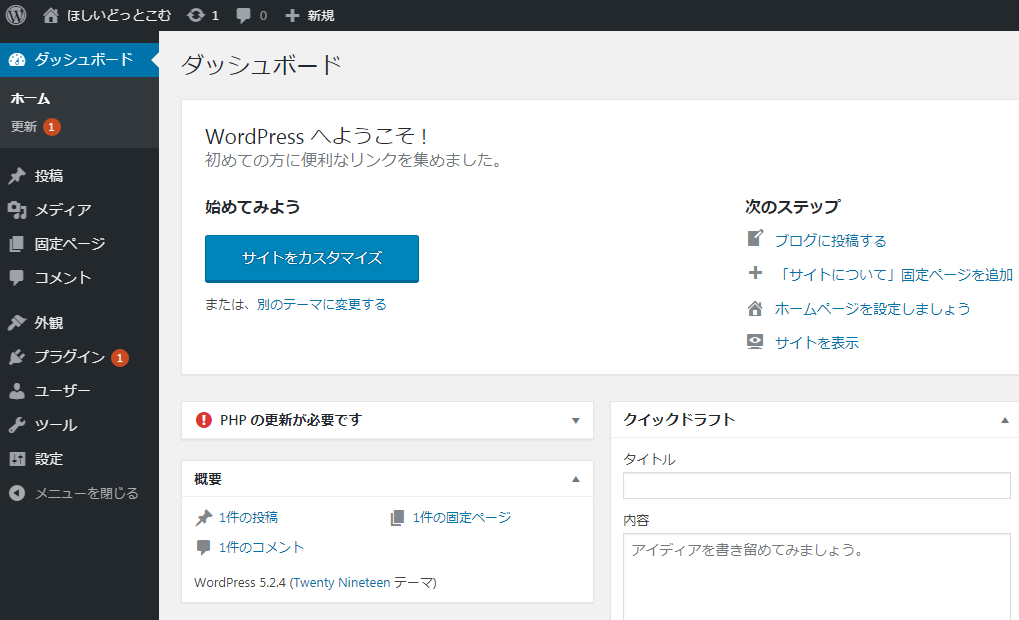
URLを「http」から「https」へ変更
「http」を「https」に変更していく作業をしていきます。
WordPress管理画面にログインした状態で、以下の手順ですすめてください。
- 「設定」にカーソルを合わせる
- 「一般」をクリック
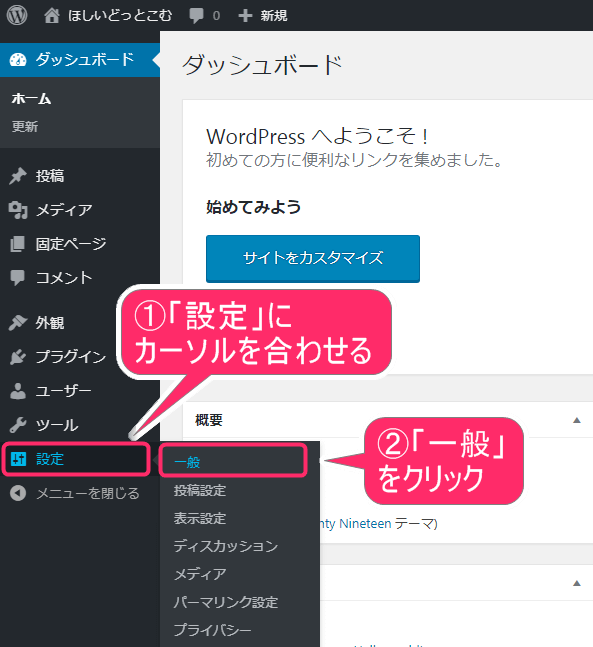
以下の画面が表示されましたら、httpsへ書き換えていきましょう。
『http://~』に「s」を加えて、『https://~』に書き換えてください
「サイトアドレス(URL)」:
『http://~』に「s」を加えて、『https://~』に書き換えてください
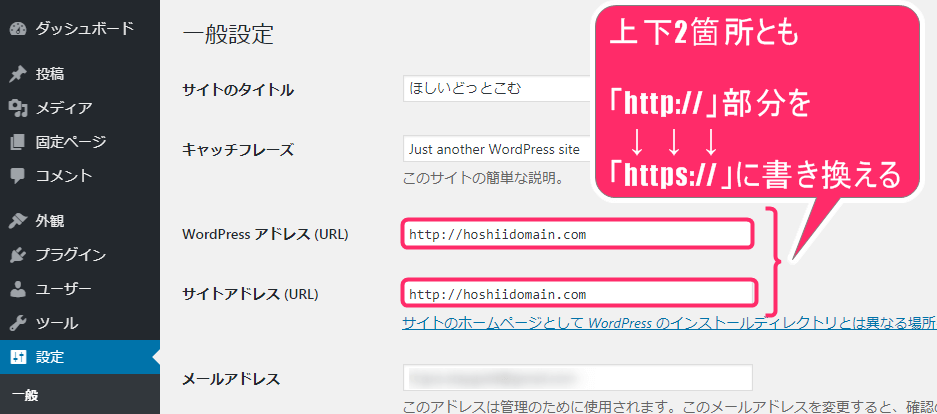
これで「https」への書き換えは完了です。
「http」から「https」へのリダイレクト設定
つぎは「http://●●●」にアクセスがあった時、「https://●●●」が開くように設定をしていきます。
まず、サーバーパネルのページにアクセスしてください。
fa-chevron-circle-rightサーバーパネルを開く
以下の画面で、「.htaccessの編集」をクリックしてください。
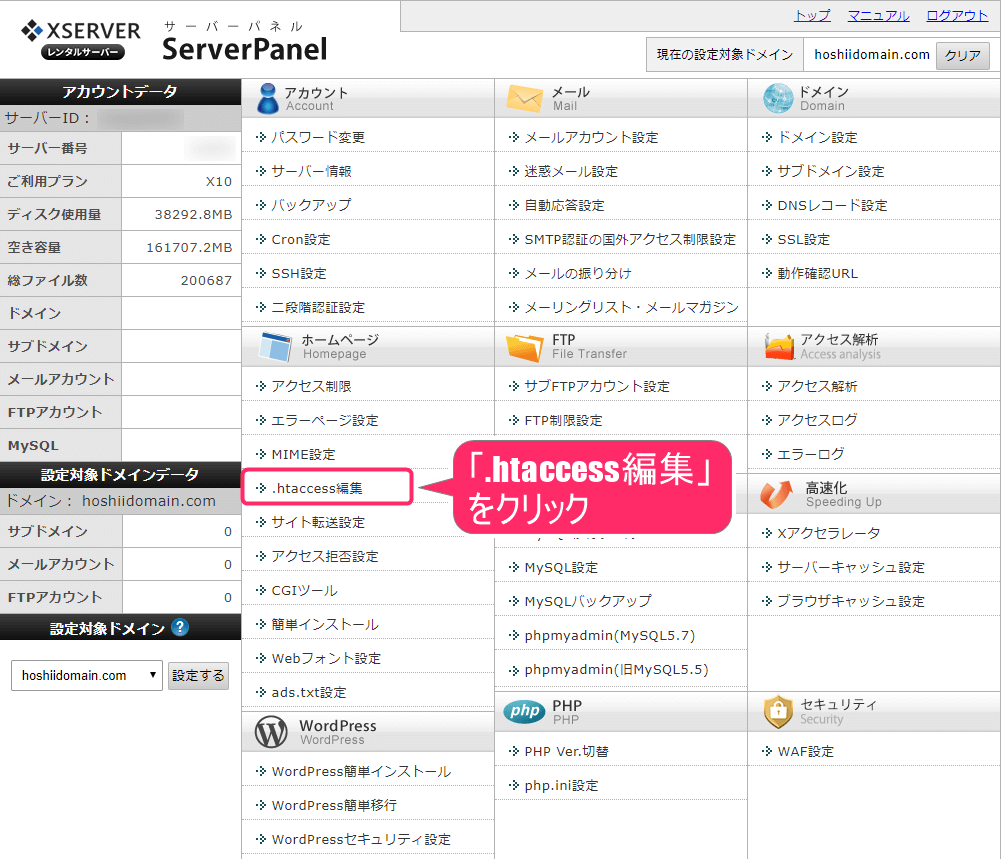
画面が切り替わりましたら、再度「.htaccessの編集」をクリックしてください。
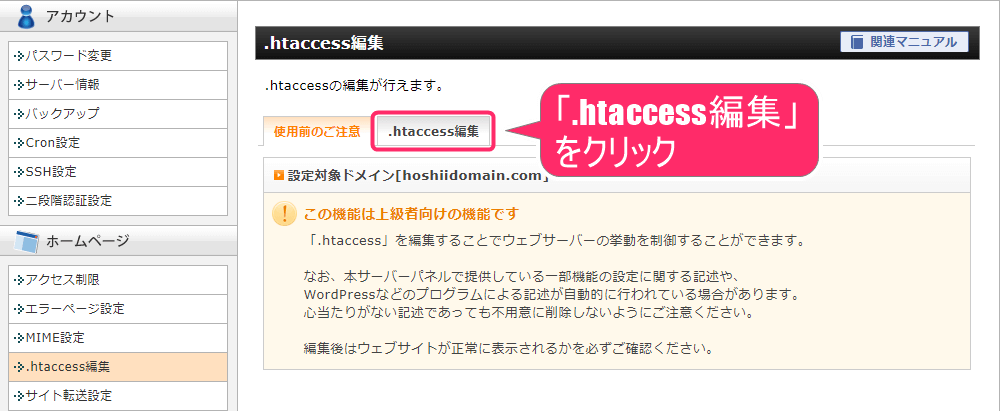
この部分は非常に重要なので、メモ帳などに以下の部分を貼り付けて、バックアップを取っておくようにしましょう。
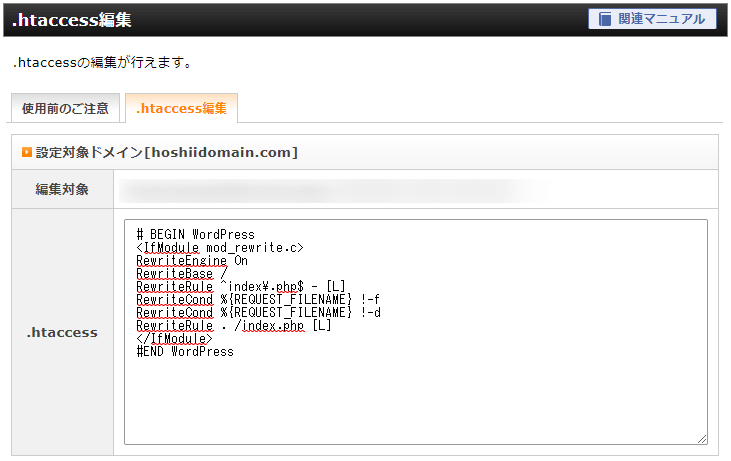
バックアップが完了しましたら、以下のコードを先頭部分に貼り付けるようにしてください。
<IfModule mod_rewrite.c>
RewriteEngine on
RewriteCond %{HTTPS} !=on [NC]
RewriteRule ^(.*)$ https://%{HTTP_HOST}%{REQUEST_URI} [R=301,L]
</IfModule>
- 先頭にコードを入れる
- 「確認画面へ進む」をクリックする
※以下画面が、先頭にコードを貼り付けた状態です。
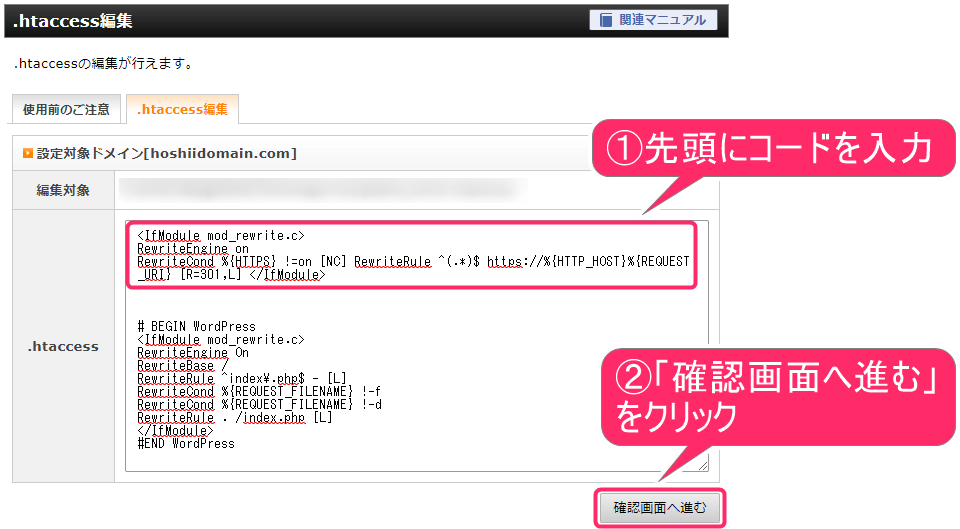
次に、「実行する」をクリックしてください。
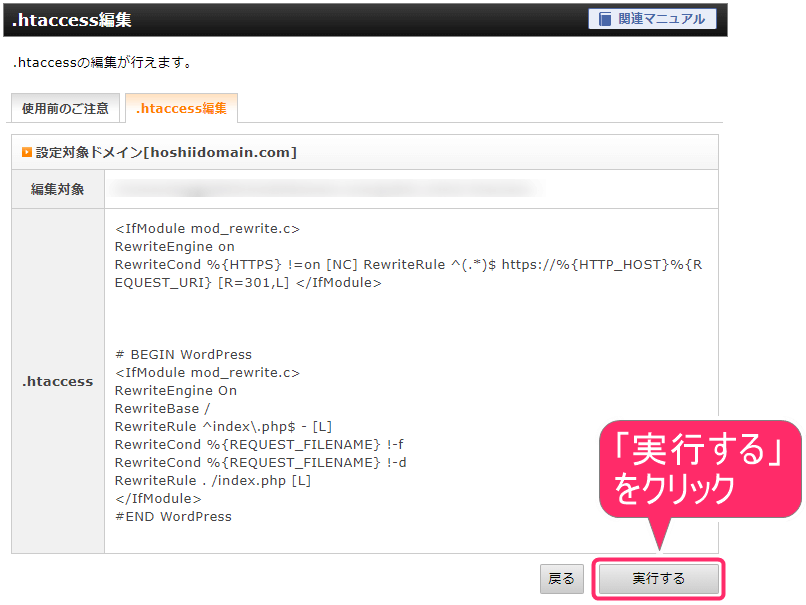
以上で、リダイレクト設定は完了となります。
お疲れさまです。(^^♪ここまでで、一通り完成した状態です。最後にWordPressの初期設定をしていきます。初期設定までやることで、記事作成に取りかかれる環境が出来上がります。
え!?まだあるのーって思われましたよね!?あと少しなので、残りがんばっていきましょう!
始め方のStep④:WordPressの初期設定
WordPressの初期設定をしていきましょう。
(※下記項目をクリックするとその箇所に移動します)
※②の「タイトル・キャッチフレーズの設定」等は、後回しでも大丈夫です。
テーマの設定
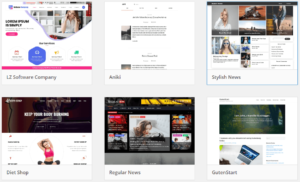
テーマの設定をしていきましょう。テーマとは、簡単に言うと『ブログの見た目』を劇的に変えてくれるものなんです。
有料と無料のテーマがありますが、有料の方が機能面でいうと使いやすいんですよね。
有料テーマなら、以下から選択するのが良いでしょう。
参考までに、僕は「Diver」を使っています。もし迷われた場合、僕も利用している「Diver」を選ぶと良いでしょう。
タイトル・キャッチフレーズ設定
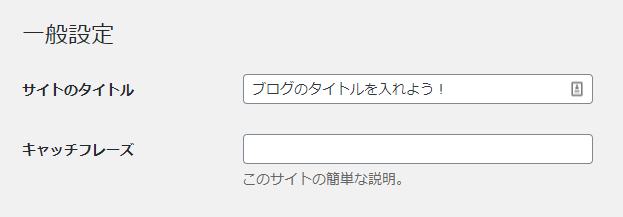
タイトルとキャッチフレーズ部分を変更していきましょう。変更の必要がなければ、ここは飛ばしてかまいません。
WordPress管理画面から操作していきましょう。
- 「設定」にカーソルを合わせる
- 「一般」をクリックする
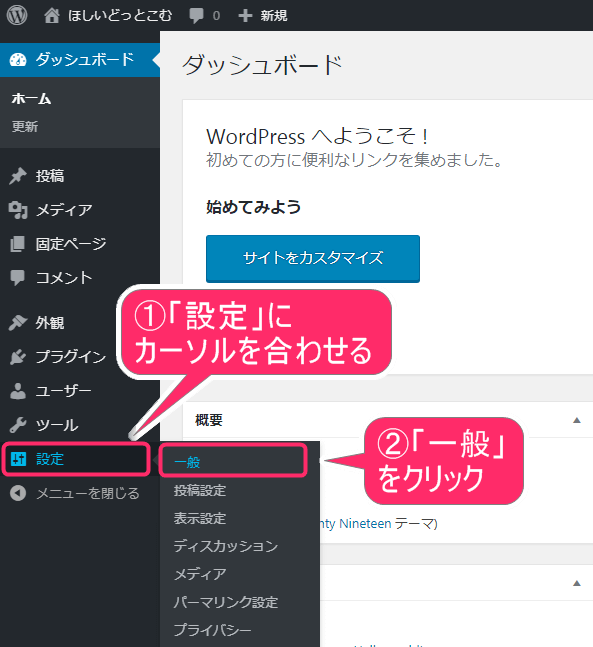
キャッチフレーズ:英語が入力されていますが、削除して大丈夫です。
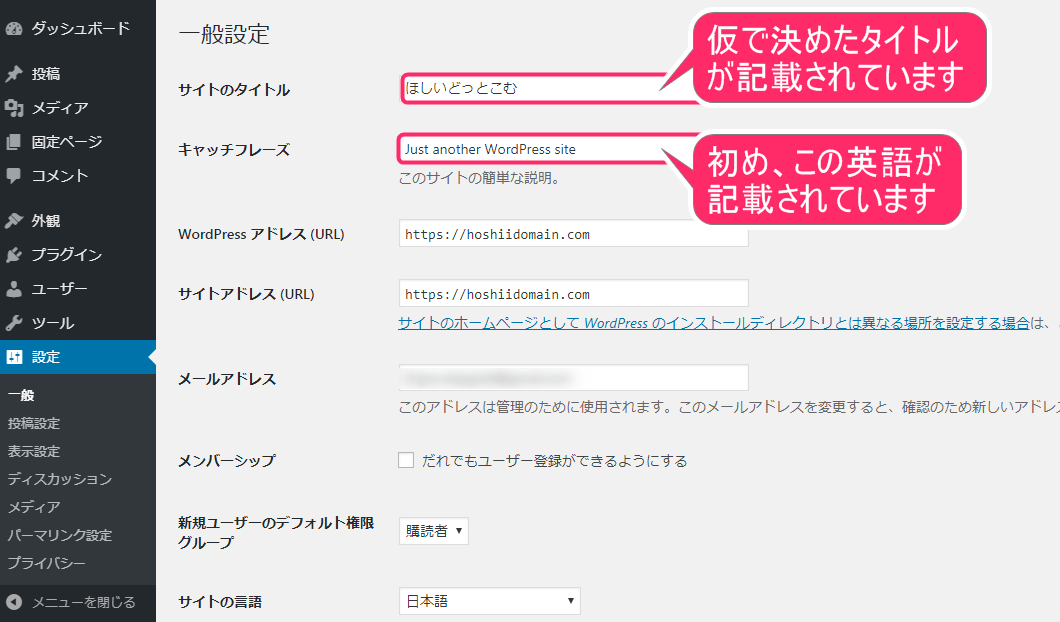
fa-chevron-circle-rightタイトル・キャッチフレーズについては、「ブログタイトルを変更する方法」でも詳しく解説しています。
パーマリンク設定
パーマリンクは、記事ごとに変わる「URLのアドレス部分」なんです。
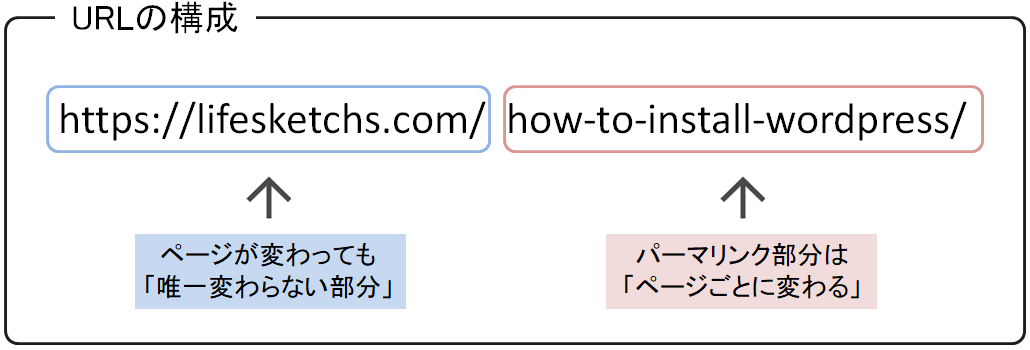
この設定をすることで、記事ごとに何の記事なのか?URLに設定できるようになります。読み手にとってもわかりやすいので、SEO的にも良い効果があります。
- 「設定」にカーソルを合わせる
- 「パーマリンク設定」をクリック
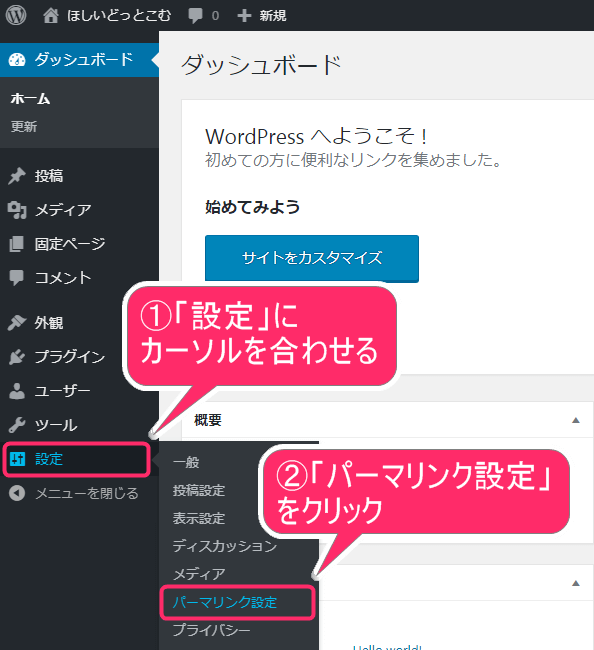
この画面で、「投稿名」にチェックを入れてください。

すると、以下のように変わります。
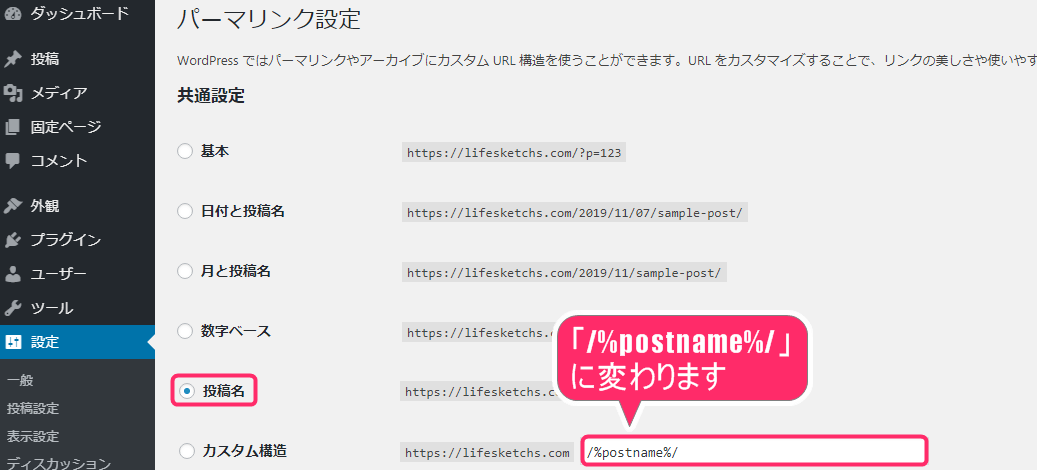
パーマリンクの設定は、これで完了です。
fa-chevron-circle-rightパーマリンクの設定方法以外に、記事作成時にやる「パーマリンクの編集方法」については、「パーマリンク設定方法」で解説しています。
プラグインの設定
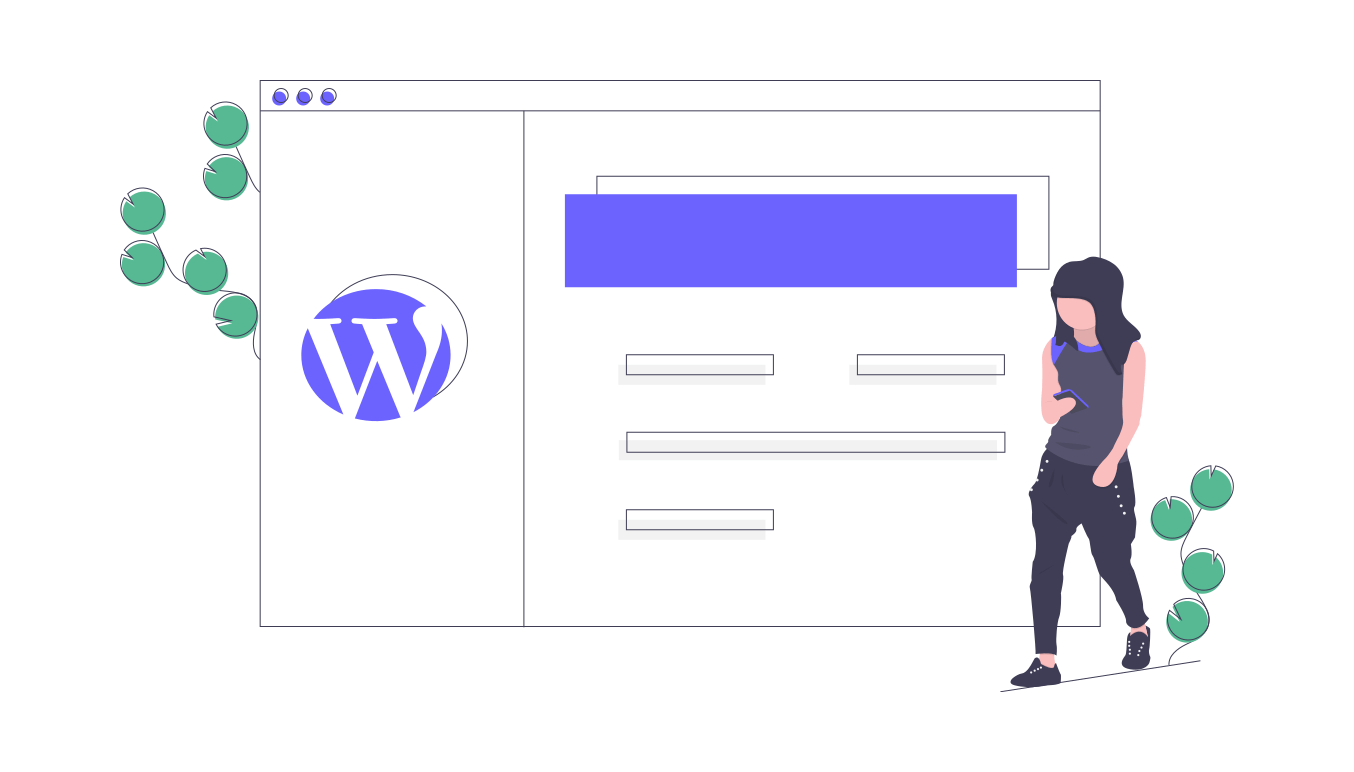
プラグインをインストールしていきましょう。
プラグインとは、「WordPressの機能をアップさせてくれるもの」と覚えておいてください。導入することで、使いやすさが増しますよ。
色々な種類のプラグインが有ります。たとえば・・・
- セキュリティ対策のためのプラグイン
- 問い合せフォームを作れるプラグイン
- リンク切れを防ぐためのプラグイイン
初心者が入れるべきプラグインは、以下です。(クリックすると記事に移動します)
- Akismet:「Akismetのインストール方法」で解説
- Google XML Sitemaps:「Google XML Sitemapsインストール方法」で解説
- Broken link checker:「Broken link checkerインストール方法」で解説
簡単にインストールできるので、設定してみてくださいね!
※基本的に、SEO対策されたテーマの場合は、ALL in One SEOは不要ですので、現段階では記載しておりません。(さきほど紹介したテーマはSEO対策されたテーマになります。)
グーグルアナリティクス設定
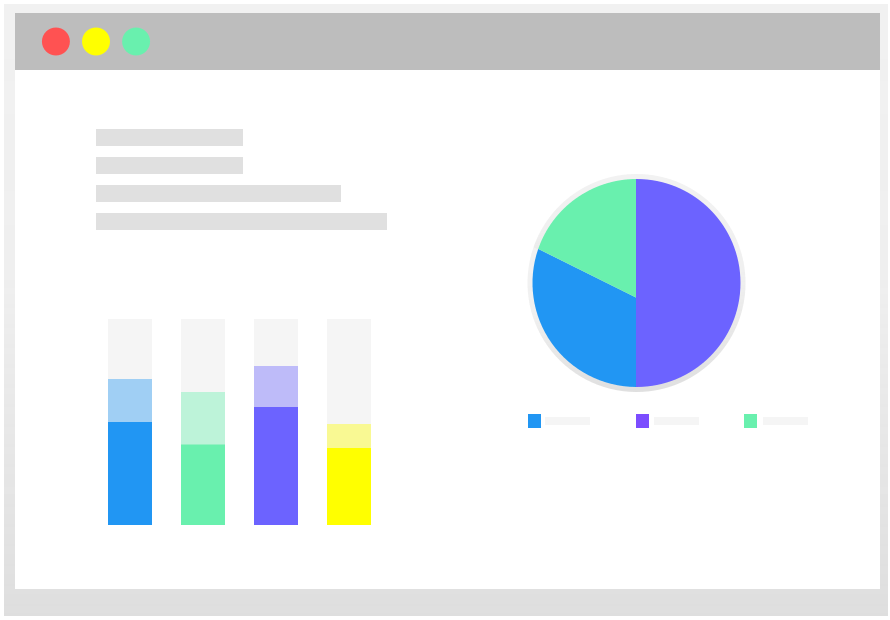
グーグルアナリティクスは、ブログで稼ぎたい人には「必須の解析ツール」です。自動でデータを蓄積できるので、ブログの改善に役立てることができるんです。
- 何人の人が、ブログを見ているのか?
- どのくらい記事に滞在しているのか?
- その記事をみたあとに、どのように行動しているのか?
色んなデータを見ることができます。定期的に、Googleアナリティクスを見返すことによって、新しい記事ネタを見つけることができたり、改善に役立てたりもします。
以下の記事に詳しく解説していますので、ぜひ設定してみてください。
サーチコンソール設定
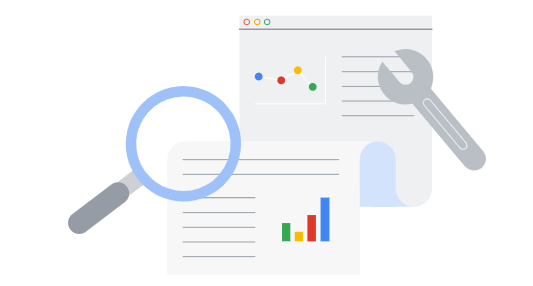
サーチコンソールは「検索上のブログのパフォーマンスを監視してくれるもの」です。登録すべき大きな理由は、検索順位を下げる悪い要因を知れて、改善に活かせるという点です。
それ以外にも、こんなことが分かります。
- 検索エンジンに、記事がどのくらい表示されたか
- 検索キーワードごとの、記事の順位は何位か
- どのくらい記事がクリックされたか
- 検索順位を下げる悪い原因は何か
このようなことが把握できます。
サーチコンソールは、以下の記事に詳しく解説しましたので、登録しておくようにしましょう。
WordPressブログの始め方のまとめ
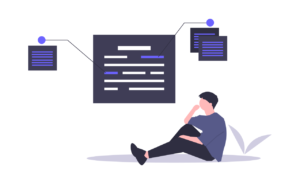
「WordPressブログの始め方」ついてお伝えしてきました、ここまでお疲れ様でした。
以下の手順通りにすすめていただければ、今日からでも、ブログをスタートできる状態になっていると思います。
STEP2:ドメインを取得する
STEP3:WordPressをインストールする
STEP4:WordPressの初期設定
ぜひ記事作成をしながら、ご自身のブログを育ててみてください。書いていくうちに、ブログに愛着もわいてきますよー!