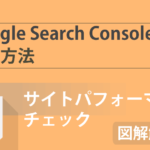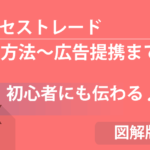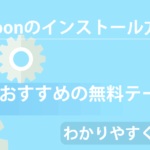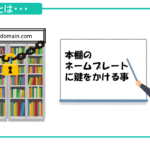こんにちは、やまかず(@yamakazu001fa-external-link)です。
WordPressの初期設定で入れたほうが良い『Akismet』というプラグインの設定手順~Akismetのアカウント作成方法までの記事となります。



プラグインは無くても良いけど、あるとかなり便利になるものです。今回は『Akismet』というスパムコメントからブログを守ってくれるプラグインの設定方法についてお伝えしていきます。
Akismetとは!?
Akismetとは何なのか・・・?の前に、「プラグインって何??」っていう疑問が浮かぶと思います。


プラグインとは
プラグインというのは、WordPressで言うと、WordPressの機能をアップさせてくれるものなんです。ちょっとわかりづらいですよね。。
じゃあ、本屋さんで例えてみる事にしましょう。本屋さんで、1つ例をあげるとすると、レジの「バーコードリード」という、『バーコードを読み取る機械』がそれにあたると思います。
レジに「バーコードリーダー」が無かったら、その本がいくらなのか?本棚に確認しにいかないとわからないですよね。その機械があるだけで、瞬時に価格が判明するんです。

いままで手間がかかっていたものが、この機械のおかげで助かるんです。つまり、それがプラグインってことなんです。

Akismetとは
じゃあ、Akismetはどういう機能や性能があるのか?!それは、一言で言うと、「スパムコメントを自動で判別して振り分けてくれる」ものなんです。
スパムコメントというのは、無差別にブログなどのコメント欄に、関係のない内容を書き込んでくるものなんです。これはただ迷惑なだけですよね。
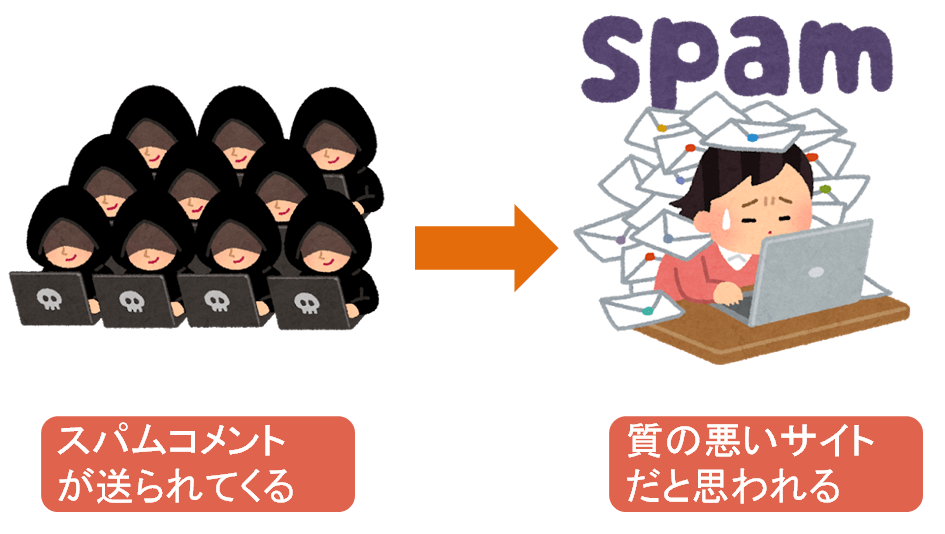
まったく無関係な内容をコメント欄に書かれてしまうと、ブログの読者さんにも迷惑だし、ましてや読者さんも質の悪いサイトだと思って、去っていきますよね。

「Akismet」は、本屋さんの警備員にあたるものなんです。もし、本屋さんに警備員がいなかったら、大切な本に、落書きされるかもしれません。
落書きされたら、せっかくの本が台無しですよね。誰にも読まれなくなってしまいます。そういったことを防止できる役割なんです。それが警備員であり、「Akismet」なんです。


Akismetというプラグインを入れなかった場合、コメントを確認して、手動で削除していけばいいんですが、あまりにも時間がかかってしまいます。
このプラグインを入れる事で、スパムコメントを振り分けて排除してくれるので、無駄なことを考えなくなるし、時間も作れるようになるんですよね。だからこそ、このプラグインを設定していく必要があるんです。
Akismetの設定方法
ここから、Akismetを有効化する手順からみていきましょう。
WordPress管理画面にログイン後、左メニューから設定をしていきましょう。※「Akismet」というプラグインは、WordPressのイントール時にすでにインストールされています。
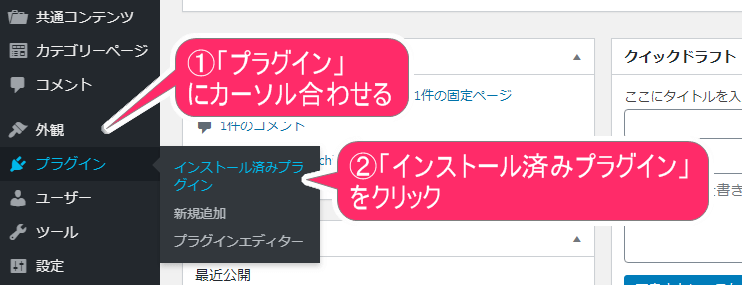
Akismet Anti-Spam (アンチスパム)の「有効化」部分をクリックしてください。クリックすることで「有効化」に変わります。
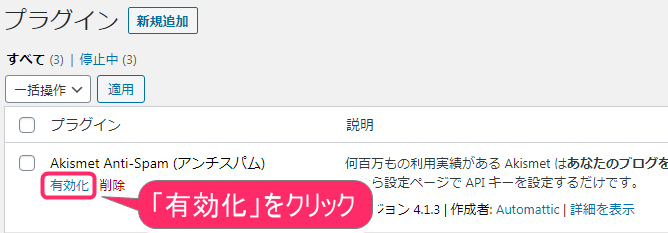
Akismetのアカウント作成
上記に続きまして、Akismetアカウントを作成していきます。一度Akismetアカウントを作成することで、ブログが増えても1つのAkismetアカウントで使い回せます。
1Akismetアカウント設定
下記のような画面に変わりましたら、「Akismetアカウントを設定」をクリックしてください。
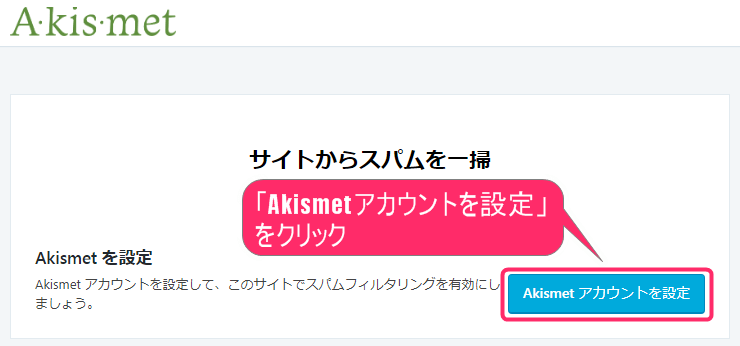
次の画面で、「ACTIVATE AKISMET」をクリックしてください。
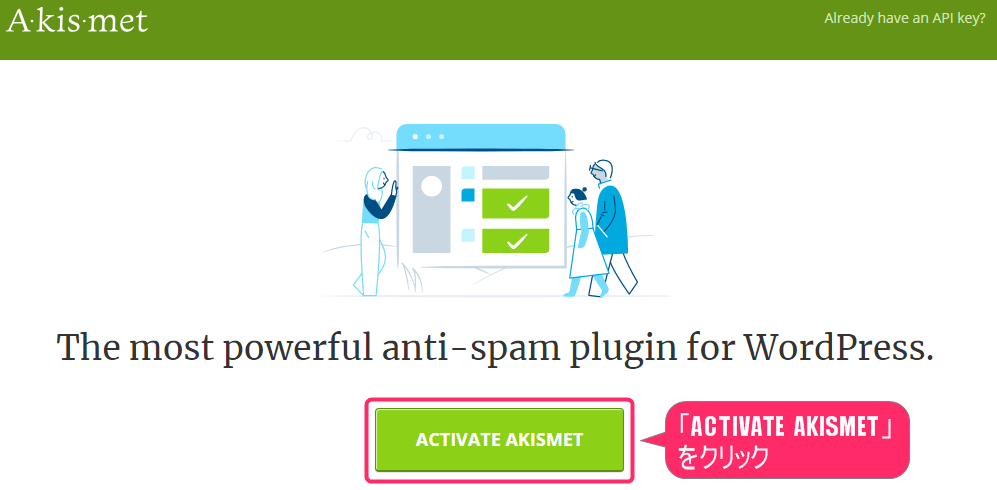
2Akismetアカウント情報を入力
下記画面に、必要な情報を入力していきましょう。
②「ユーザー名を選択」 : ユーザー名を考えて、入力
③「パスワードを選択」 : パスワードを考えて、入力
「アカウントを作成」をクリックしてください。
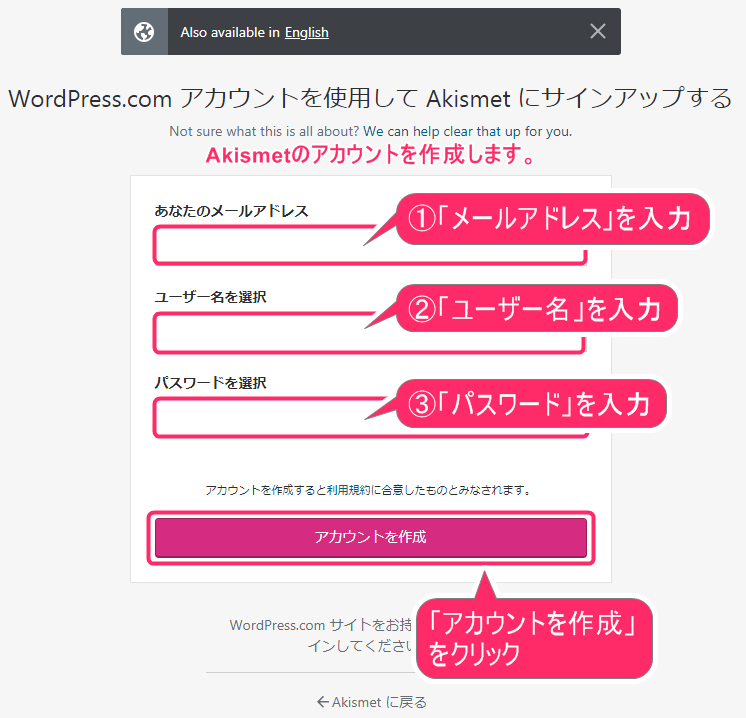
3「WordPress.com」からのメールを確認
先ほど、記入しましたメールアドレスに「WordPress.com」から「○○○を有効化」という件名のメールが届きます。

メールを開き、下記の「アカウントを有効化」部分をクリックしてください。
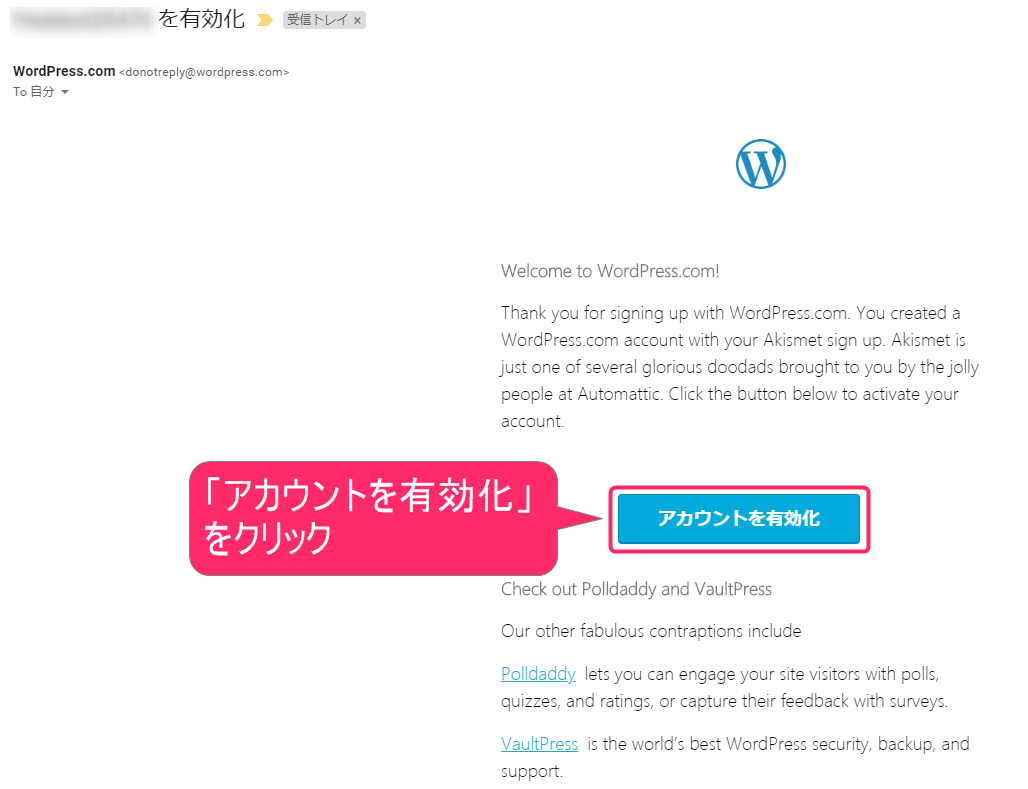
4プランを選択
画面が切り替わりましたら、「Get Personal」をクリックしてください。
うまく切り替わらない場合
もし切り替わらない場合は、WordPressの管理画面に戻り、左メニューの「プラグイン」 ⇒ 「Akismet Anti-Spam (アンチスパム)」 ⇒ 「設定」 の順で画面を開きましょう。
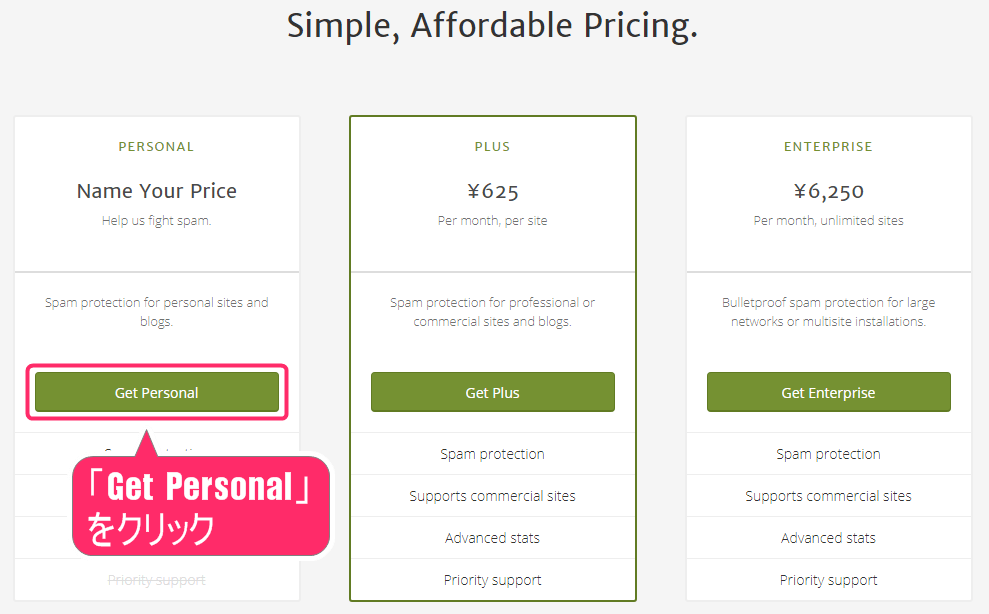
5金額を0円に設定
Akismetのアカウント登録時、下記のように250円にチェックが入っています。このままだとお金がかかるので、0円に変更しておきましょう。
「¥0」にチェックを入れてください。
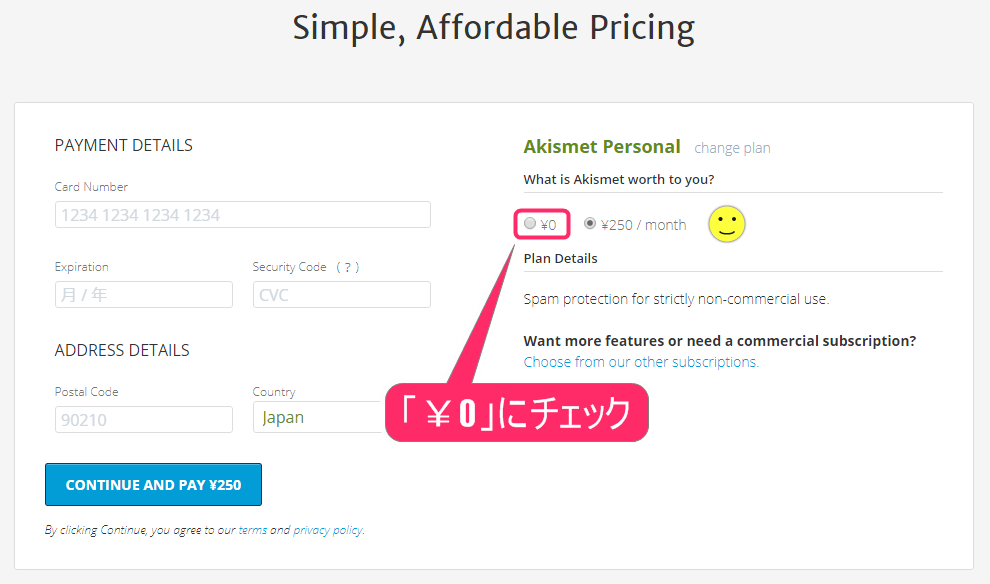
6必要情報を記入し、設定完了
下記画面が表示されますので、必要事項を記入していきましょう。
②「サイトのURL」を入力
③「3ヶ所にチェック」を入れる
「CONTINUE WITH PERSONAL SUBSCRIPTION」をクリックしてください。
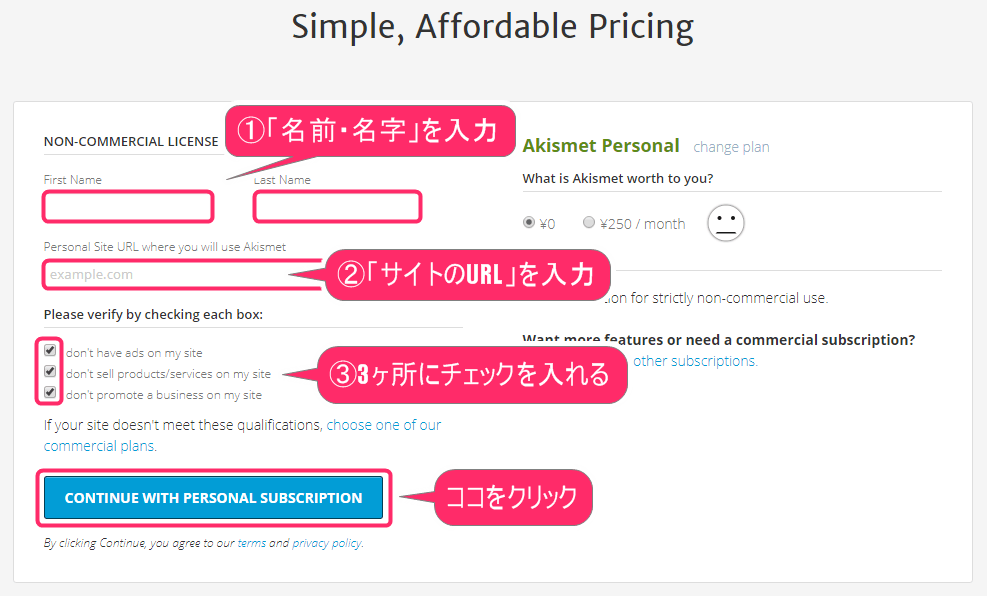
画面が切り替わりましたら、「AUTOMATICALLY SAVE YOUR AKISMET API KEY」をクリックしてください。設定はこれで完了となります。
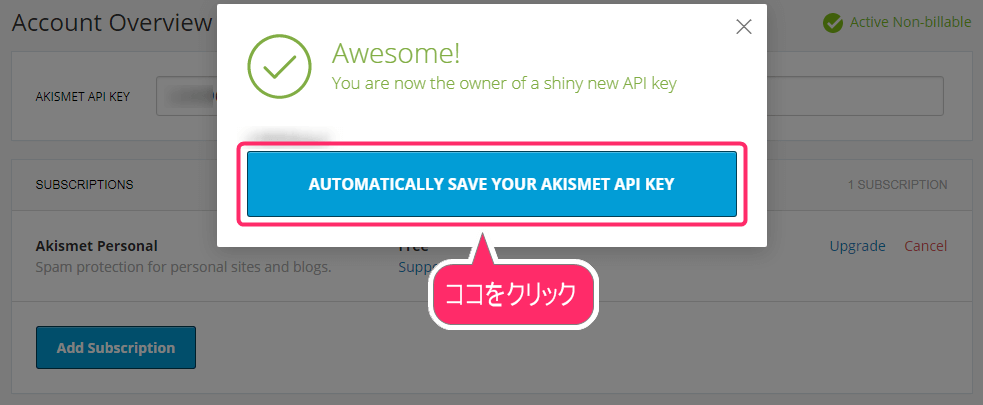
「APIキー」が下記のように表示されます。「APIキー」は大切なので、メモしておきましょう。基本的には、この画面で別途設定の必要はありません。
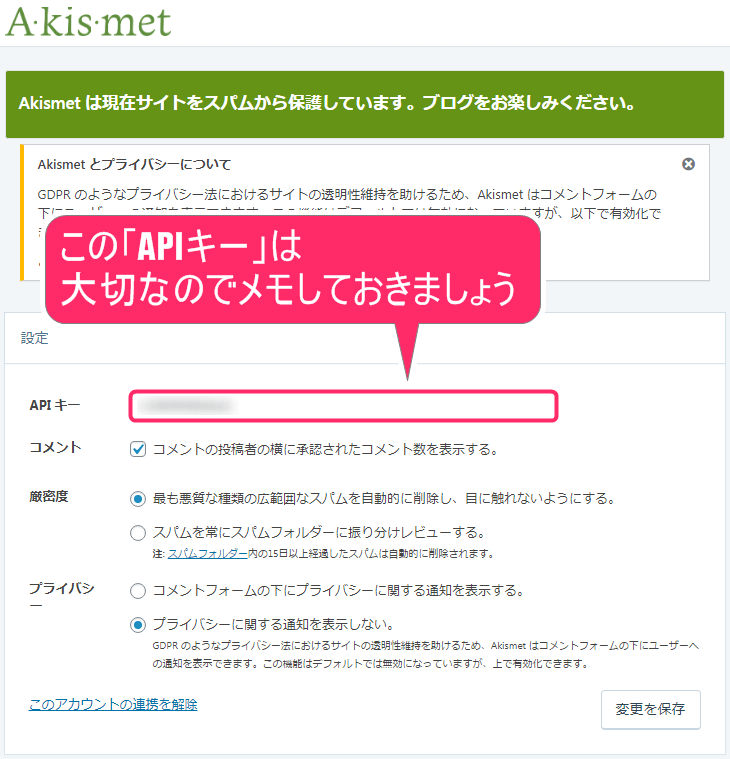
まとめ
今回は、Akismetというプラグインの設定をしていただきました。WordPressインストール時に入っているプラグインなので、以外と簡単にできてのではないかなと思います。
引き続き必要なプラグインの記事をお伝えしていきたいと思います。
fa-wordpressWordPress構築手順書
ここでは、上から順番に進んでいただくことで、理解を深めながら、WordPressのブログが構築できるようになっています。
- サーバーの契約方法
- ドメインの契約方法
- WordPressのインストール方法
- SSL化の設定方法
- パーマリンクの設定方法
- タイトル・キャッチフレーズの変更方法
- テーマのインストール方法(Diver編)
- テーマのインストール方法(Cocoon編)
- Googleアナリティクスの設置方法
- Google Search Console設定方法
- 「WordPressプラグイン」Akismetの設定方法 ← イマココ!
- 「WordPressプラグイン」WebSub/PubSubHubbubの設定方法
- 「WordPressプラグイン」Contact Form 7の設定方法
- 「WordPressプラグイン」Table of Contents Plusの設定方法
- 「WordPressプラグイン」Popular Postsの設定方法
- 「WordPressプラグイン」Classic Editorの設定方法
- 「WordPressプラグイン」TinyMCE Advancedの設定方法
- 「WordPressプラグイン」Google XML Sitemapsの設定方法