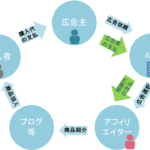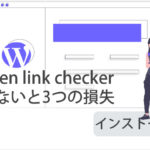こんにちは、やまかず(@yamakazu001fa-external-link)です。



今回は、「パーマリンク設定」だけでなく、実際にどうやって記事投稿時に、今回の設定を活用していくのか?!その方法までお伝えしていきますよ。
パーマリンクとは何なのか!?
またまた、わけわからん用語が出てきましたね(笑)さて、パーマリンクとはなんなんでしょうね??

まずは、本棚の例え話からしていきましょう。例えば、本屋さんに行って、本を探すとしましょう。あなたは、本を検索できるパソコンで本のタイトルを入力して、探します。
すると、その本がある場所が、「B棚の206」と出たとします。本がどこにあるのかがわかりますよね。そう!B棚の「206」と書かれた場所です。その「206」部分がパーマリンクだと思ってください。

これがあると、すぐに本を探すことができますよね!

現在、僕のブログのURLアドレスは「https://lifesketchs.com/」です。URLアドレスは、ページごとに変わるようになっています。唯一変わらない部分が、「https://lifesketchs.com/」なんです。
基本的に、変わる部分は、末尾の部分なんです。
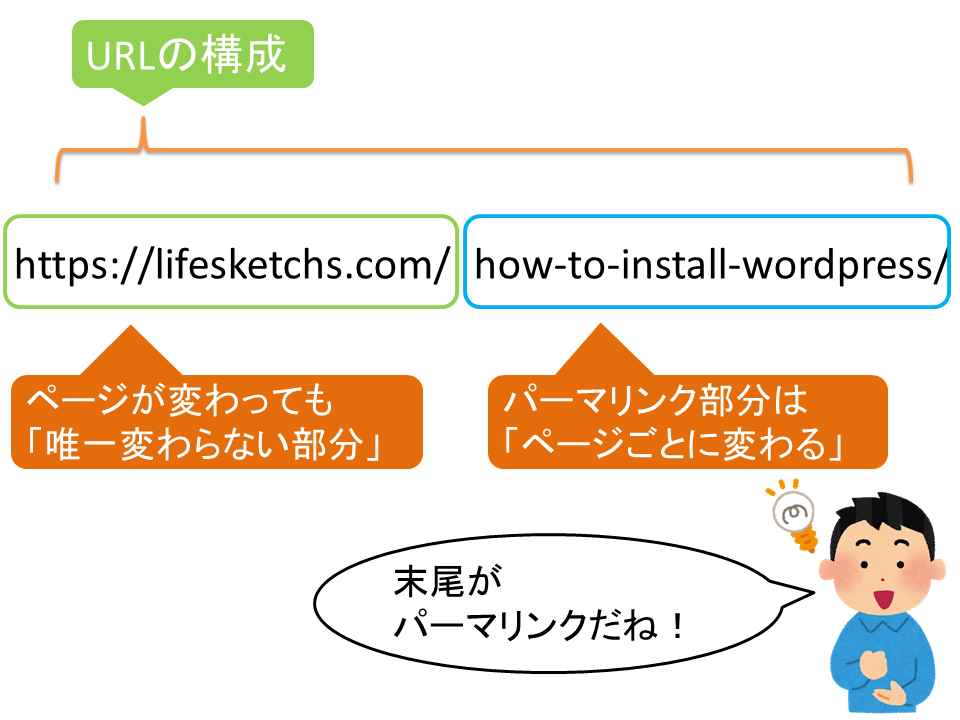
例えば、このURLを見てください。「https://lifesketchs.com/how-to-install-wordpress/」
「https://lifesketchs.com/」までは同じだけど、末尾に「how-to-install-wordpress/」が加わっていますよね。
この末尾部分がパーマリンクと呼ばれている部分です。ページごと個別のパーマリンクが作られるため、全く同じパーマリンクは存在しません。

これが「パーマリンク」なんです。ではでは、実際にその設定をしていきましょう。
パーマリンクの設定方法
まずは、WordPress管理画面にログインをしましょう。設定方法は驚くほど簡単ですよ。(^^♪
1WordPress管理画面にログイン
WordPressの管理画面のURLを開いて、ログインをしましょう。「●●●●/wp-admin」というURLです。管理画面URLがどれかわからない場合、こちらをご覧ください。
・パスワード
を入力
「ログイン」をクリックしてください。
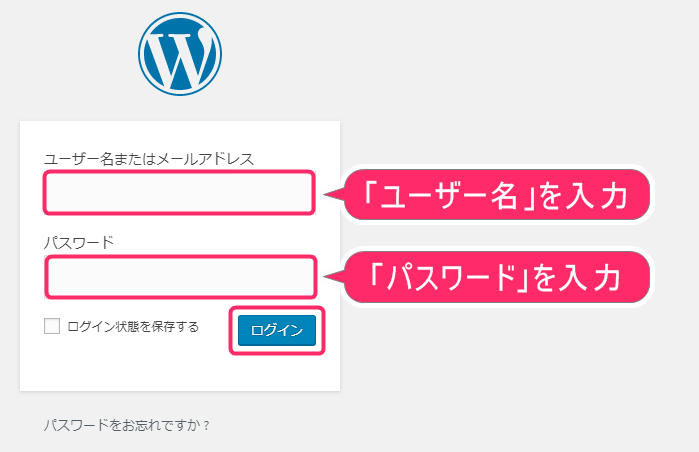
2パーマリンク設定を開く
WordPress(ワードプレス)の管理画面にログインしましたら、左メニューから
②「パーマリンク設定」をクリック
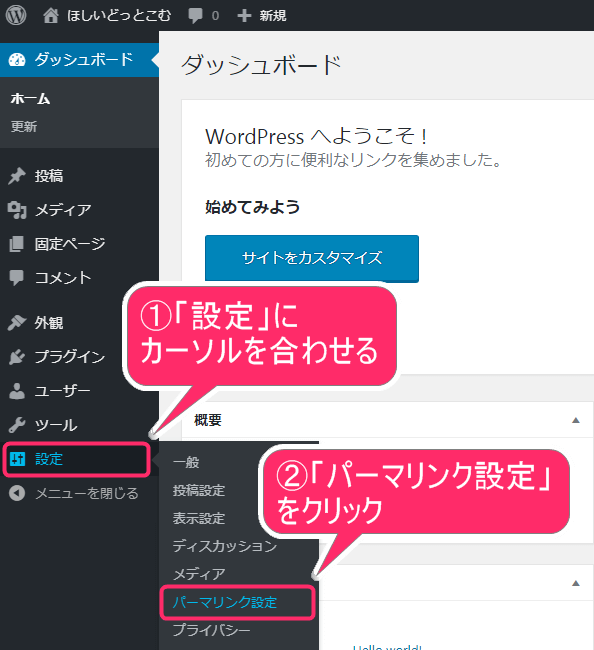
3「投稿名」にチェックを入れる
画面が切り替わりましたら、初期設定時「日付と投稿名」にチェックが入っています。それを「投稿名」にチェックし直しましょう。

「投稿名」にチェックを入れると、「カスタム構造」の横枠部分が、「/%postname%/」に変わります。
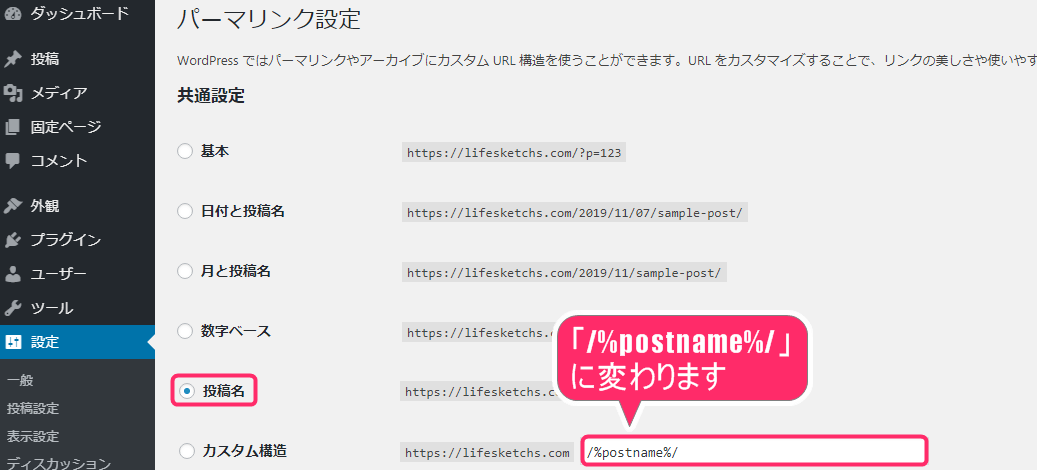
4「変更を保存」をクリック
その後、スクロールして「変更を保存」をクリックしてください。
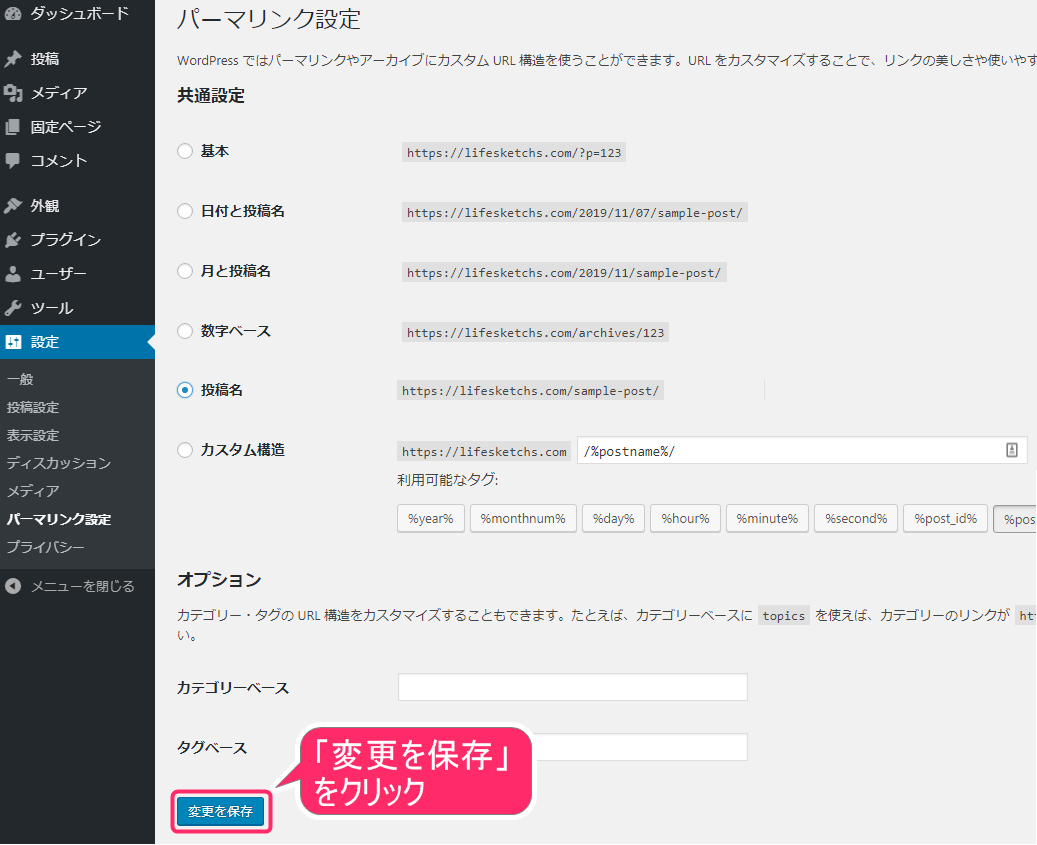
これでパーマリンク設定は完了です。簡単だったでしょ(^^♪
「パーマリンク設定」では、なぜ「投稿名」を選択する必要があるのか?
「パーマリンク設定」方法には、色んな意見があるのですが、僕は「投稿名」を選択することをおすすめしています。僕のこのブログも、「投稿名」で設定していますよ。
パーマリンク部分は、基本的に、何の内容が書いてあるのか、わかるほうが良いんですよね。そのため、僕は記事内容がわかるように英単語2~5語をハイフンでつなげています。
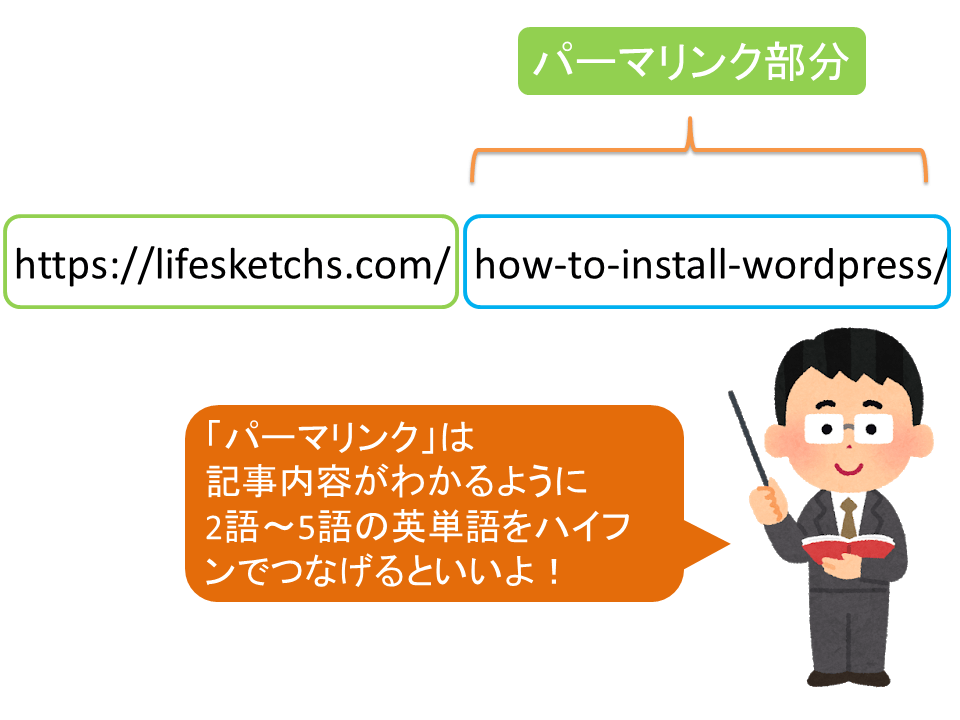
その理由として、下記のようにGoolgleが推奨しているからです。
サイトの URL 構造はできる限りシンプルにします。論理的かつ人間が理解できる方法で(可能な場合は ID ではなく意味のある単語を使用して)URL を構成できるよう、コンテンツを分類します。たとえば、航空機(aviation)に関する情報を探している場合、http://en.wikipedia.org/wiki/Aviation のような URL であれば、見ただけで必要な情報であるかどうかを判断できます。
出典:Google
上記のように、記事内容がわかるように、パーマリンクを英単語で書くには、「投稿名」を選択する必要があるんです。
では、どうやって、具体的にパーマリンクを英単語で書いていくのか!?次の項目でお話していきたいと思います。いづれ、きちんと説明し直すので、さらっと目を通してみてくださいね。
パーマリンクの変更方法
記事を作成する時、パーマリンク部分を個別で変更する必要があります。そのやり方をお伝えしていきますね。記事作成や投稿方法については、別記事で説明していく予定です。
では、実際に記事を作成する画面をみていきましょう。
1記事タイトルを入力
タイトル部分に、文字を入力すると、自動的に下記部分に「タイトル」と同じ文字が入力されます。このままだとあまりよろしくないので、それを変更していく必要があるんです。
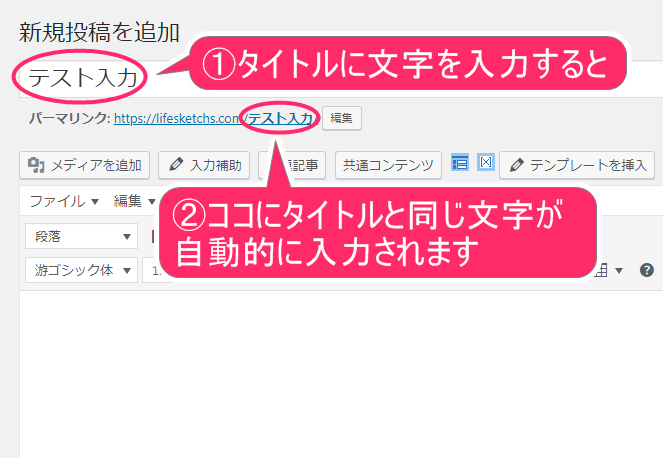
2パーマリンク編集をクリック
パーマリンク横の「編集」をクリックしてください。
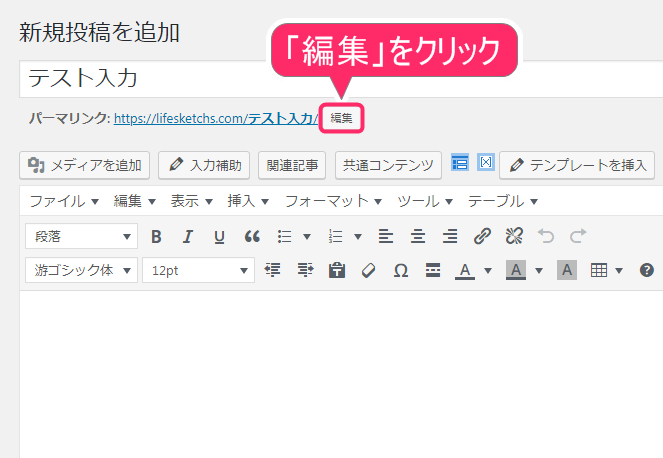
3パーマリンク変更をする
すると、下記枠部分を変更できるようになります。ここに、シンプルな英単語を2~5語、ハイフンでつなげて入力してください。
- 記事内容をしめす、英単語を2語~5語使う
- 英単語同士をハイフンでつなげる
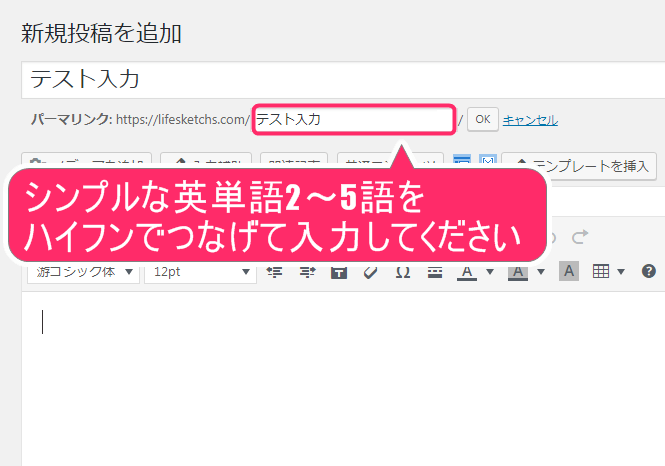
4パーマリンク変更を確定
入力が終わりましたら、「OK」をクリックしてください。
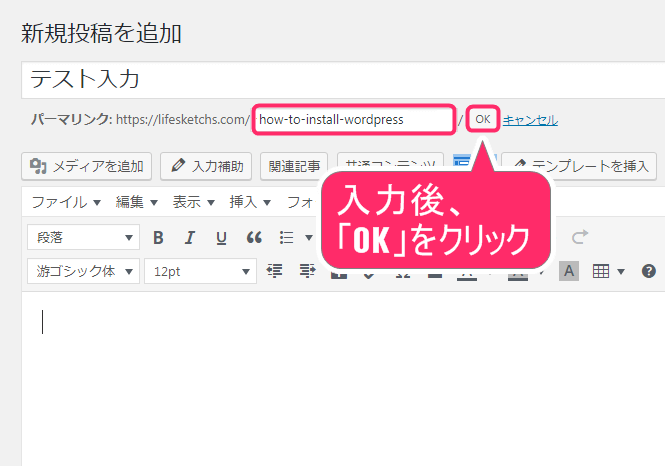
すると、下記のように変更ができました。
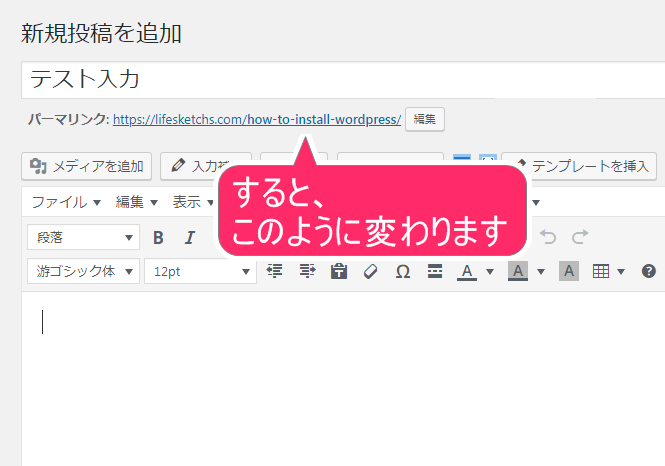
これが記事ごとのパーマリンクの変更方法です。この方法は、記事投稿時にやるようにしてくださいね。慣れれば、習慣になるので、自然とできるようになっていきますよ。
まとめ
さて、パーマリンクとは何なのか!?と、設定方法や、具体的ね変更方法までお伝えしてきました。いかがでしたでしょうか?
パーマリンクの設定さえ、完了していれば、あとは記事投稿時に、個別でパーマリンクを英単語に変えればいいだけですので、簡単ですよね。
はじめのうちは、ついつい忘れてしまうかもしれませんが、できるだけ個別にパーマリンクを変更していきましょう。別途、記事投稿方法をお伝えしていきますので、ご安心ください。
fa-wordpressWordPress構築手順書
ここでは、上から順番に進んでいただくことで、理解を深めながら、WordPressのブログが構築できるようになっています。
- サーバーの契約方法
- ドメインの契約方法
- WordPressのインストール方法
- SSL化の設定方法
- パーマリンクの設定方法 ← イマココ!
- タイトル・キャッチフレーズの変更方法
- テーマのインストール方法(Diver編)
- テーマのインストール方法(Cocoon編)
- Googleアナリティクスの設置方法
- Google Search Console設定方法
- 「WordPressプラグイン」Akismetの設定方法
- 「WordPressプラグイン」WebSub/PubSubHubbubの設定方法
- 「WordPressプラグイン」Contact Form 7の設定方法
- 「WordPressプラグイン」Table of Contents Plusの設定方法
- 「WordPressプラグイン」Popular Postsの設定方法
- 「WordPressプラグイン」Classic Editorの設定方法
- 「WordPressプラグイン」TinyMCE Advancedの設定方法
- 「WordPressプラグイン」Google XML Sitemapsの設定方法