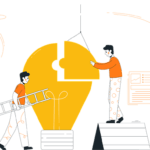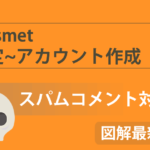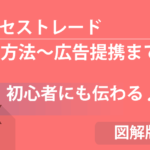こんにちは、やまかず(@yamakazu001fa-external-link)です。
前回は、取得したドメインをエックスサーバーに設定する作業をしていただきました。そもそもWordPressって何なの?!という疑問がありますよね。



今回は、WordPressの理解度を深めつつ、エックスサーバーに、WordPressをインストールする方法までお伝えしていきたいと思います。WordPressという言葉に抵抗がある方は、手順だけ見て進めましょう。
WordPress、なぜインストールする必要があるのか!?僕なりに解説
今回はWordPressをインストール作業をします。その前にどうしてWordPressが必要なの!?って思いますよね。WordPressってなんなのか...?よくわからないですよね。

本屋さんがサーバーで、本棚を借りる事が「サーバーを借りる事」でしたね。そして、その本棚に名前をつけることがドメイン。本棚にネームプレートを設置する事が「ドメインを設定する」事でしたね。

いままでの復習
じゃあ、「WordPressをインストールするとは」どういうことなのか!?それは、本棚のデザインをいつでも変更できるように、『特別な本棚にバージョンアップ』することなんです。
本棚って、色を変えたり、装飾をしたりってすぐにできないですよね。たとえば、本棚の色を変えたい場合、ペンキを買ってきて、わざわざ塗らないといけませんし、乾くまで待たないとダメですよね。
でも、本棚をバージョンアップすると、ペンキも必要なく、簡単に色を変えたりできるんです。それを簡単に誰でもできるようにしてくれるのが、WordPressなんです。

さらに、装飾や見た目のデザインも変更することができます。その土台となるものが、WordPressなんです。

WordPressがインストールされると、簡単にブログを作ったり、ホームページを作ったり、何でも作ることができるようになるんです。まずはWordPressはこういうイメージなんだなと覚えておきましょう。
ちなみに、当ブログも、もちろんWordPressで構築されていますよ。
WordPressのインストール方法
それでは、WordPressのインストール方法の流れをみていきましょう。
1エックスサーバーにログインしよう
こちらをまずクリックして、エックスサーバー公式サイトを開き、トップページ右上の「ログイン」をクリックしてください。
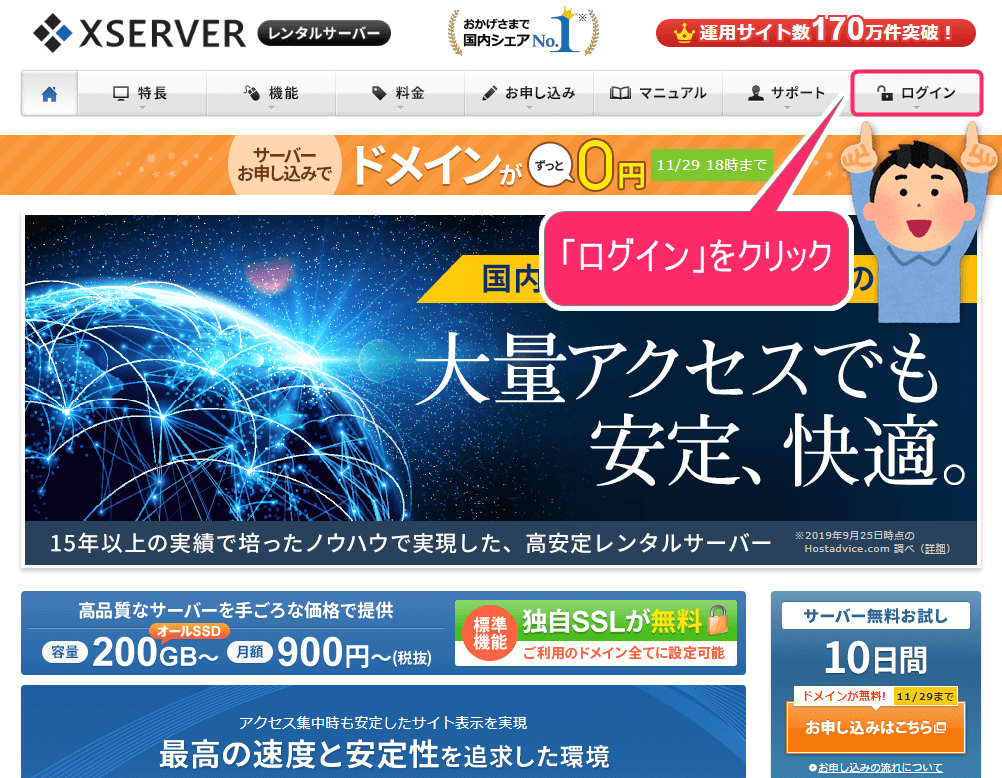
画面が切り替わりましたら、「会員IDまたはメールアドレス」と「パスワード」を入力して、「ログイン」をクリックしてください。
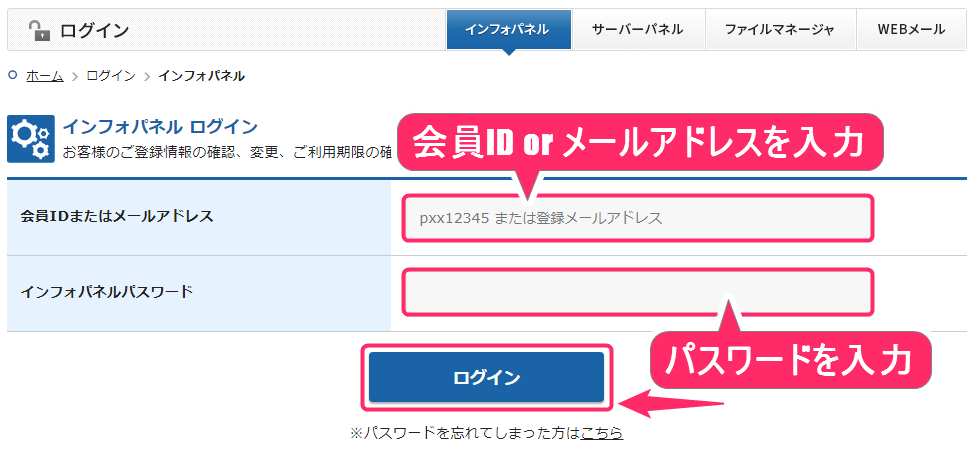
2「サーバー管理」画面を開きましょう
エックスサーバーにログインすると、下記画面が表示されます。中央付近に「サーバー管理」と「ファイル管理」がありますので、「サーバー管理」をクリックしてください。
fa-chevron-circle-right「サーバー管理とは」何をするところなのか?詳しくは、こちらからご覧ください。
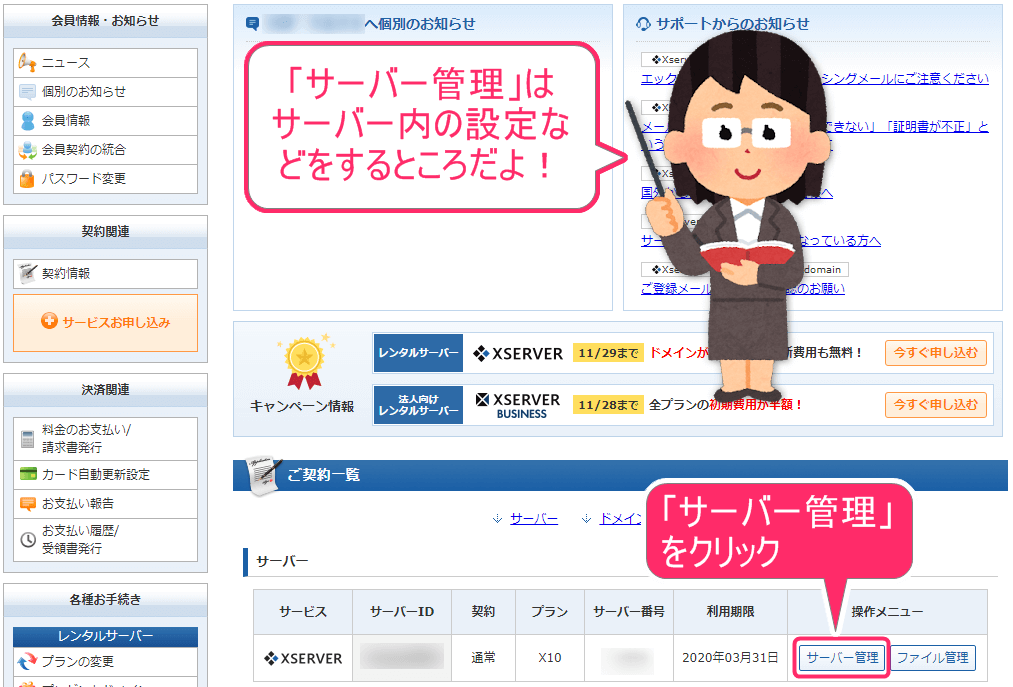
3「設定対象ドメイン」を選択しましょう
画面が切り替わりましたら、「設定対象ドメイン」右横の矢印マークをクリックしてください。
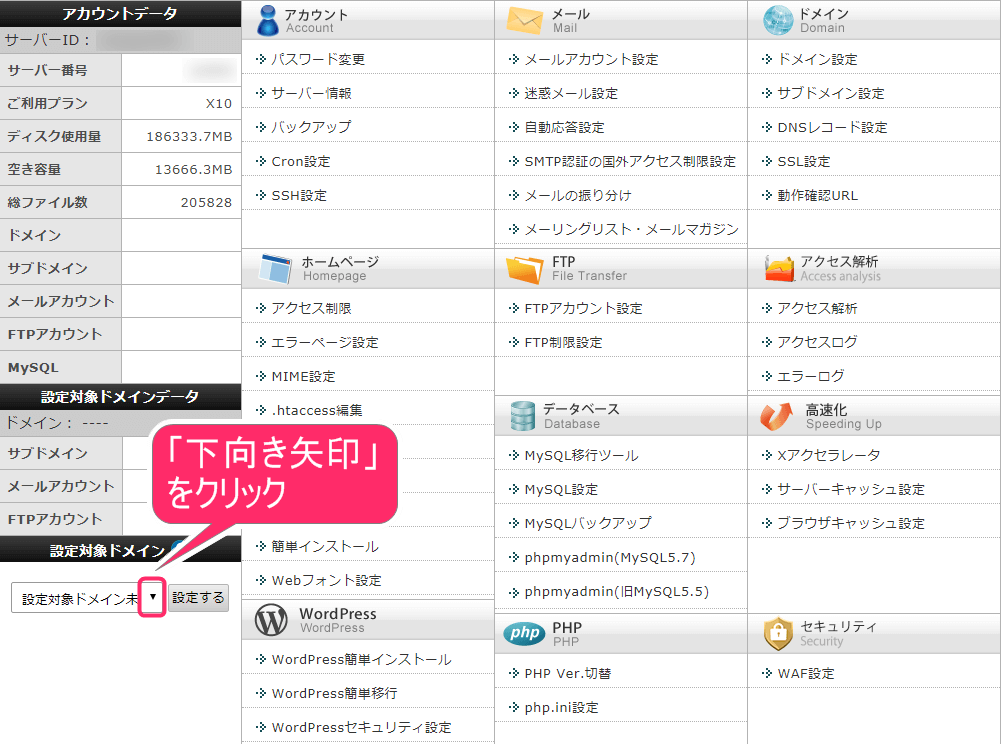
すると、「ドメイン設定追加済のドメイン名」が表示されます。設定したいドメインを選択し、クリックしてください。
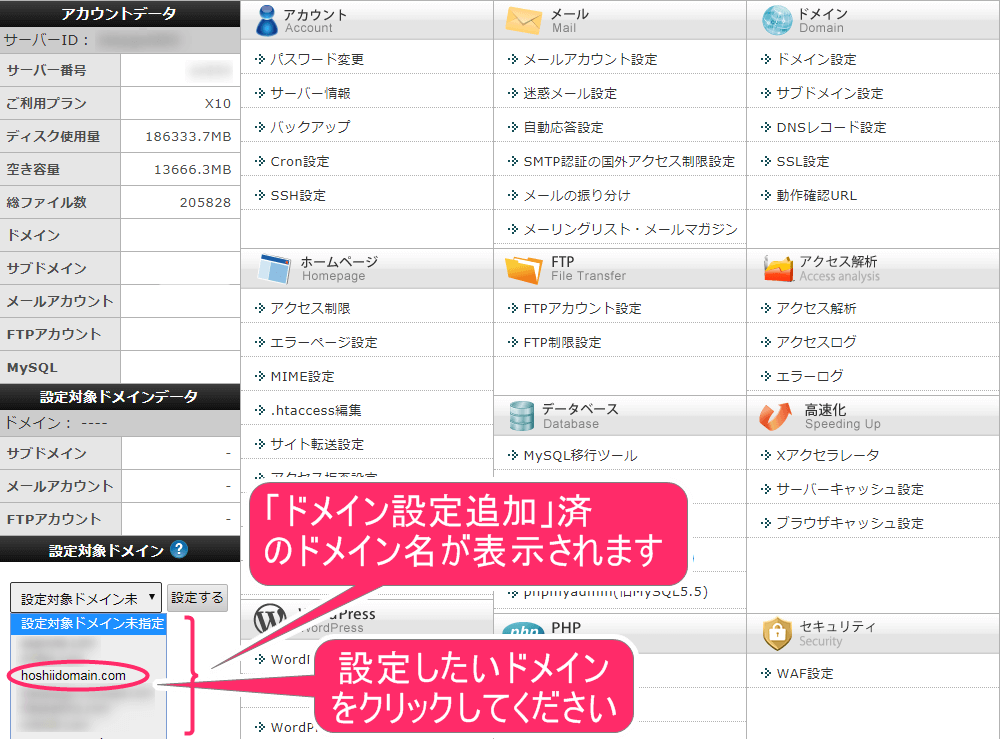
設定したいドメインの表示を確認したら、「設定する」をクリックしてください。
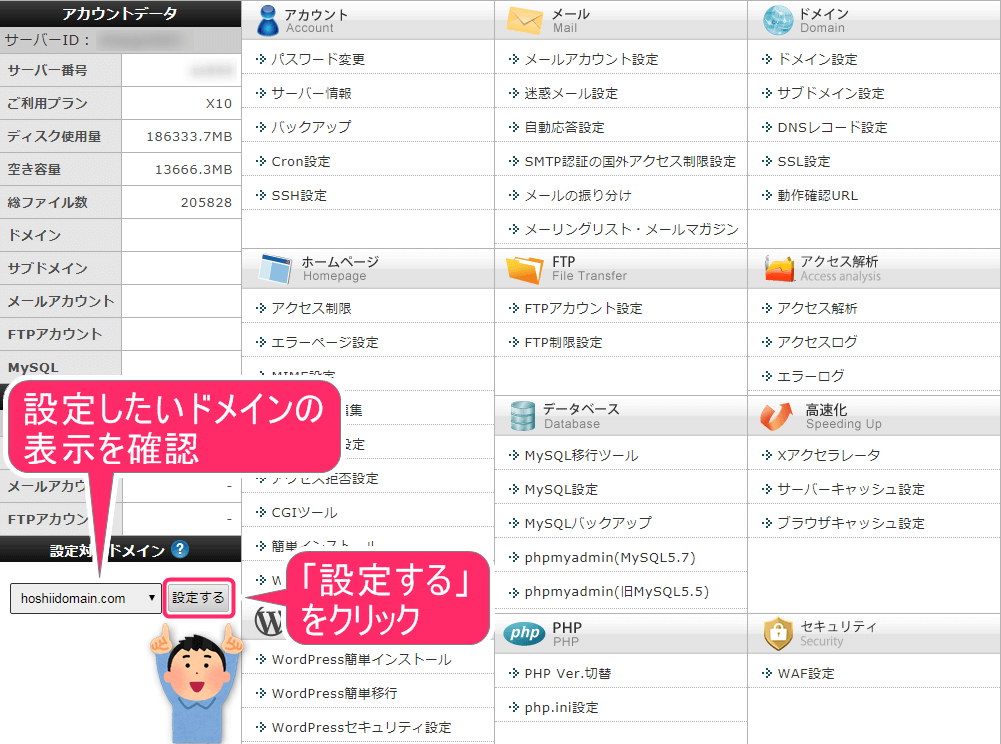
下記の状態になっていることを、ご確認ください。
- 現在の設定対象ドメイン
- 設定対象ドメインデータ
- 設定対象ドメイン
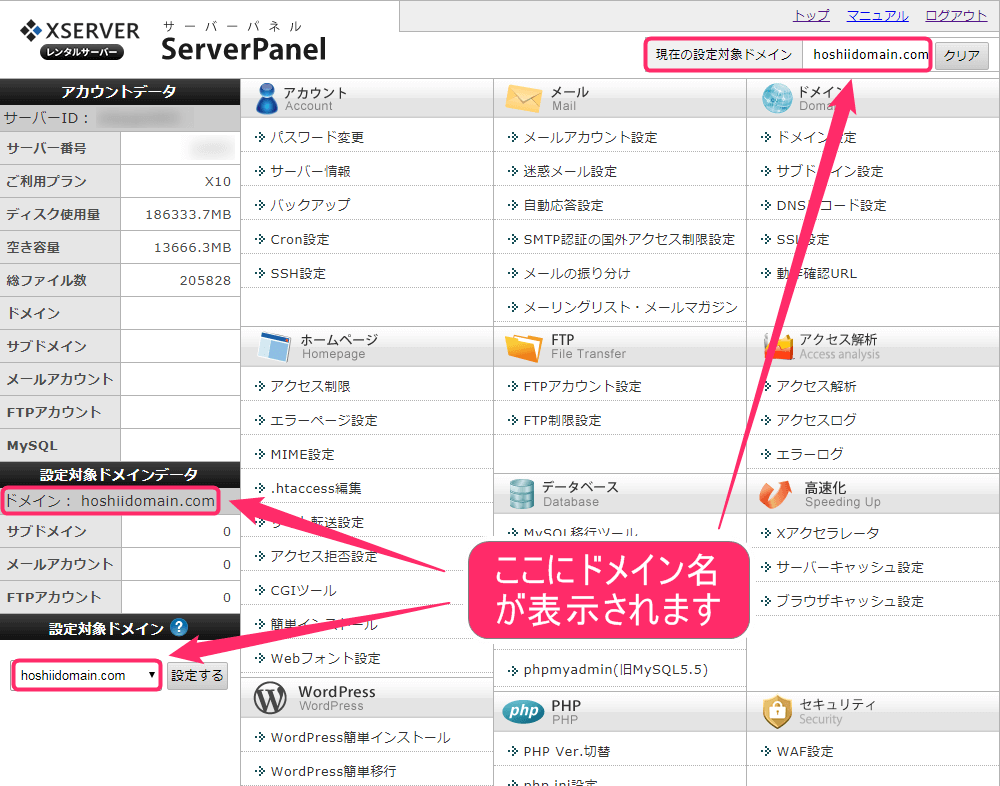
4WordPressをインストールしていきましょう
WordPressをインストールする作業に本格的に入っていきます。
まず、「WordPress簡単インストール」をクリックしてください。
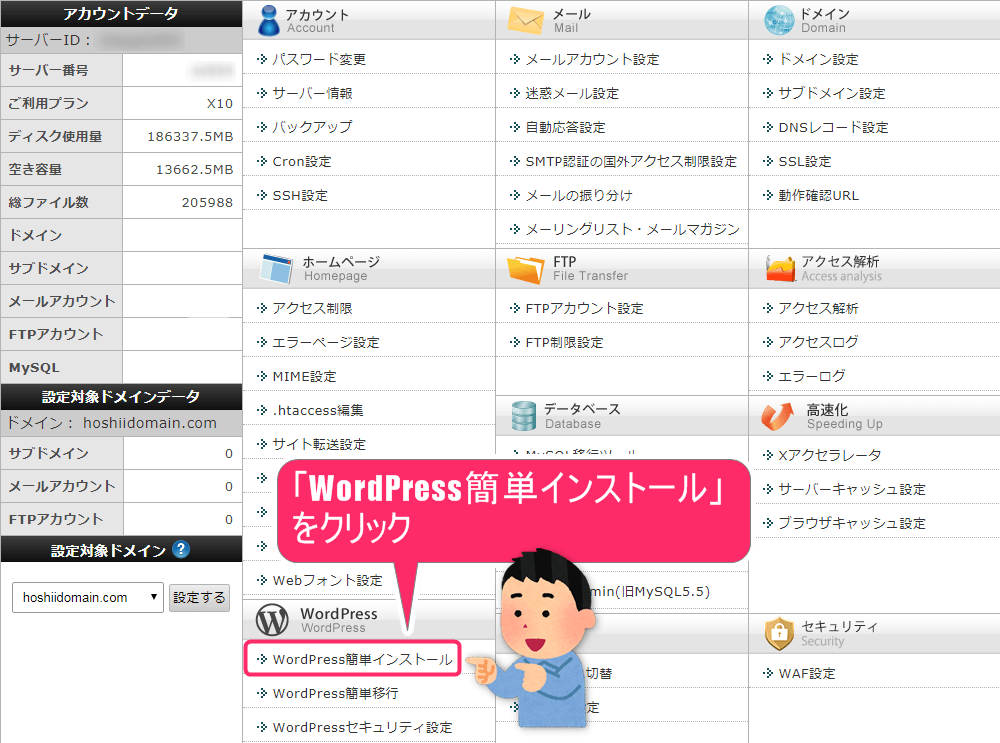
画面が切り替わりましたら、「WordPressインストール」をクリックしてください。
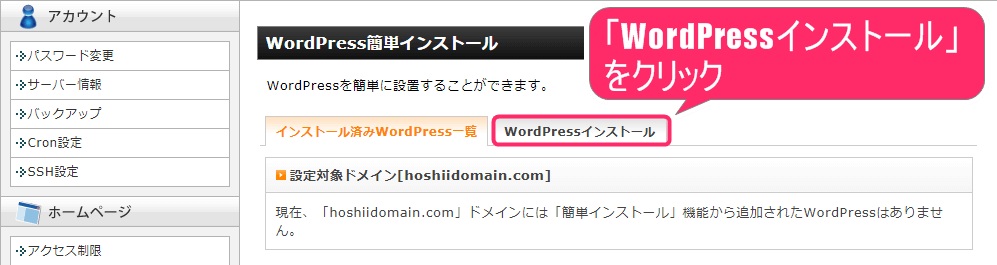
下記画面が表示されます。
ここでは、WordPressの管理画面にログインする情報などを決めていきます。
ブログ名:仮でかまいませんので、ブログ名を入力してください。のちに変更も可能
(例:ほしいどっとこむ)
パスワード:ご自身で、パスワードを決めて入力
メールアドレス:ご自身のメールアドレスを入力
キャッシュ自動削除:「ONにする」を選択
データベース:「自動でデータベースを生成する」を選択
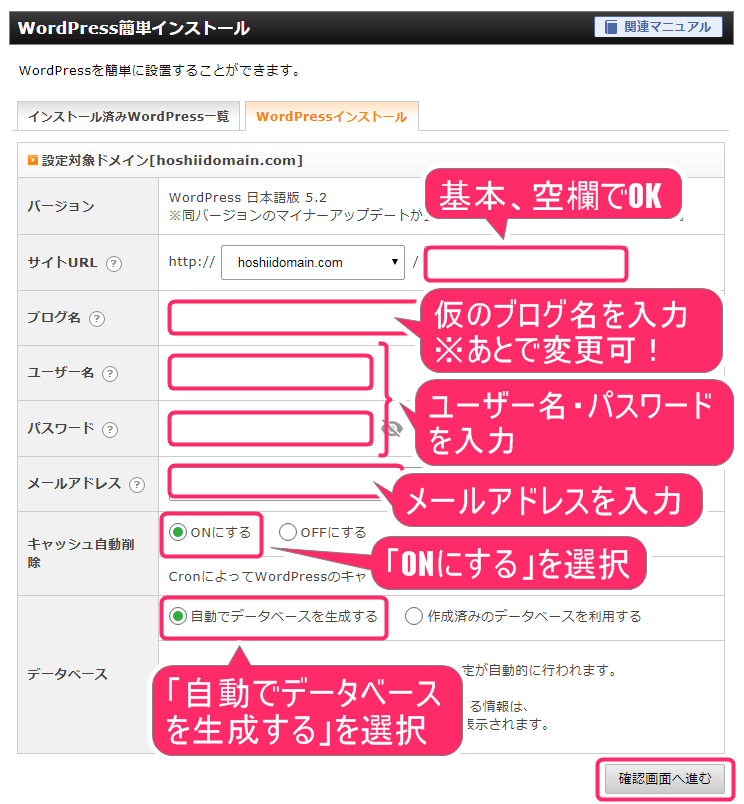
つぎの画面になりましたら、内容を確認して、「インストールする」をクリックしてください。
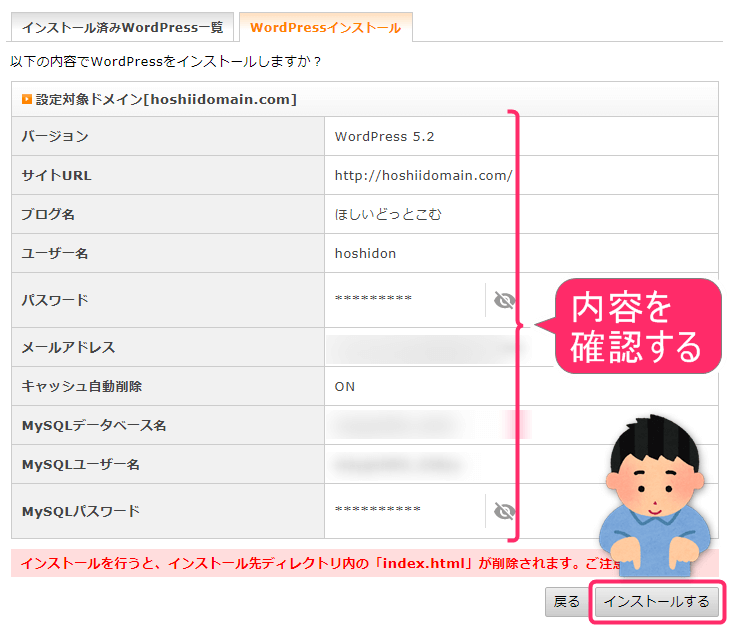
下記のような画面が表示されます。この画面に表示された内容は、必ずメモしておきましょう。

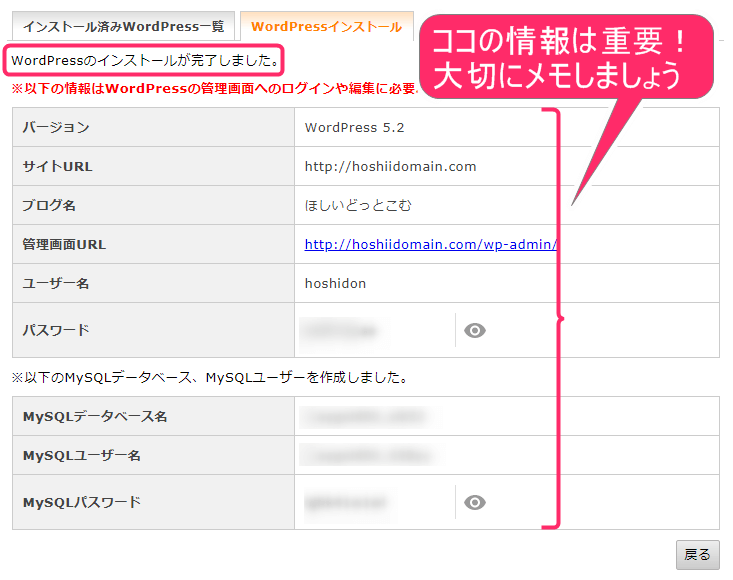
下記の「管理画面URL」にアクセスすると、数時間ほどでログイン画面が表示されるようになります。場合によっては、48時間ほどかかる場合もあるそうです。
このURLは、ブログの管理画面へログインするためのものです。しっかりと、メモしておきましょう!この管理画面の中から、ブログの記事などを書いていくことができますよ。
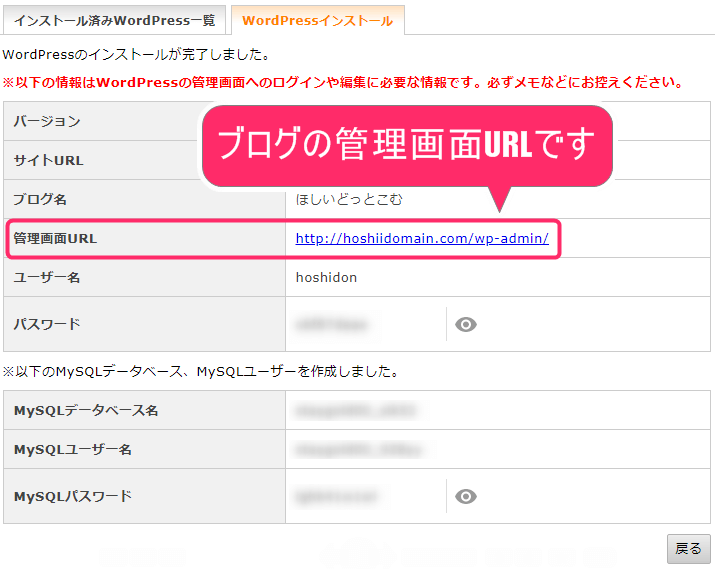
管理画面のログイン方法
・パスワード
「ログイン」をクリックしてください。
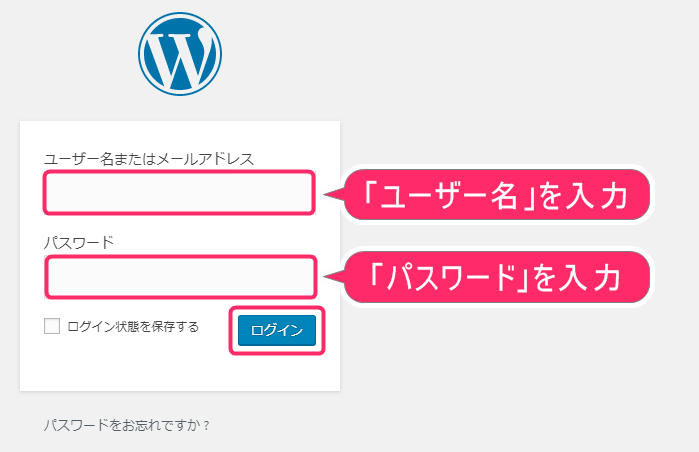
こちらが、管理画面にログインした状態です。時期により画面が多少変わることがございます。
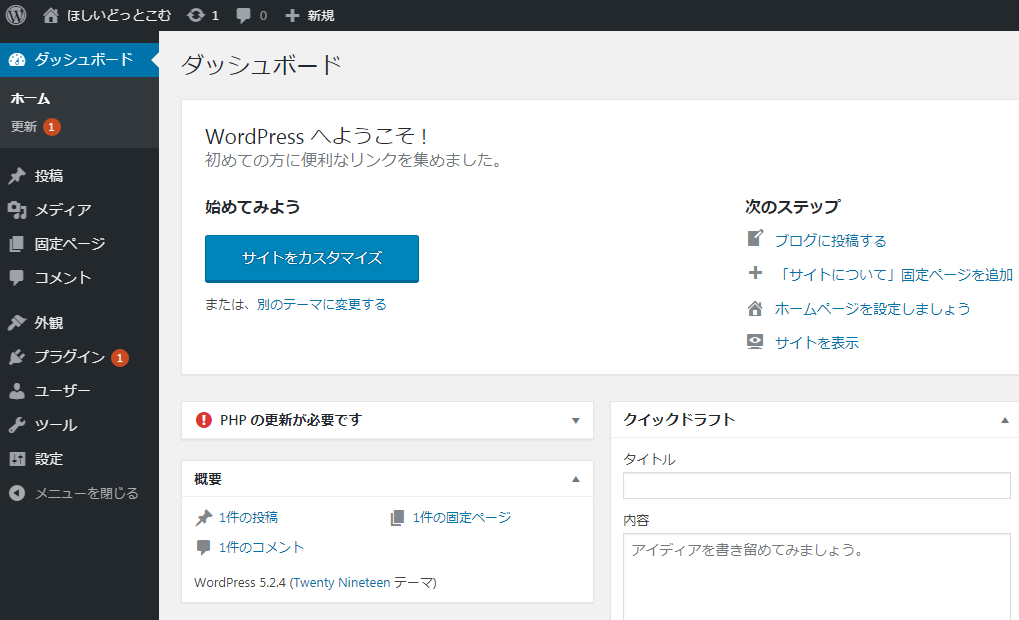
現時点で、サイトがどのような状態か、試しにチェックだけしてみましょう。
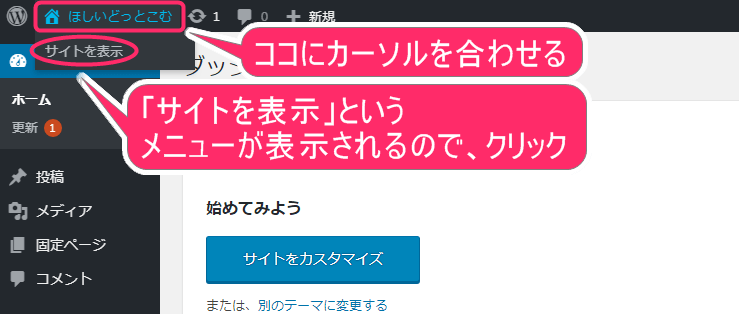
下記のようなページが表示されました。まだまっさらな状態なので、正直微妙ですよね(笑)でも大丈夫です。今後、手順をお伝えしていくので、だんだん良くなっていきますよ。
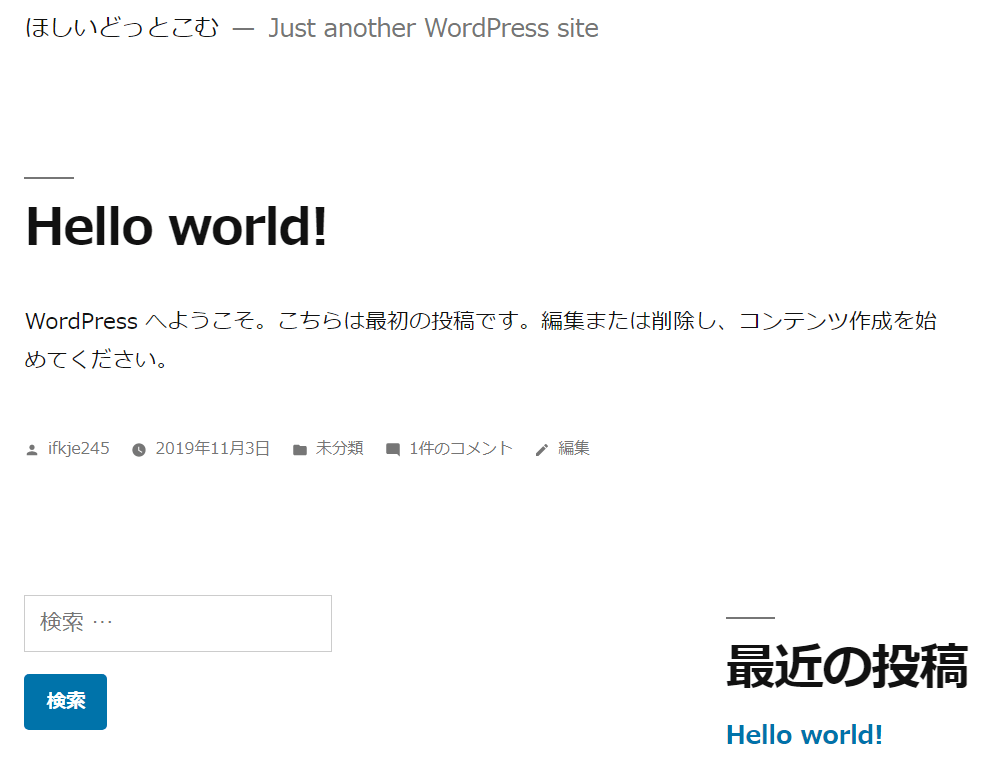


まとめ
今回は、WordPressとは何なのか?例えながらお伝えしました。少しは理解できましたでしょうか!?WordPressのインストール方法については、流れの通りやっていただければ、簡単にできると思います。
1.エックスサーバーにログイン
2.「サーバー管理」画面へアクセス
3.「設定対象ドメイン」を選択する
4.「WordPress簡単インストール」をクリック
何かつまづく点などございましたら、ご連絡いただければと思います。(^^♪
fa-wordpressWordPress構築手順書
ここでは、上から順番に進んでいただくことで、理解を深めながら、WordPressのブログが構築できるようになっています。
- サーバーの契約方法
- ドメインの契約方法
- WordPressのインストール方法 ← イマココ!
- SSL化の設定方法
- パーマリンクの設定方法
- タイトル・キャッチフレーズの変更方法
- テーマのインストール方法(Diver編)
- テーマのインストール方法(Cocoon編)
- Googleアナリティクスの設置方法
- Google Search Console設定方法
- 「WordPressプラグイン」Akismetの設定方法
- 「WordPressプラグイン」WebSub/PubSubHubbubの設定方法
- 「WordPressプラグイン」Contact Form 7の設定方法
- 「WordPressプラグイン」Table of Contents Plusの設定方法
- 「WordPressプラグイン」Popular Postsの設定方法
- 「WordPressプラグイン」Classic Editorの設定方法
- 「WordPressプラグイン」TinyMCE Advancedの設定方法
- 「WordPressプラグイン」Google XML Sitemapsの設定方法