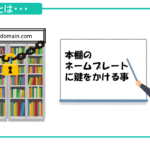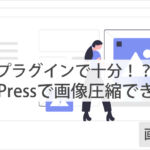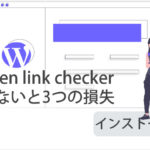こんにちは、やまかず(@yamakazu001fa-external-link)です。
WordPressのブログがある程度できてきましたね。ここから、『テーマ』という部分を変えていく作業に入っていきますが、その前に『テーマ』って何!?ってなりますよね。


今回は、ブログ(サイト)の見た目部分を変える事ができる『テーマ』についてです。『テーマ』ってこういうことか!って思ってもらえるように、わかりやすく説明していきますよ。
WordPressのテーマとは何か!?
WordPressの『テーマ』ってご存知でしょうか?はじめて聞かれた方もいらっしゃるかもしれません。なんとなく...イメージできるけど。しっくりこないですよね。

WordPressの『テーマ』って、そもそもなんなのか!?簡単に言うと、ブログ(サイト)の見た目を劇的に変えてしまうものなんです。
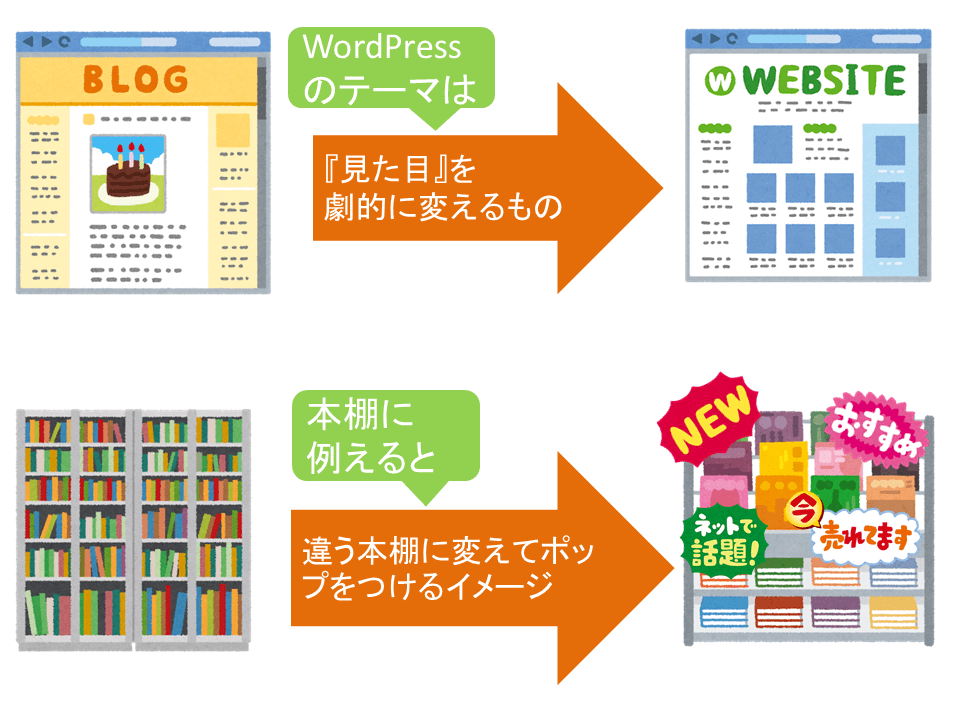
見た目が悪いよりは、良いほうがいいですよね!?
たとえば、あなたが町を歩いていて、かなり質素なお店と、華やかなお店なら、どっちに入ってみたいと思いますか!?・・・ほとんどの方が、後者だと思います。

それと同じで、ある程度しっかりとした見た目のブログじゃないと、せっかく来た読者さんが、ページを閉じてしまう可能性があるんです。
だからこそ『テーマ』を変えることで、見た目を良くしていく必要がでてくるんです。
テーマを別の言葉で例えると、「洋服を着替える」とも言えると思います。人って、洋服を変えるだけで、かなり印象が変わるじゃないですか、これも同じですよね!


テーマが、なんなのかわかってきたんじゃないでしょうか。そろそろ「テーマって、どうやったら変えれるの?」という疑問も出てきたと思います。その部分について触れていきたいと思います。
WordPressの『テーマ』はどこで変えていくのか?
テーマは、WordPressの管理画面内で変更することができます。ここでは簡単に、どういう流れでテーマを変更していくのかを見ていきましょう。
1WordPressの管理画面にログイン
WordPressの管理画面にログインをしていきましょう。「●●●●/wp-admin」というURLです。管理画面URLが何かわからなくなったら、こちらをご覧ください。
「ログイン」をクリックしてください。
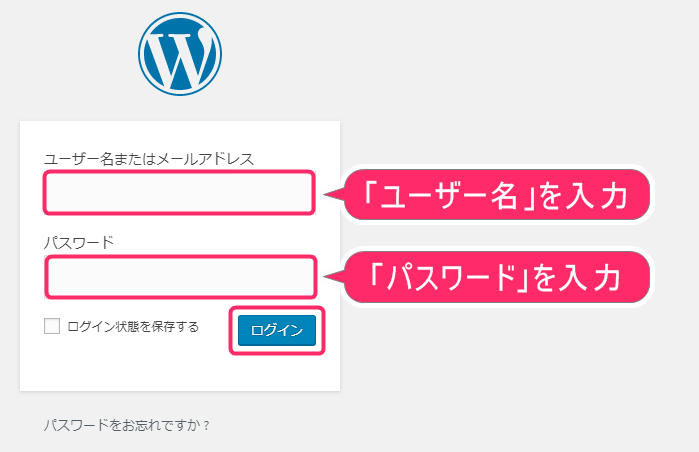
2「テーマ」を開く
ログインしましたら、左メニューから、下記操作をしてください。
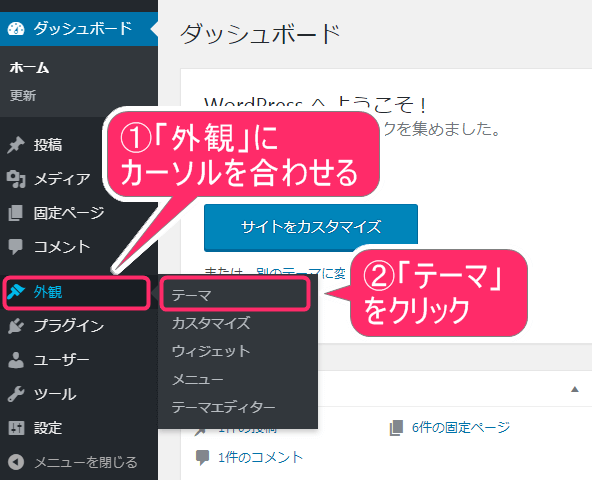
下記画面が、テーマを変更できる場所になります。
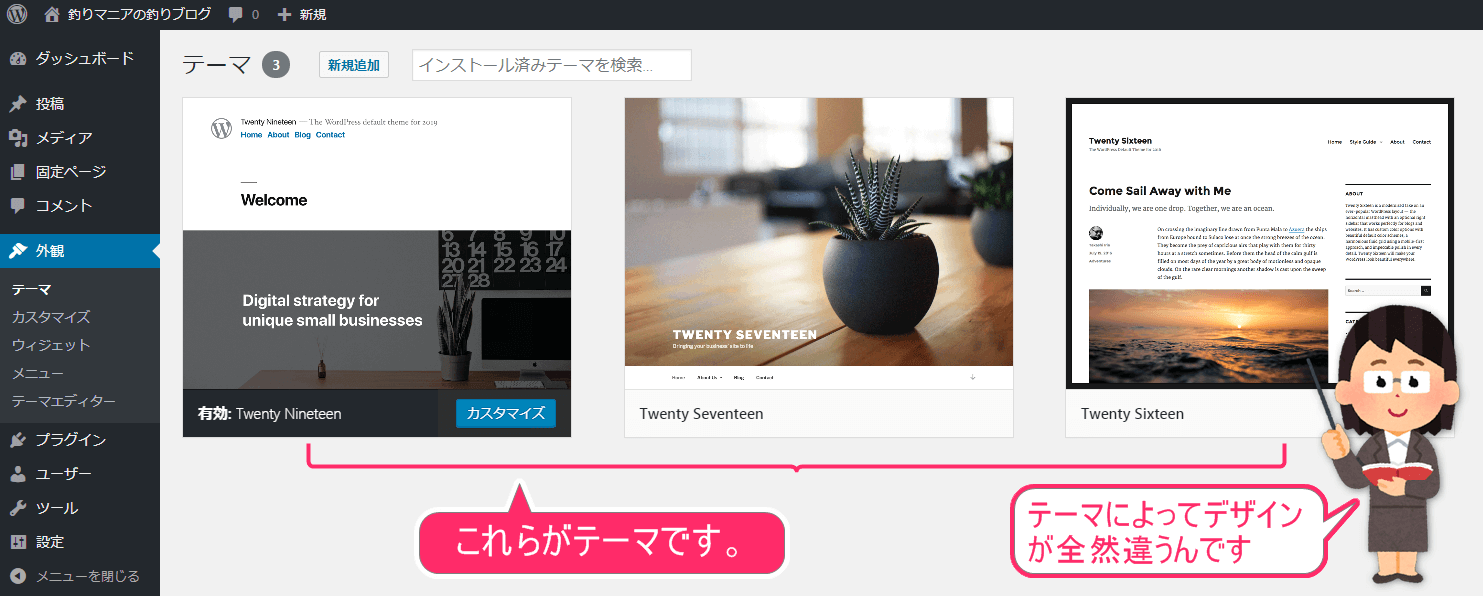
ちなみに、下記の「有効」の表示は、そのテーマが現時点で使われているという意味です。
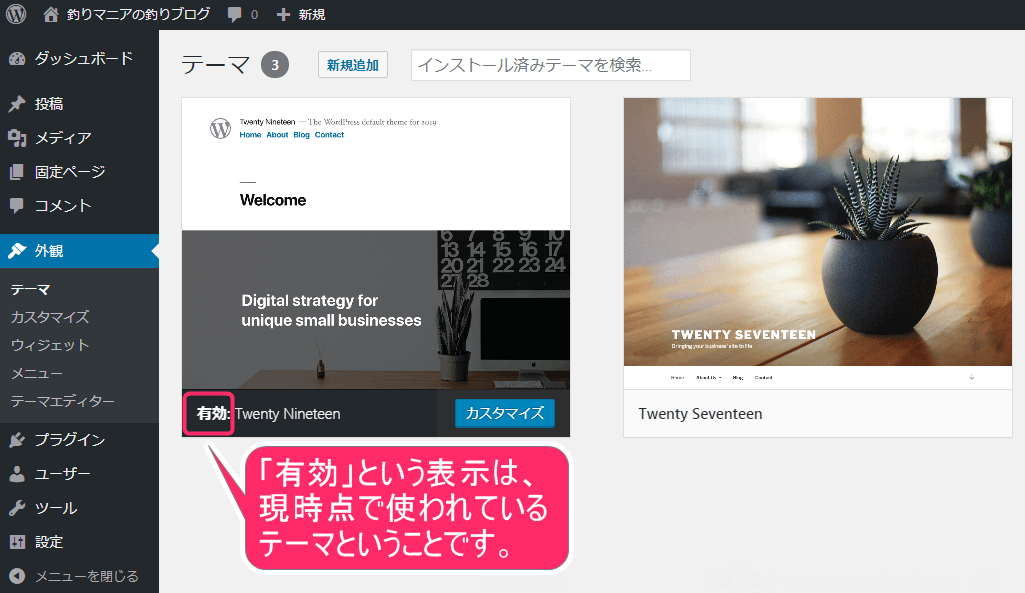
3テーマを追加する方法
テーマを追加したい場合は、上部の「新規追加」をクリックしてください。
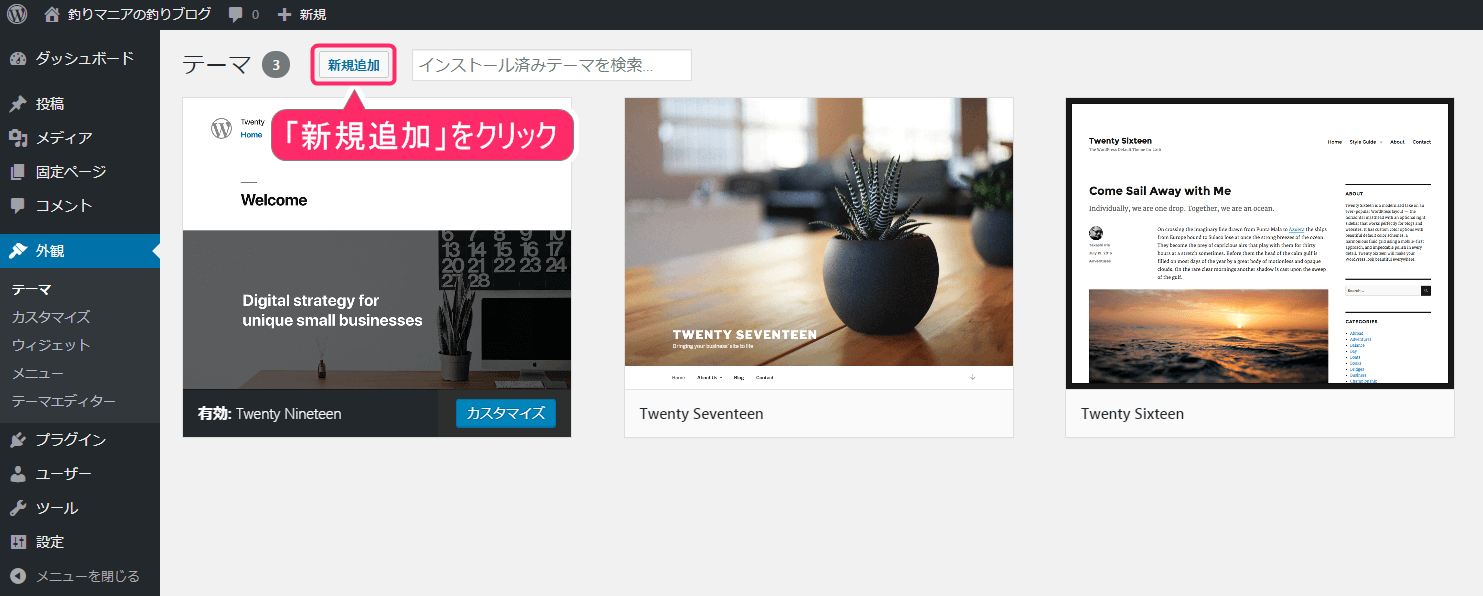
画面が切り替わると、下記のように色々なテーマがでてきます。「注目」「人気」「最新」などをクリックして、テーマの絞り込みも可能です。
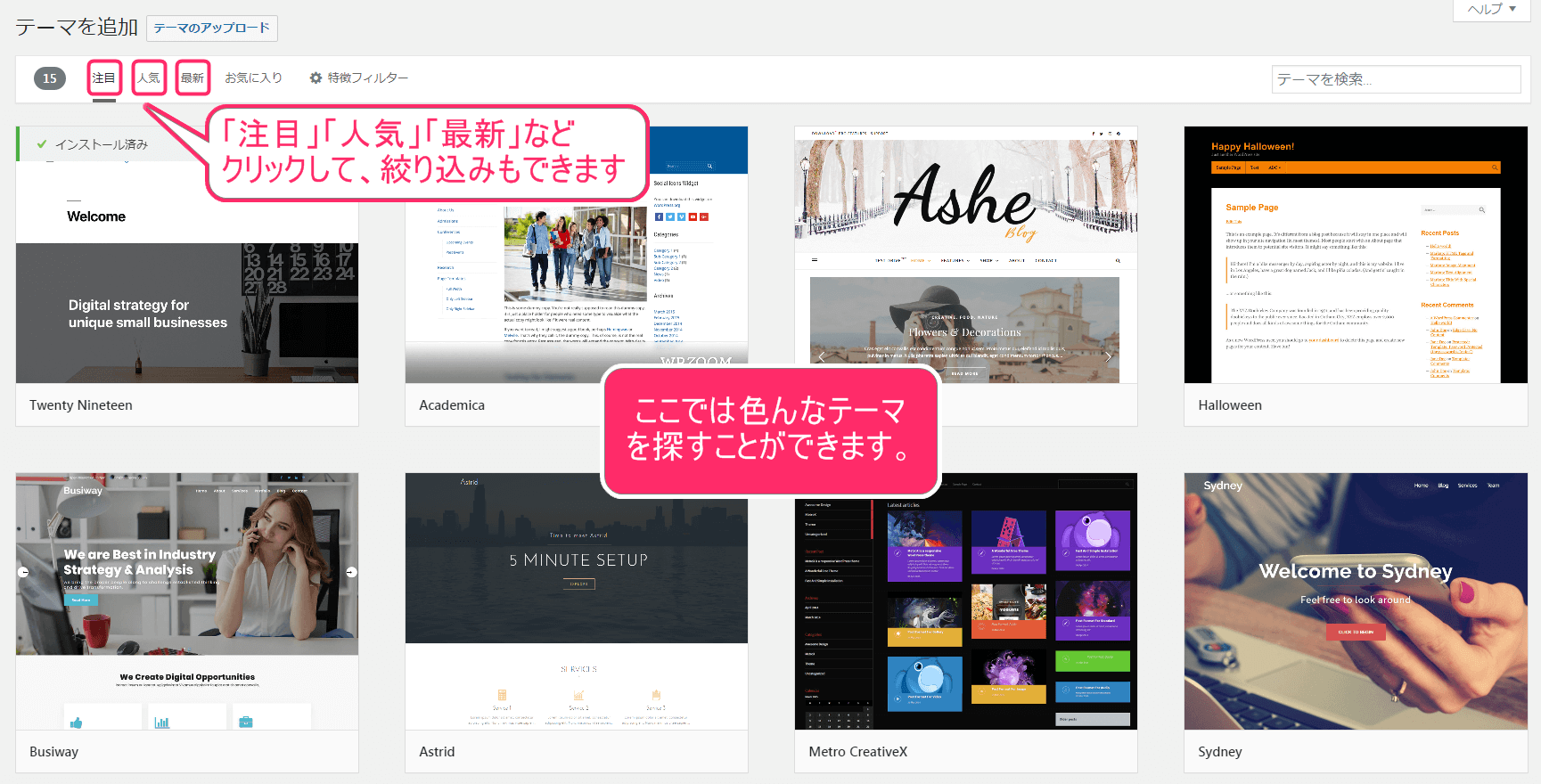
4テーマのインストール方法
気に入ったテーマを見つけたら、インストールをしていきましょう。
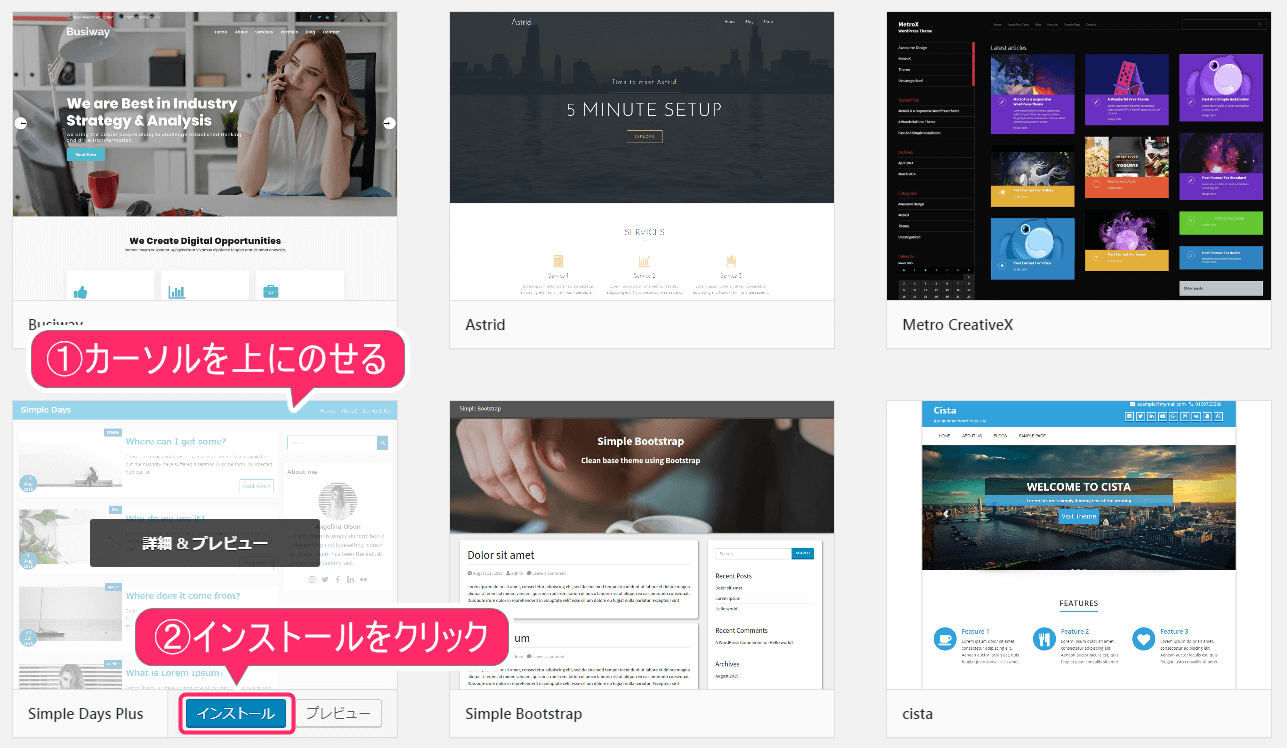
そのテーマを使用したい場合は、「有効化」をクリックしましょう。
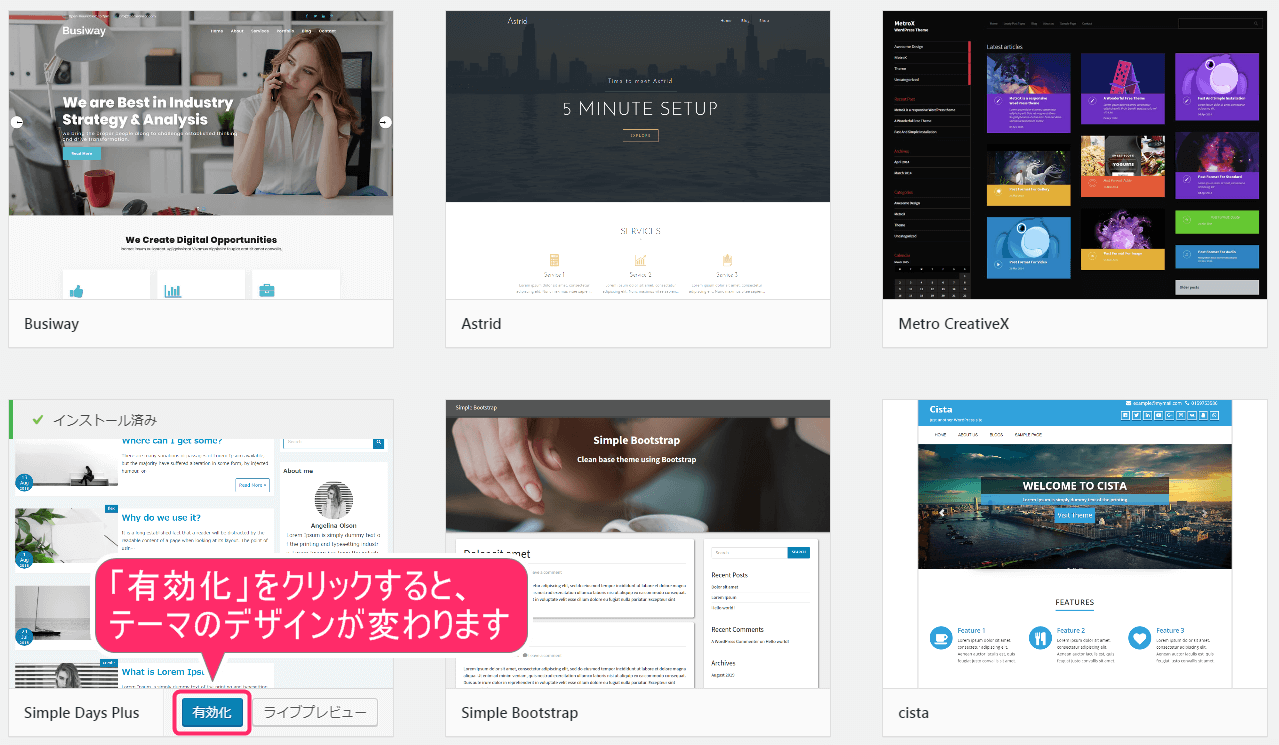
テーマが変わると、見た目が変わります。
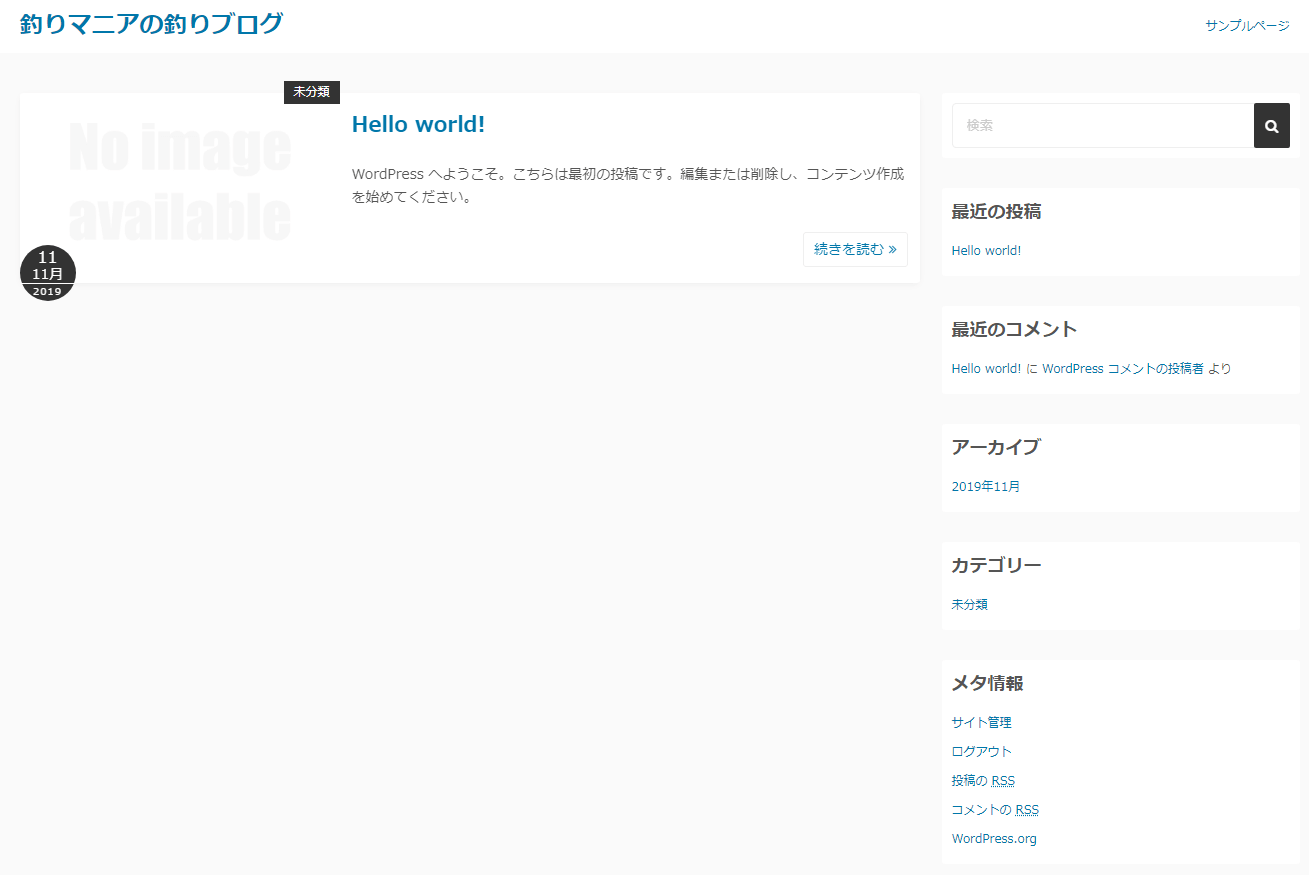
テーマの追加方法やインストール方法については、別記事でもお伝えしていきます。こういうやり方をするんだなと、軽く頭の隅に入れておきましょう。


つぎの項目では、「無料テーマ」と「有料テーマ」について話をしていきたいと思います。
WordPressの『テーマ』、無料テーマと有料テーマどちらを選ぶべきか!?
さきほどは、WordPressの管理画面内でテーマを探す体験をしていただきました。サンプルサイトが英語表記ばかりでしたよね(笑)
管理画面内で見た「テーマ」はだいたい無料で使える「無料テーマ」が多いんです。ちなみに、テーマには、有料のものも存在します。


無料テーマには、無料の良さがあって、有料テーマには、有料ならではの良さがあるので、そこをお伝えしていきますね。
「無料テーマ」と「有料テーマ」のメリットとデメリット
「無料」と「有料」なら、「無料」のほうに惹かれてしまいますよね。「無料テーマ」を選べばいいじゃん!って思われると思います。正直、僕も思っていましたからね。
でも、「無料テーマ」を選んだことで、のちのち余計にお金が出ていくこともあるんです。昔の僕のように...。
無料テーマのメリットとデメリットを比較してみました。メリットって、「無料」部分なんですよね。どうしても、お金をかけたくない方は「無料テーマ」でもいいかもしれません。でも、本音はおすすめではないです。
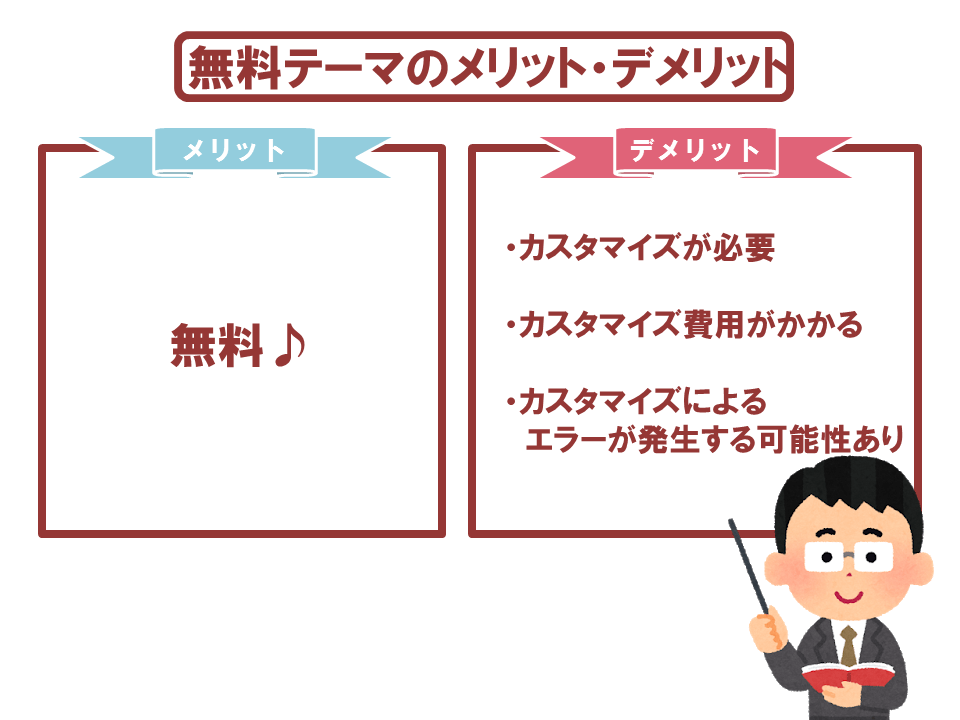
「無料テーマ」って、最初はお金がかからないんですが、あとで物足りなく感じる時が必ずくるんです。僕がそうだったので、わかります。
ケチって無料テーマを使ってて、それに物足りなさを覚えて、カスタマイズ依頼をしていましたからね。なんだかんだで、数万円お金が飛んでいきました。
さらに、表示が崩れたりして、その都度修正依頼をかけるから、さらにお金が出ていきましたね。今思えば、時間もお金も無駄だったなと、後悔しています。
逆に、有料テーマには、どんなメリットがあって、どんなデメリットがあるんでしょうか!?はじめに言うと、デメリットはテーマ費用がかかるってことです。
テーマによりますが、数千円~2万円代位費用はかかります。でも、一度買ってしまえば、それ以降お金がかかることは一切ないので、安心感があるんですよね。
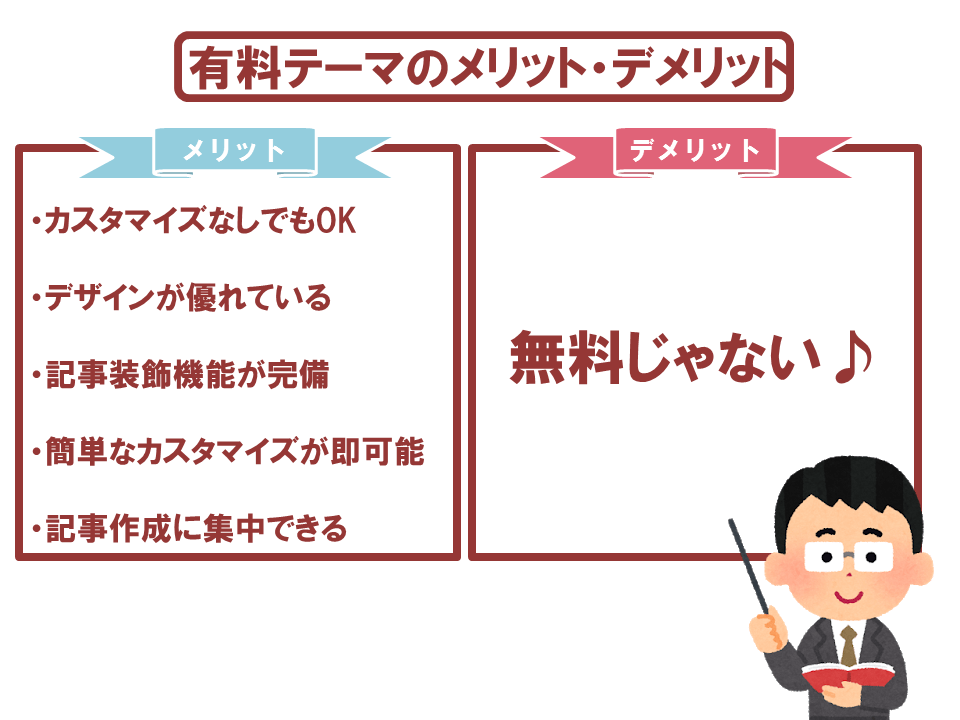
上記にも書いてありますが、この有料テーマのメリットって、かなり大きんですよね。優れたデザインのブログが、カスタマイズせずに手に入れることができるんですからね。
お金も無駄にすることもないし、最も大事な時間も守れるんです。だから、記事作成に集中できる環境を手に入れることができるとも言えるんです。
「無料テーマ」と「有料テーマ」どちらがいいのか早見表でチェック
どっちがいいのか!?中々決められないですよね。僕なりにわかりやすく早見表にしてみました。
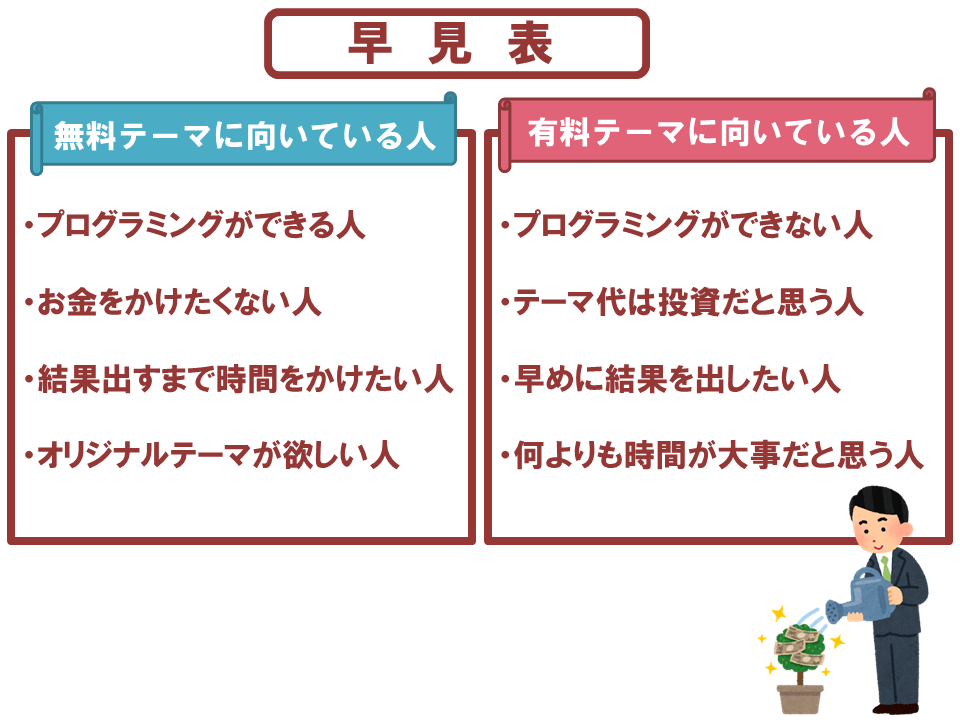
上記を参考に、自分が目指したい目標から逆算して、ご自身にあったテーマを決めていきましょう。
僕は、有料テーマ一択ですね。なぜなら、さきほどお話した理由がすべてです。「時間とお金のムダ使い」をしてしまった経験があったからなんです。
カスタマイズに時間とお金をかけるくらいだったら、はじめから完成されている有料テーマを使っていれば、即解決です。あとは記事づくりに没頭できますからね。
ちなみに、当ブログでは、「Diver」という有料テーマを使っています。Diverについては、別記事でもお伝えしていきます。
\こちらからアクセス♪/
まとめ
今回、WordPressのテーマについてお話してきました。「テーマ」がなんなのか、わかっていただけたと思います。また、無料テーマと有料テーマを選ぶ判断基準も、参考にしていただけたら幸いです。
・ブログ(サイト)の見た目を劇的に変えてしまう
・カスタマイズが必要
・カスタマイズ費用がかかる
・カスタマイズによる
・エラーが発生する可能性あり
・カスタマイズなしでもOK
・デザインが優れている
・記事装飾機能が完備
・簡単なカスタマイズが即可能
・記事作成に集中できる
・プログラミングができる人
・お金をかけたくない人
・結果出すまで時間をかけたい人
・オリジナルテーマが欲しい人
・プログラミングができない人
・テーマ代は投資だと思う人
・早めに結果を出したい人
・何よりも時間が大事だと思う人
どうしても、見た目部分をはじめに気にしちゃいますよね。でも、早めに結果を出したいなら、デザイン周りに時間かけるより、記事などのコンテンツをしっかり作っていく事のほうが、圧倒的に大切なんですよね。
Diverのインストール方法などについては、少しやり方が違うので、別記事でしっかりと解説していきます。