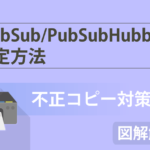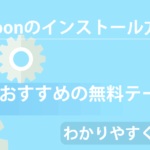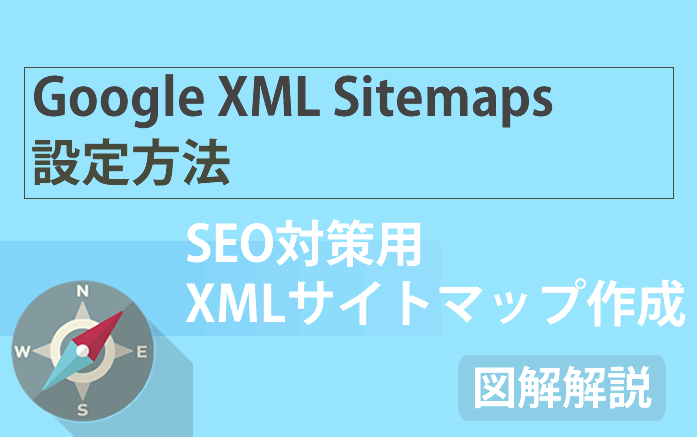
こんにちは、やまかず(@yamakazu001fa-external-link)です。
SEO対策には、必須と言っても過言ではない「Google XML Sitemaps」についての話です。


SEOに重要なプラグインの設定方法について、お伝えしていきます。もちろん当ブログも「Google XML Sitemaps」というプラグインを使っています。
Google XML Sitemaps
Google XML Sitemapsのインストール~設定までしていくのですが、そもそも「Google XML Sitemaps」とは何か?そして、インストールする必要があるのか?それについて触れていきたいと思います。
Google XML Sitemapsとは
Google XML Sitemapsは、「XMLサイトマップ」というものを作ってくれるプラグインです。
fa-chevron-circle-right「WordPressのプラグインとは何んなのか!?」については、こちらから確認できます。


検索エンジンの仕組み
「XMLサイトマップとは何か!?」について説明する前に、検索エンジンがどういう仕組みなのかをお伝えしましょう。検索エンジンとは、GoogleやYahooなどのことでしたね。
fa-chevron-circle-right「検索エンジンが何なのか!?」については、こちらから確認できます。
インターネット空間には、「クローラー」と呼ばれるロボットが、世界中のネット上を巡回して情報を集めています。
基本的な巡回方法として、リンクから巡回して情報を集めたり、サイトマップの情報を辿って、そのサイト内を巡回していきます。
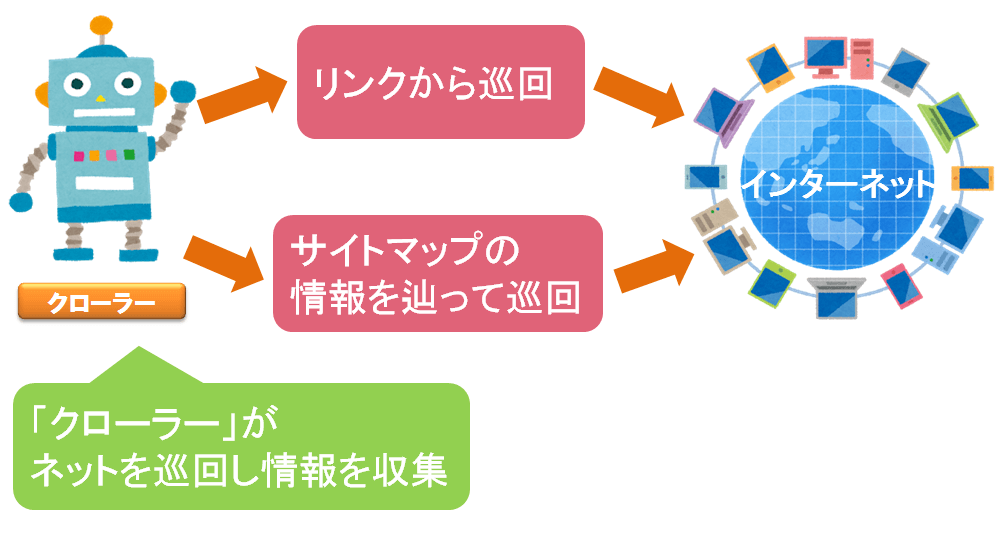



XMLサイトマップとは
XMLサイトマップとは、サイトの更新情報などを検索エンジンに伝える役割があるんです。記事を書いたり、更新したことを代わりに、検索エンジンに伝えてくれる強い味方です。
XMLサイトマップが必要な理由
じゃあ、なぜ「XMLサイトマップ」を作る必要があるのか!?もしこの「XMLサイトマップ」がない場合、どうなるのかを説明しましょう。
「XMLサイトマップ」がないということは、クローラーがそのサイトマップを辿って、自分のブログに来ることはできません。

そうなると、リンクからクローラーに巡回してもらうのを待つしかないんですよね。でもその場合、かなり時間がかかってしまいます。すると、どうなるかと言うと。
いつまで立っても、ブログが検索結果に表示されない状態になってしまいます。...これだと意味がないし、せっかく書いたブログも台無しですよね。
検索結果に出てこないということは、検索結果経由での、アフィリエイト収入はゼロに等しいとも言えるんです。だからこそ、この「XMLサイトマップ」が必要になってくるんです。
「XMLサイトマップ」があると、クローラーに巡回の場所を伝えて、巡回するように促す事ができるようになるんです。すると、検索結果に表示されるようになってくるんです。
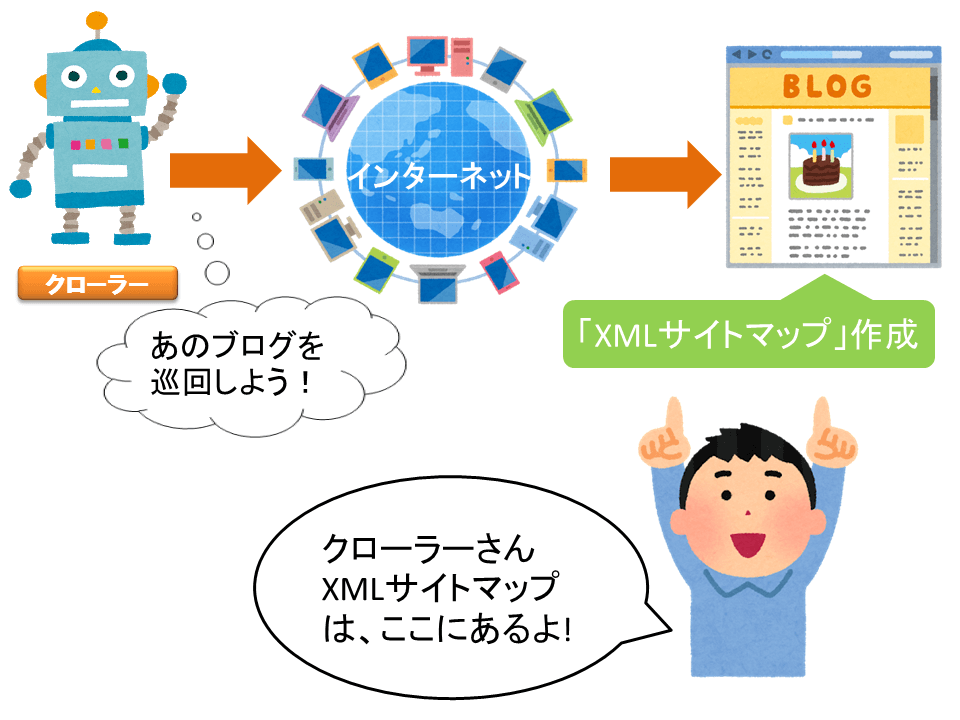
だから、「XMLサイトマップ」は結構重要な存在なんです。
じゃあ、また本屋さんで説明をしていこう!本屋さんでは、警備員さんが「巡回地図」を元に巡回しているとします。
でも、その地図には、「ある本棚」付近の巡回経路が書いていなかったら、その経路は巡回しません。すると、何者かが本を盗むかもしれませんよね。その地図にあたるものが、「XMLサイトマップ」なんです。
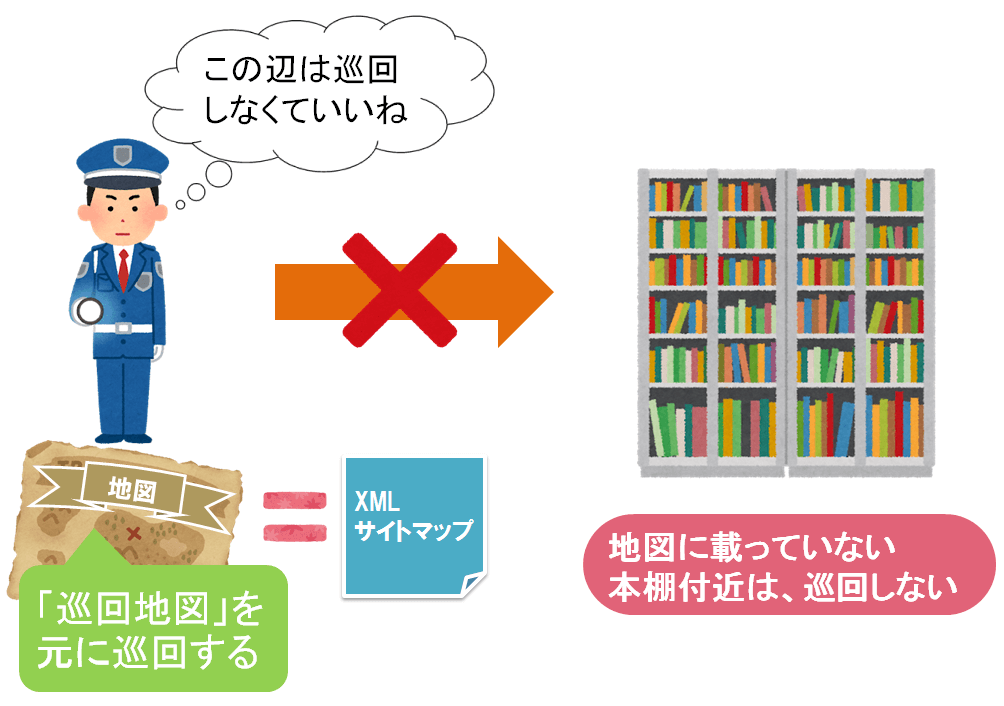

「XMLサイトマップ」と「HTMLサイトマップ」の違い
予備知識として、「XMLサイトマップ」と「HTMLサイトマップ」の違いについて、簡単にお伝えしていきます。「XMLサイトマップ」は、さきほどまで説明した、クローラーに場所を伝えるためのものでしたね。
それに対して、「HTMLサイトマップ」というものがあります。これは何なのかというと、読者さんに対して、サイト全体の地図を渡してあげるようなものになります。
その地図を見て、サイトのページ内を見ていくことができるので、便利なんですよね。ここの項目は、予備知識として、知っていただければと思います。
- 「XMLサイトマップ」は、クローラーに対して必要なもの
- 「HTMLサイトマップ」は、読者さんに対してあると便利なもの
さっそく、つぎの項目からは、Google XML Sitemapsのプラグインのインストール方法から説明していきたいと思います。
Google XML Sitemapsの設定方法
WordPress管理画面にログイン後の状態から、作業をしていきます。もしログイン方法がわからない場合は、「WordPress管理画面のログイン方法」よりご確認ください。
1WordPressプラグインを「新規追加」
プラグインを新しく追加していく作業をしていきます。
②「新規追加」をクリック
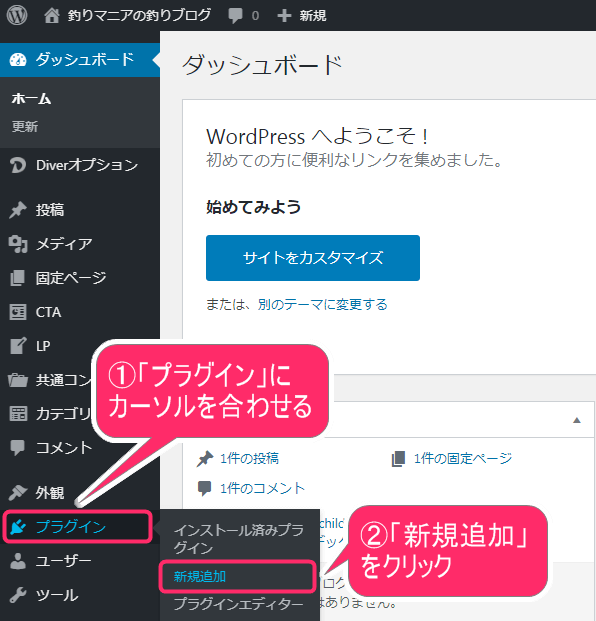
2プラグインを検索
画面が切り替わりましたら、プラグインの検索をしていきましょう。「プラグインの検索窓」に下記のキーワードを入力してください。
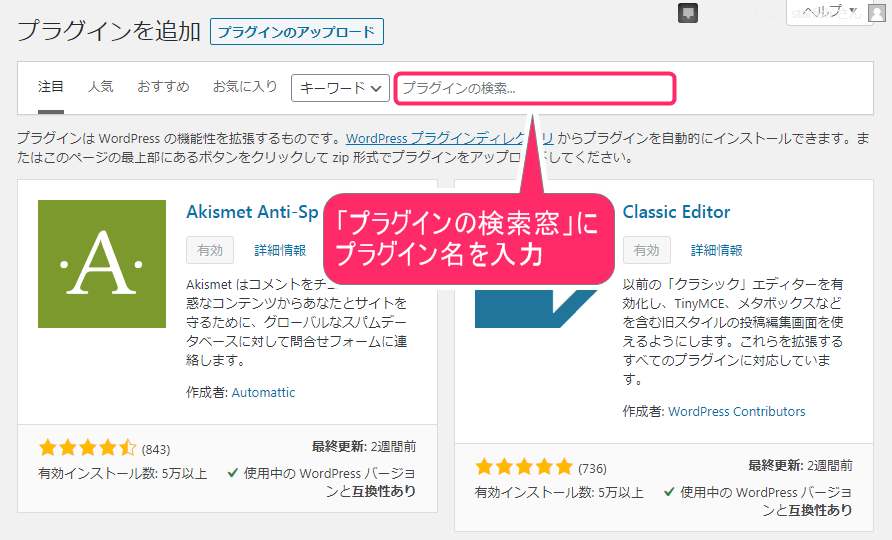
3プラグインをインストール
すると、下記のように検索結果が表示されます。「Google XML Sitemaps」の右横の「今すぐインストール」をクリックして、インストールしましょう。
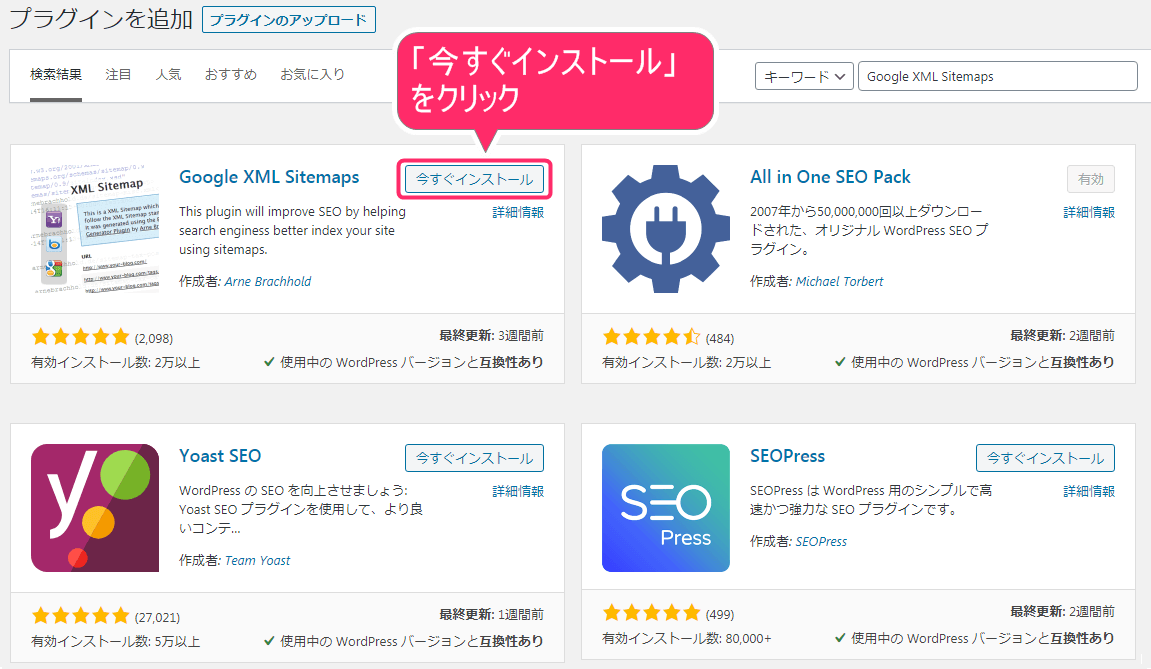
4プラグインを有効化
インストール後、下記のように画面が切り替わります。「有効化」をクリックしてください。
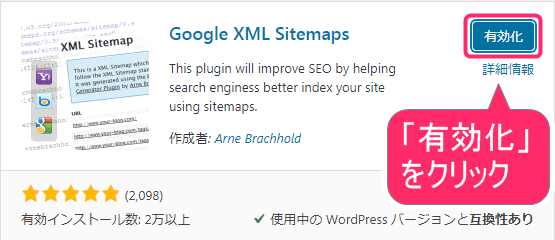
5「有効化」完了
「プラグインを有効化しました。」という表示が出ましたら、有効化が完了となります。

Google XML Sitemapsrインストール後、有効化まで完了しましたら、「Google XML Sitemaps」の設定をしていきましょう。
Google XML Sitemapsの設定方法
Google XML Sitemapsの詳細の設定をしていきましょう。
1「基本的な設定」部分
下記のように設定していきましょう。基本的には、デフォルトのままで大丈夫です。念の為、下記部分にチェックが入っているか、確認しておきましょう。
- 「Notify Google about updates of your site」
- 「Notify Binge」
- 「サイトマップの URL を仮想 robots.txt ファイルに追加」
- 「Try to automatically compress the sitemap ~ client supports it.」
- 「デフォルト設定を使用」
- 「HTML形式でのサイトマップを含める」
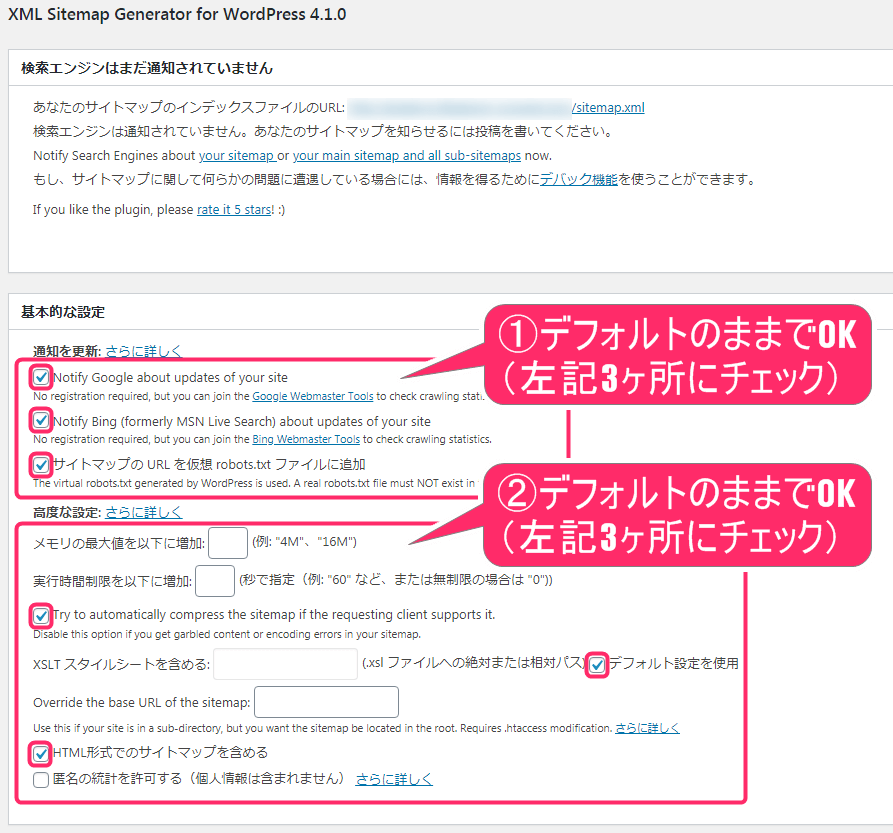
2「Additional Pages」部分
こちらも、デフォルトのままで大丈夫です。
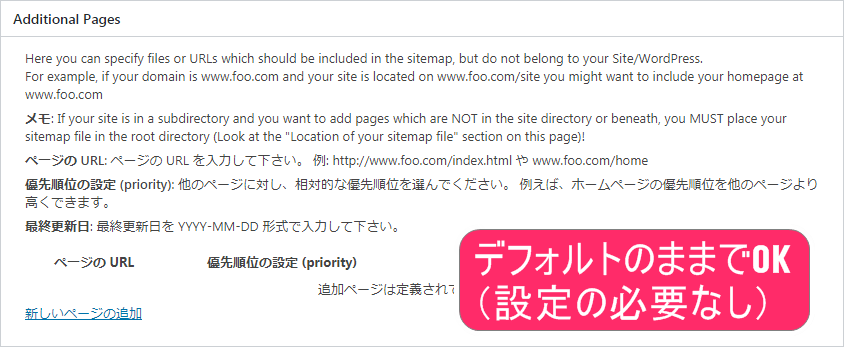
3「投稿の優先順位」部分
下記のように設定していきましょう。SEO対策を考慮して、投稿の優先度を定義するために、設定していきます。
- 「優先順位を自動的に計算しない」
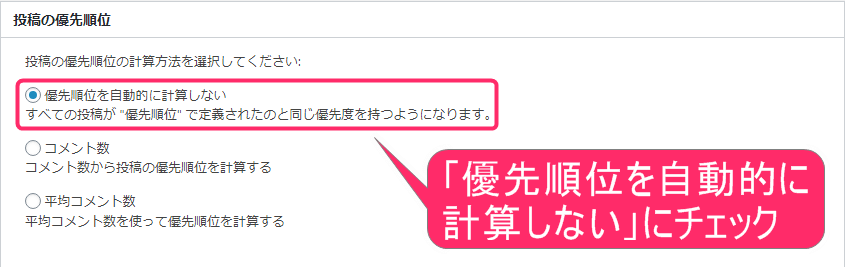
4「Sitemap コンテンツ」部分
ここの設定は、クローラーが巡回してきた際に、「ここが重要だよ」と伝える事で、スムーズに巡回していただくことができます。
下記箇所にチェックを入れるようにしてください。
- 「ホームページ」
- 「投稿 (個別記事) を含める」
- 「カテゴリーページを含める」
- 「最終更新時刻を含める」
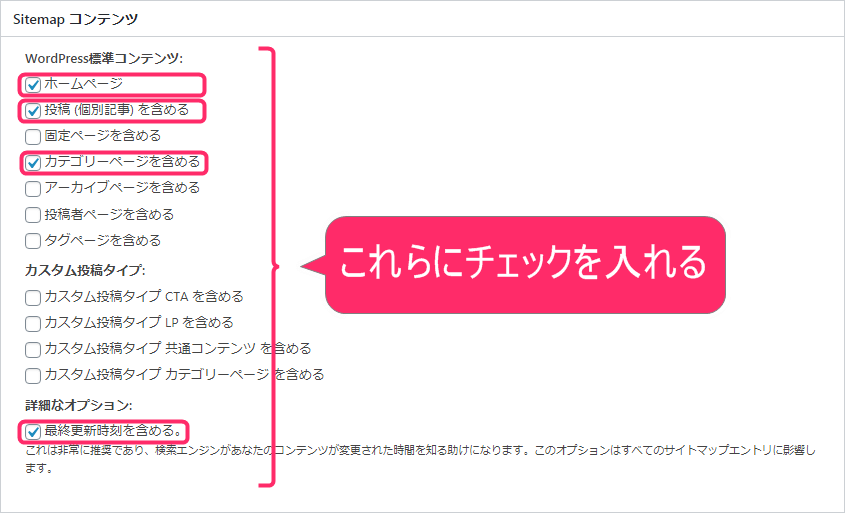
5「Excluded Items」部分
ここは、基本的にデフォルトのままで大丈夫です。どうしてもXMLサイトマップに含めたくない記事やカテゴリーがあれば、記入しましょう。
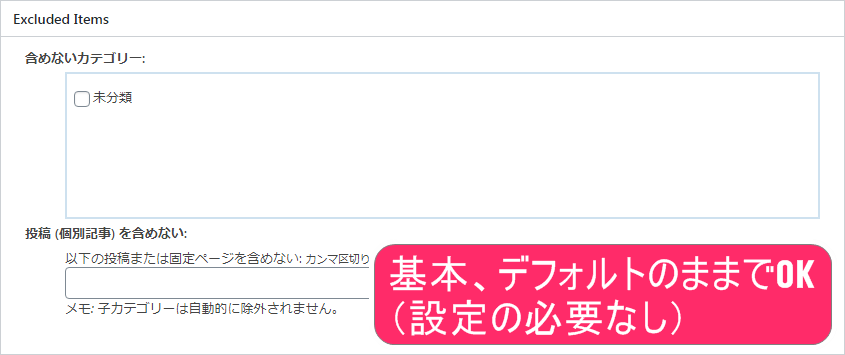
6「Change Frequencies」部分
ここは、各ページごとの更新頻度を設定する部分になります。クローラーがその頻度を目安にして巡回してくれます。下記のように設定をしていきましょう。
※更新する頻度が多いところは、適宜ご調整ください。
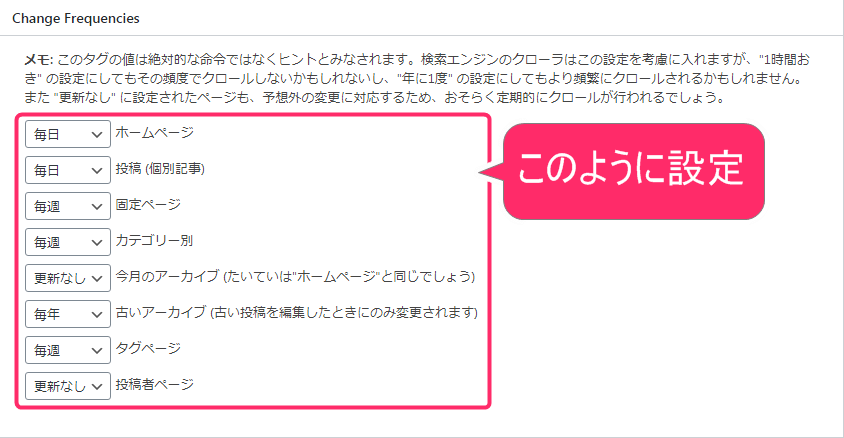
7「優先順位の設定 (priority)」部分
ここは、各ページごとの優先順位を設定する部分になります。下記の値を参考に、設定していきましょう。
優先順位について
「1.0」が一番優先順位が高く、「0.0」が一番優先順位が低い、という意味です。
※ここでの優先順位は相対的なものです。
数値を設定したら、「設定を更新」をクリックしてください。
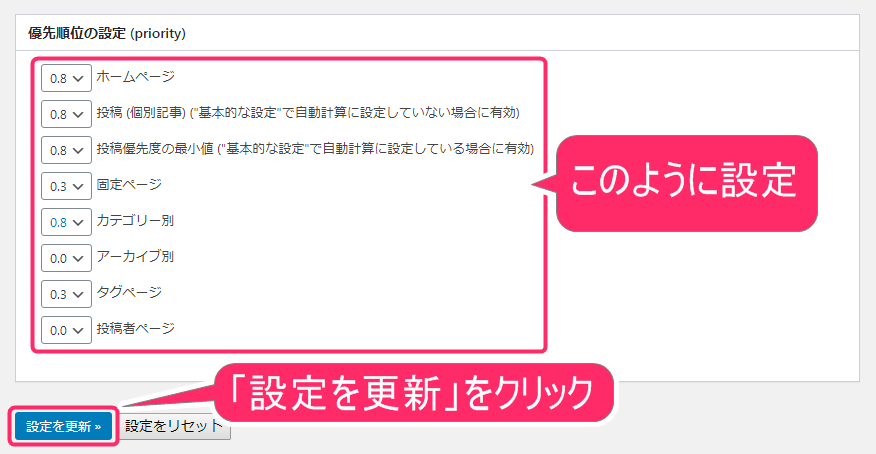
つぎの項目では、「サイトマップの送信作業」をしていきます。
Googleへサイトマップを送信
最後に、Googleへサイトマップを送信しておきましょう。Google Search Console(グーグルサーチコンソール)の登録は必須となりますので、登録がまだの方は、下記を参考に登録していきましょう。
fa-chevron-circle-right「Google Search Console(グーグルサーチコンソール)の登録方法」については、こちらから確認できます。

1Google Search Console へのログイン
こちらをクリックして、Google Search Consoleへアクセスしてください。
Googleアカウントへのログインをしていきましょう。Googleアカウントでご利用の「メールアドレス」を入力し、「次へ」をクリック
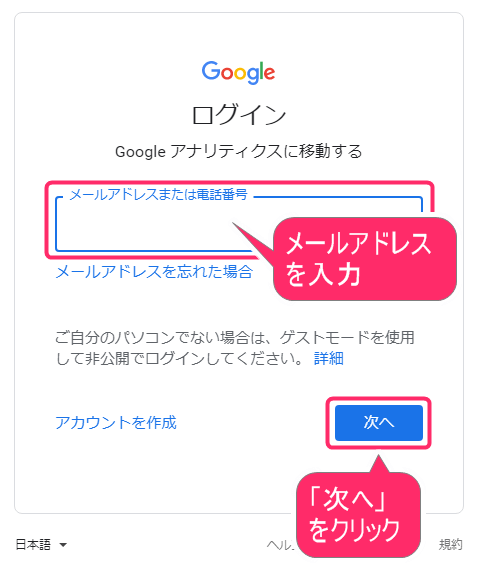
Googleアカウントでご利用の「パスワード」を入力し、「次へ」をクリックしてください。
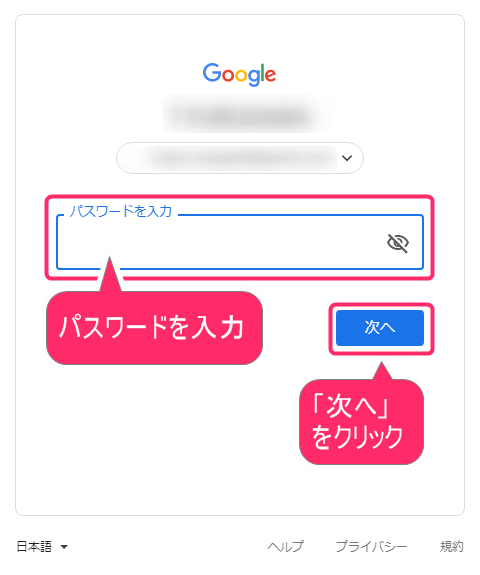
2「サイトマップ」をクリック
Google Search Consoleの管理画面にログインしたら、左メニューの「サイトマップ」をクリックしてください。
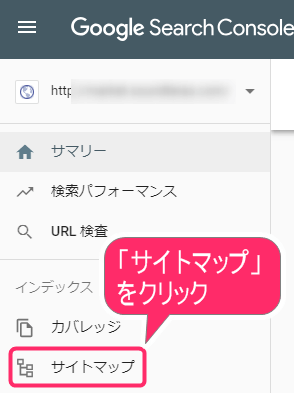
すると、このような画面が表示されます。
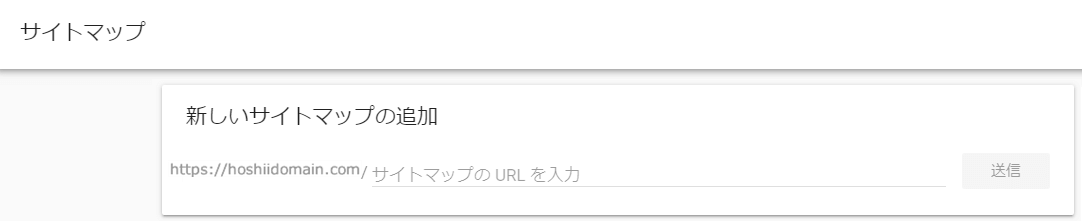
2サイトマップを送信
サイトマップの送信作業となります。下記の内容を入力して、サイトマップを送信しましょう。
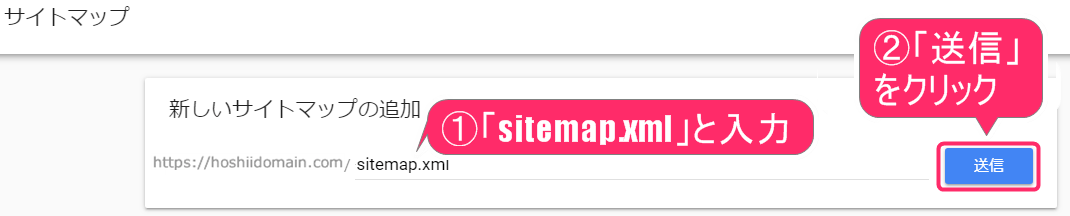
3サイトマップの送信完了
送信後、画面が切り替わりまして、「サイトマップを送信しました」と表示されます。「OK」をクリックして完了となります。

すると、下記のように「成功しました」という表示に変わりました。

以上で、サイトマップの送信作業が完了となります。お疲れ様でした。
まとめ
Google XML Sitemapsの登録~設定、そして「サイトマップ送信」までしていただきました。「XMLサイトマップ」というものは、検索結果に表示させるためにも重要なものなんですよね。
今回の設定をしていただくことで、新しい記事を書いたり、更新するたびに、自動で「XMLサイトマップ」が作られますので、かなり優れたプラグインなんです。
fa-wordpressWordPress構築手順書
ここでは、上から順番に進んでいただくことで、理解を深めながら、WordPressのブログが構築できるようになっています。
- サーバーの契約方法
- ドメインの契約方法
- WordPressのインストール方法
- SSL化の設定方法
- パーマリンクの設定方法
- タイトル・キャッチフレーズの変更方法
- テーマのインストール方法(Diver編)
- テーマのインストール方法(Cocoon編)
- Googleアナリティクスの設置方法
- Google Search Console設定方法
- 「WordPressプラグイン」Akismetの設定方法
- 「WordPressプラグイン」WebSub/PubSubHubbubの設定方法
- 「WordPressプラグイン」Contact Form 7の設定方法
- 「WordPressプラグイン」Table of Contents Plusの設定方法
- 「WordPressプラグイン」Popular Postsの設定方法
- 「WordPressプラグイン」Classic Editorの設定方法
- 「WordPressプラグイン」TinyMCE Advancedの設定方法
- 「WordPressプラグイン」Google XML Sitemapsの設定方法 ← イマココ!