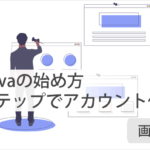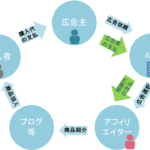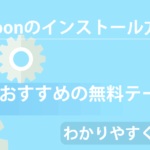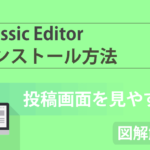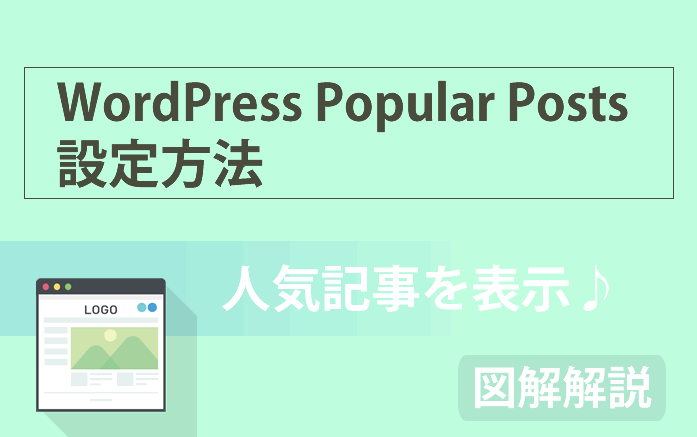
こんにちは、やまかず(@yamakazu001fa-external-link)です。
読者目線を考えた、人気記事を簡単に表示させてしまう方法についての話です。


ブログに自動で人気記事を表示してくれる「WordPress Popular Posts」の設定方法について、お伝えしていきたいと思います。当ブログの右のサイドバーにも、このプラグインを使って、人気記事一覧を表示させています。
WordPress Popular Postsとは
人気記事を表示させるには、「WordPress Popular Posts」というプラグインを使います。実際どのように表示されるのか、念の為、下記に画像をのせますね。このような感じで人気記事を表示できます。
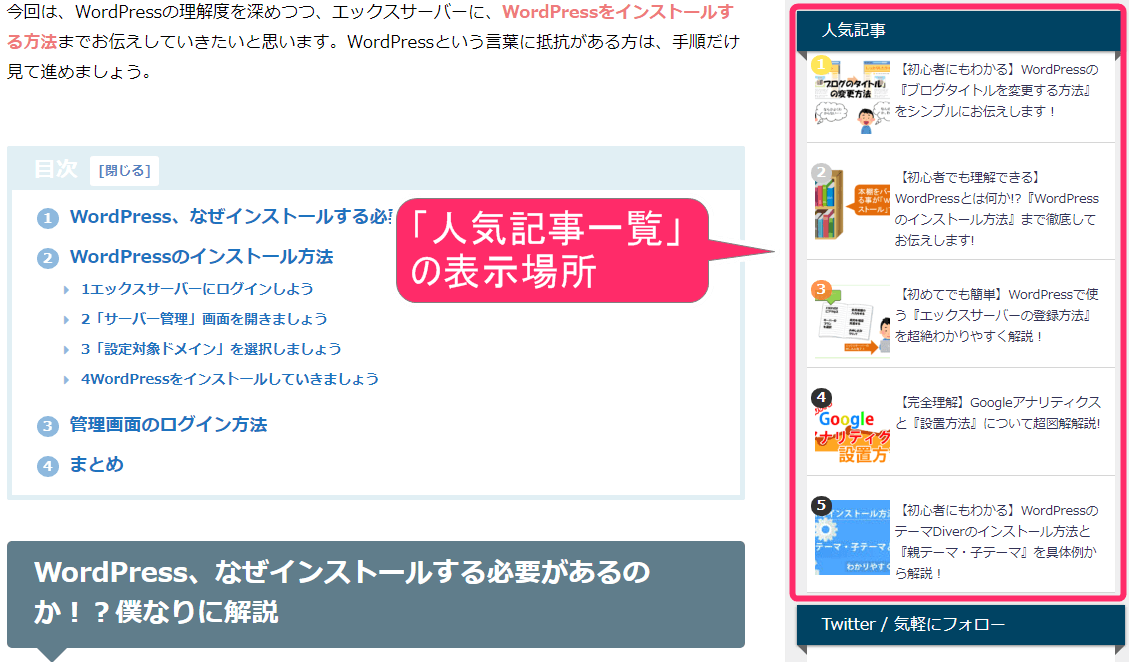

人気記事一覧を表示させる理由
人気記事一覧は、なぜ表示させる必要があるのでしょうか!?単純に「見た目のデザインを良くするため」とか...、色んな考え方ができると思います。
例えば、知りたい事があって、Googleで検索して、ある記事にたどり着いたとします。その記事を見て、疑問等が解決したら、普通は、ページを閉じますよね。
そんなとき、サイドバーに「人気記事一覧」が表示されていて、気になるキーワードが目に入ったら...、クリックしませんか!?そして、気づいたら他の記事もどんどん見ていくかもしれません。
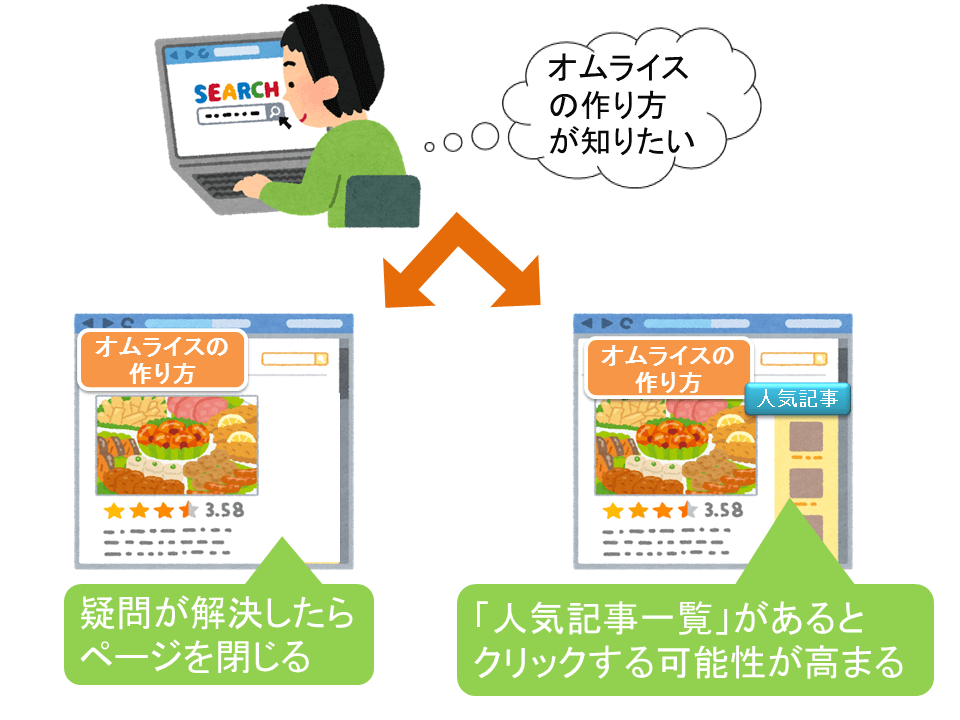
でもですよ、「人気記事一覧」が表示されていなければ、その記事を見たら、閉じてしまう可能性が高くなりますよね。
つまり、「人気記事一覧」とは、読者さんに、なるべくブログに滞在してもらうためのものとも言えるんです。長くブログの滞在してもらえるということは、SEO対策的にも良いんです。
fa-chevron-circle-right「SEO対策とは、何なのか!?」については、こちらから確認できます。

本屋さんを例にだして、再度考えてみましょう。
本屋さんでも、「売れ筋ランキング」ってコーナーありますよね。あれは、この本が「今売れていますよ!」と伝えて、本の売上げをアップさせるためのものだと思うんです。
たとえば、あなたがすでに本を買おうと、手に取って、レジに並んでいたとします。レジ横に、「売れ筋ランキングコーナー」があった場合、つい気になって、見てしまいませんか!?

すると、気になって、もう一冊買うか、後日買ってしまう...。となるかもしれません。ブログの「人気記事一覧」の役割に似ていますね。
ブログに話を戻すと、来てくれる読者さんには、記事を楽しんでもらえるし、その結果ファンとなってくれたら、書き手にとっても非常に良いことなんです。

人気ランキングや人気記事一覧は、お客さんにとっても、運営者にとっても良い事だらけなんです。だからこそ、「人気記事一覧」は、入れたほうが良いんです。
WordPress Popular Postsのインストール方法
WordPress管理画面にログイン後の状態から、作業をしていきます。もしログイン方法がわからない場合は、「WordPress管理画面のログイン方法」よりご確認ください。
1WordPressプラグインを「新規追加」
プラグインを新しく追加していく作業をしていきます。
②「新規追加」をクリック
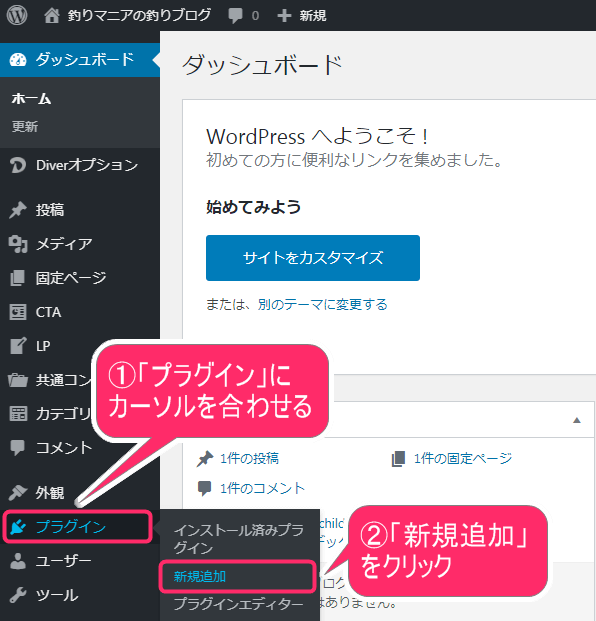
2プラグインを検索
画面が切り替わりましたら、プラグインの検索をしていきましょう。「プラグインの検索窓」に下記のキーワードを入力してください。
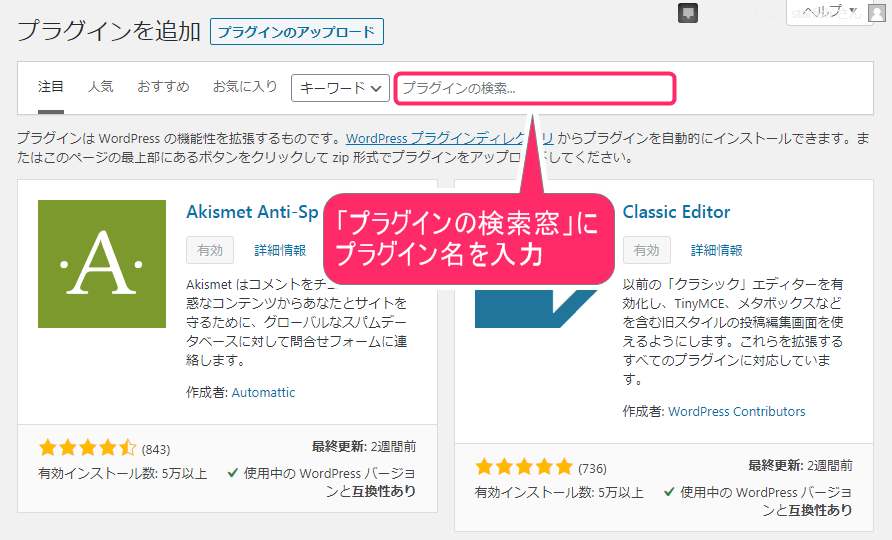
3プラグインをインストール
すると、下記のように検索結果が表示されます。「WordPress Popular Posts」の右横の「今すぐインストール」をクリックして、インストールしましょう。
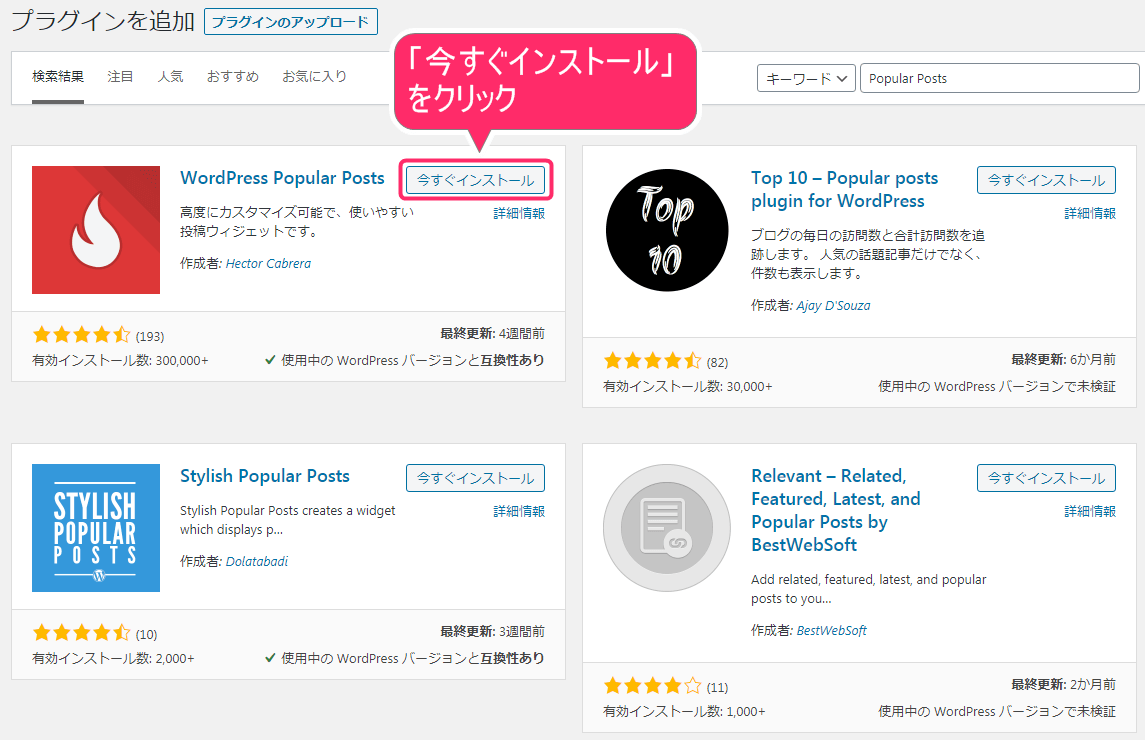
4プラグインを有効化
インストール後、下記のように画面が切り替わります。「有効化」をクリックしてください。
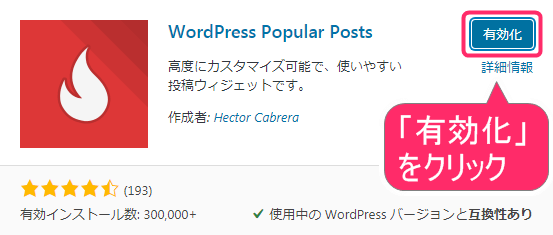
5「有効化」完了
「プラグインを有効化しました。」という表示が出ましたら、有効化が完了となります。

WordPress Popular Postsのインストールが終わり、有効化まで完了しましたら、WordPress Popular Postsの設置と設定をしていきましょう。
WordPress Popular Postsの設置と設定
WordPress Popular Postsの設定をしていきましょう。ここでは、設置方法と詳細設定の方法についてお伝えしていきます。
1「ウィジェット」画面へ移動
ワードプレス管理画面の左メニューより、操作していきます。
②「ウィジェット」をクリック
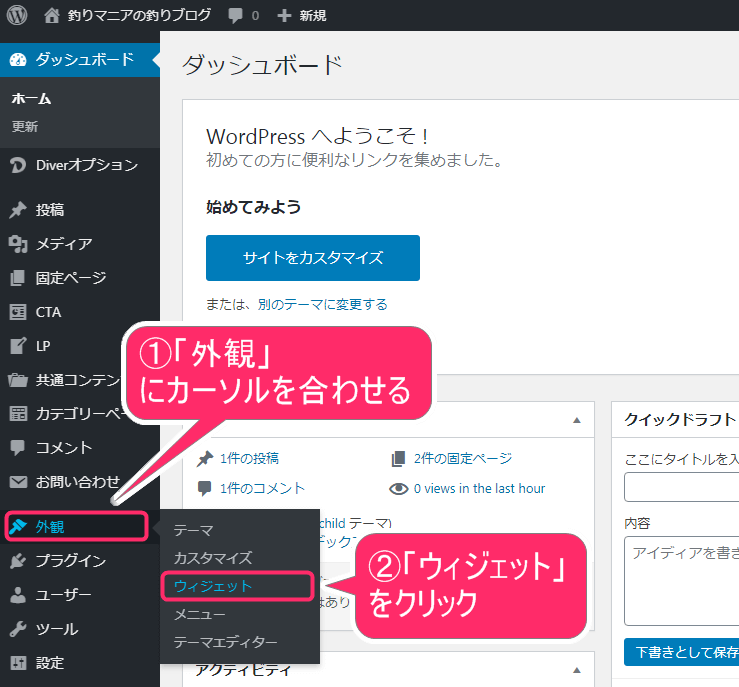
2ウィジェット画面を操作
画面が切り替わりましたら、ウィジェット内の「WordPress Popular Posts」部分をクリックしてください。
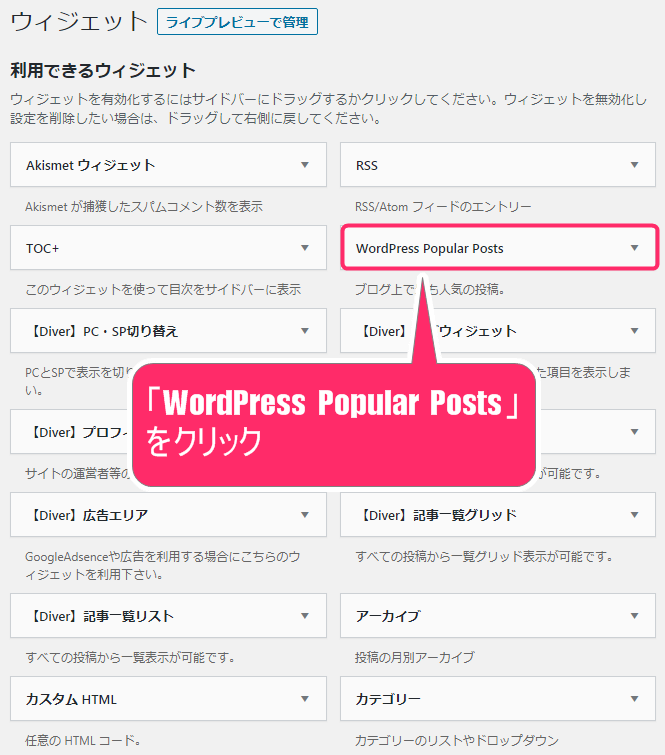
3メインサイドバーへ追加
この「WordPress Popular Posts」を表示させる場所を選択していきます。ここでは、メインサイドバーに表示させる設定方法をお伝えします。
②「ウィジェットを追加」をクリック
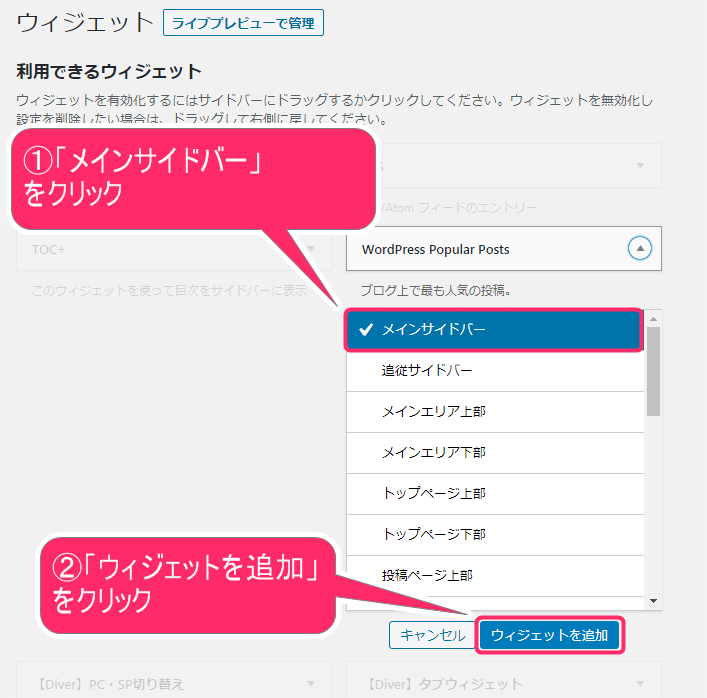
下記のように、「メインサイドバー」に表示された状態になります。次の項目からは、詳細の設定をしていきます。
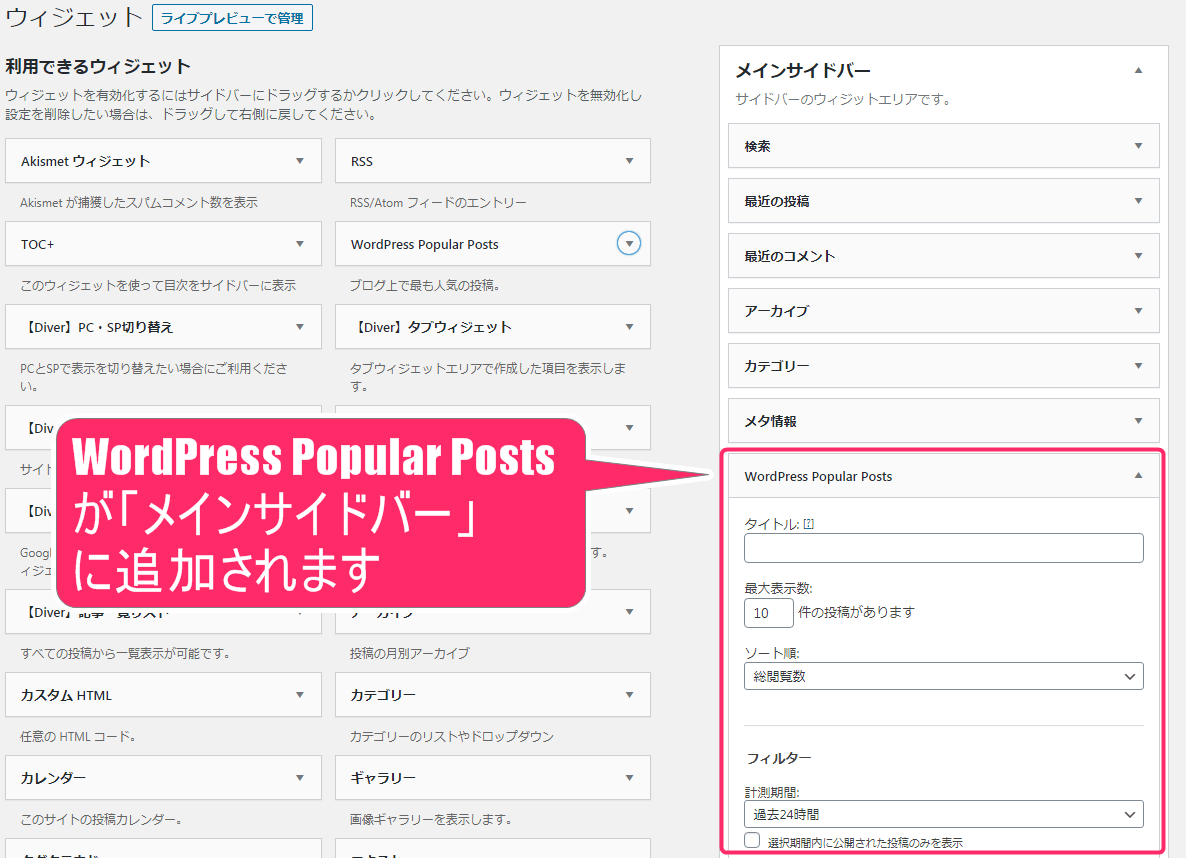
4「WordPress Popular Posts」の詳細設定
ここからは、詳細設定をしていく画面になります。どのような条件で、人気記事を表示させるのか?!そういう指示を設定していくところです。
上記設定後、「保存」をクリック
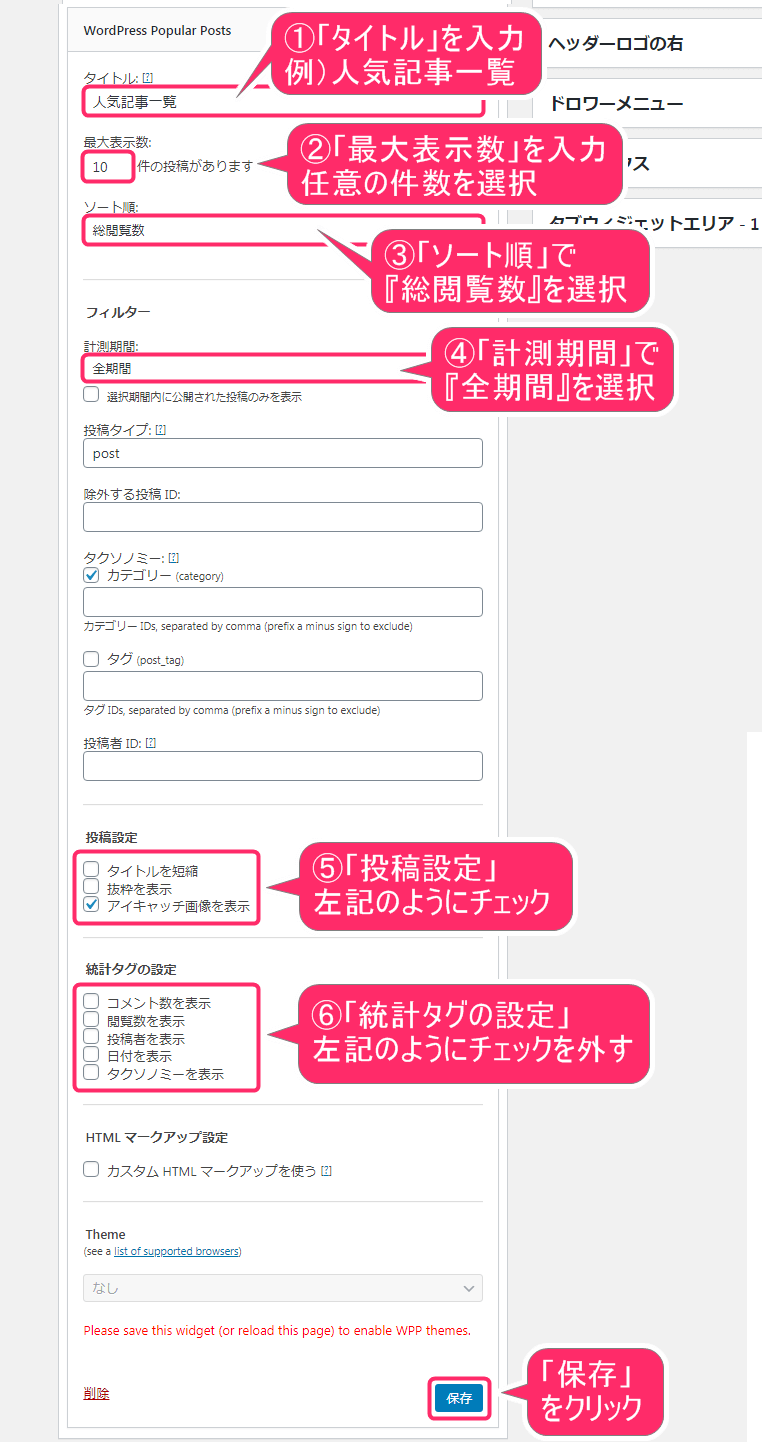
5実際に反映した画面を確認
では、実際に「人気記事一覧」が表示されているのか、確認していきましょう。
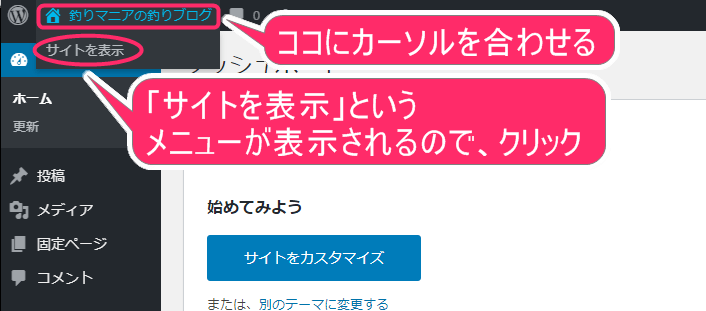
すると、下記のように「人気記事一覧」部分がサイドバーに表示されましたら、設定は成功となります。
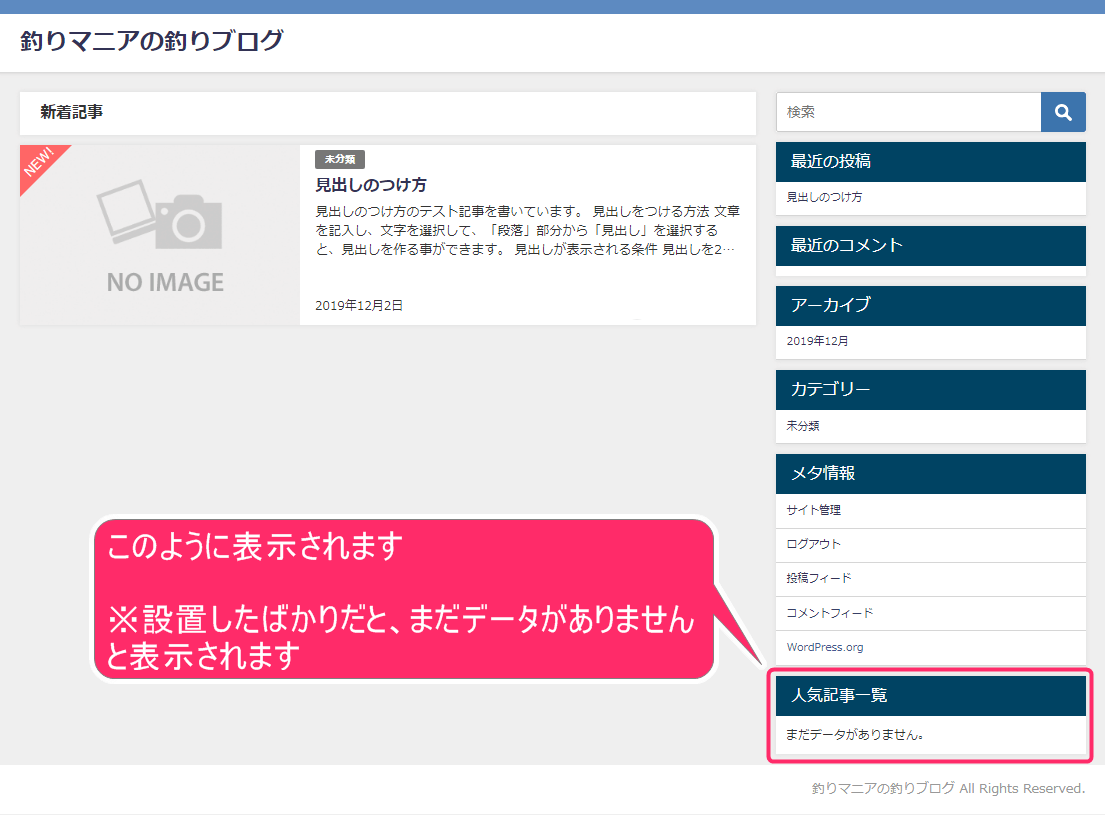
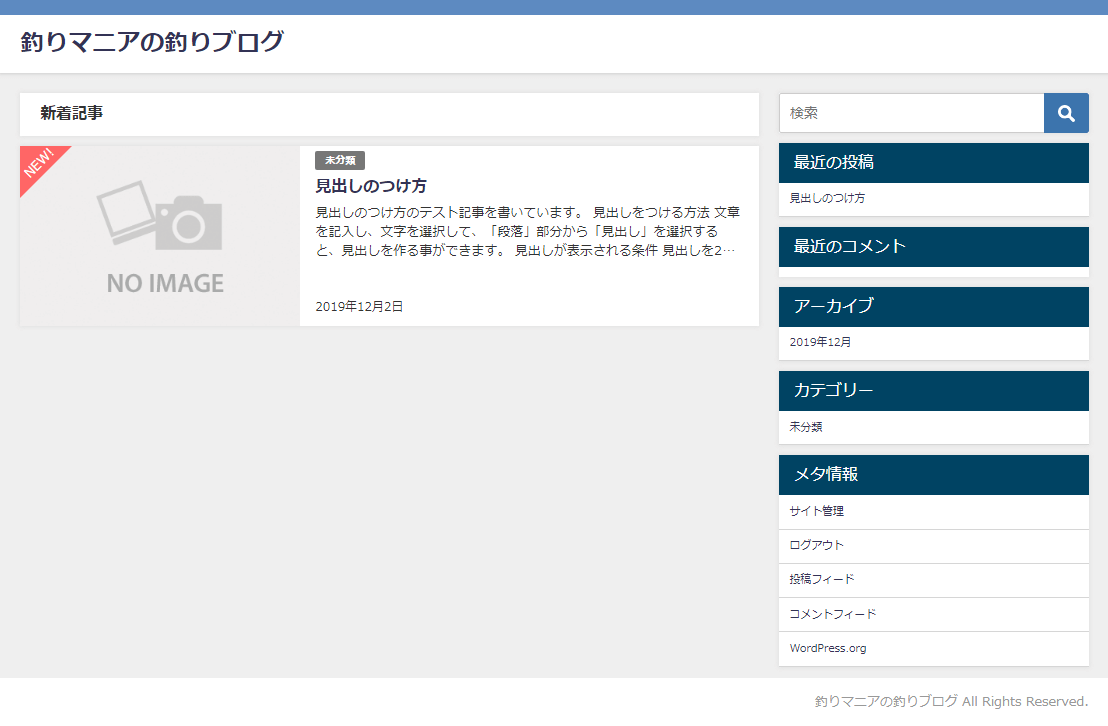
このように変化します。
↓↓↓
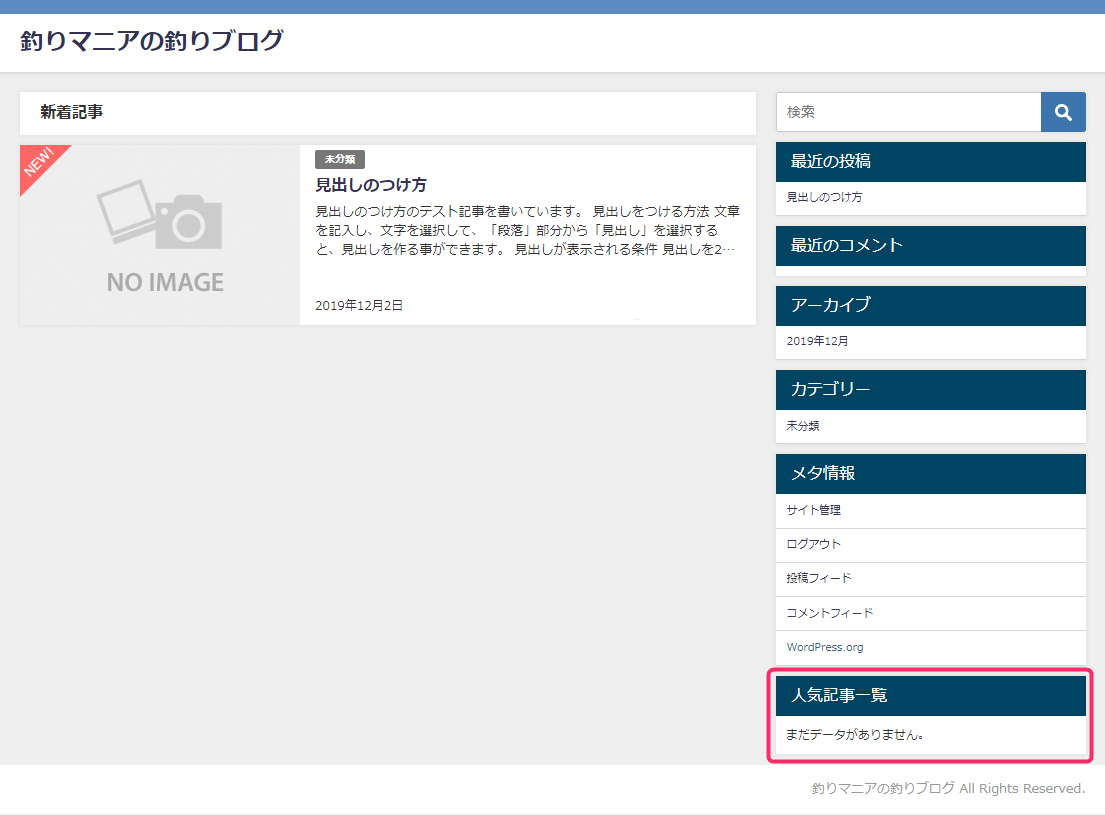
まとめ
「WordPress Popular Posts」を使った、人気記事一覧の表示方法について、お伝えしてきました。記事が少ないうちは仕方ないですが、記事が増えると、「人気記事一覧」にもどんどん反映されていきますよ。
実際、この人気記事一覧がブログのサイドバーに表示されると、デザイン的にも引き締まって見えて良いですよね。(^^♪
fa-wordpressWordPress構築手順書
ここでは、上から順番に進んでいただくことで、理解を深めながら、WordPressのブログが構築できるようになっています。
- サーバーの契約方法
- ドメインの契約方法
- WordPressのインストール方法
- SSL化の設定方法
- パーマリンクの設定方法
- タイトル・キャッチフレーズの変更方法
- テーマのインストール方法(Diver編)
- テーマのインストール方法(Cocoon編)
- Googleアナリティクスの設置方法
- Google Search Console設定方法
- 「WordPressプラグイン」Akismetの設定方法
- 「WordPressプラグイン」WebSub/PubSubHubbubの設定方法
- 「WordPressプラグイン」Contact Form 7の設定方法
- 「WordPressプラグイン」Table of Contents Plusの設定方法
- 「WordPressプラグイン」Popular Postsの設定方法 ← イマココ!
- 「WordPressプラグイン」Classic Editorの設定方法
- 「WordPressプラグイン」TinyMCE Advancedの設定方法
- 「WordPressプラグイン」Google XML Sitemapsの設定方法