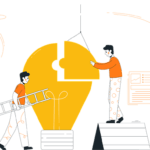こんにちは、やまかず(@yamakazu001fa-external-link)です。
前回までは、サーバー、そしてドメインを理解していただき、エックスサーバーの登録方法についてお伝えしました。


今回は、そのドメインを取得する方法について、わかりやすさをさらに重視して説明していきますね。ブログって、自分だけの本屋さんを作り上げていく感じなんです。
ここでは、僕がおすすめしているムームードメインfa-external-linkついてお伝えしていきます。サーバーがまだピンとこない方は、下記をご覧ください。
あわせて読みたい
fa-chevron-circle-rightエックスサーバーの登録方法についてはこちらから確認できますよ!
ドメインを取得するなら、ムームードメイン
いきなり、ドメイン取得と聞くと、...わけわからん!ってなりますよね。その復習をちょっとしていきましょう。
ドメインを取得するとは
僕は本屋さんを「サーバー」と考えて、本棚を借りることを「サーバーを借りる」と表現して、その借りた本棚に名前をつけることを「ドメインを取得する」と表現しています。


あわせて読みたい
ドメイン部分がどこかを確認
僕のブログのURLでいいますと、「lifesketches.com」がドメイン部分にあたります。
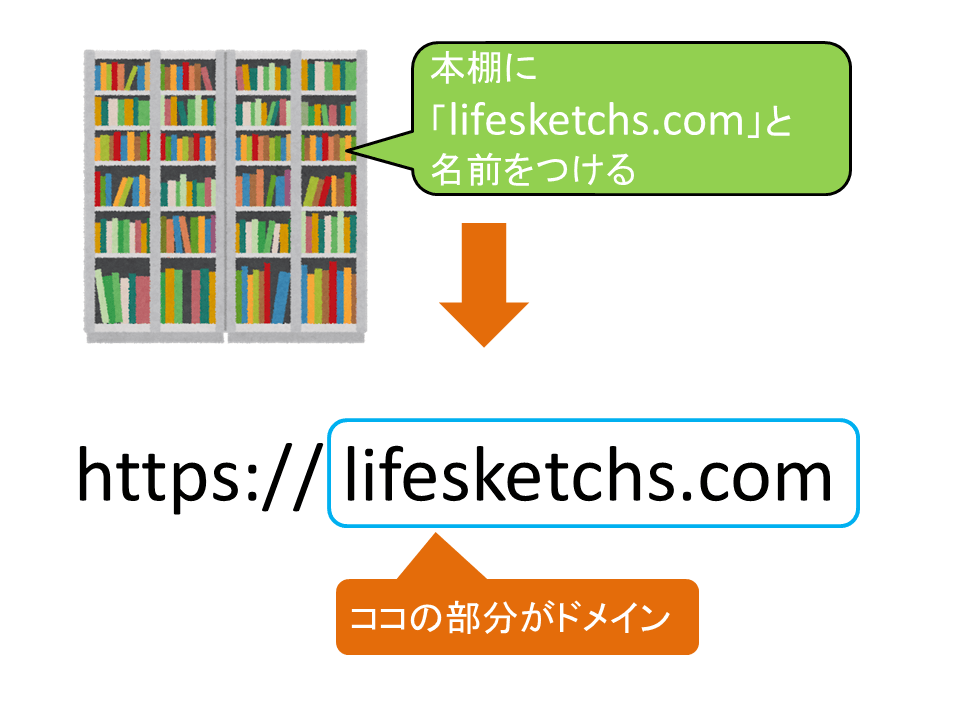
ドメインは世界でたったひとつ、あなただけのものでしたね。ですので、「このドメインは僕のものです!」と証明するためにも、契約しないと自分のものにはなりません。

ドメインを取得できる会社
ドメインを取得できる有名な会社は大きく2つあります。いるムームードメインfa-external-linkとお名前.comfa-external-linkです。どちらも大手でドメインを取得する時、必ずといっていいほど名前があがるところです。
どちらからでも、ドメインの取得はできます。僕は、どちらも使ったことがありますが、操作性と見た目のシンプルさから、ムームードメインを好んで使っています。
ムームードメインを開いてみましょう
ムームードメインの登録をしていきましょう。
(登録時期により、画面が異なる場合がございます)
1ムームードメインの登録
こちらをクリックして、ムームードメイン公式サイトfa-external-linkへアクセスしてください。
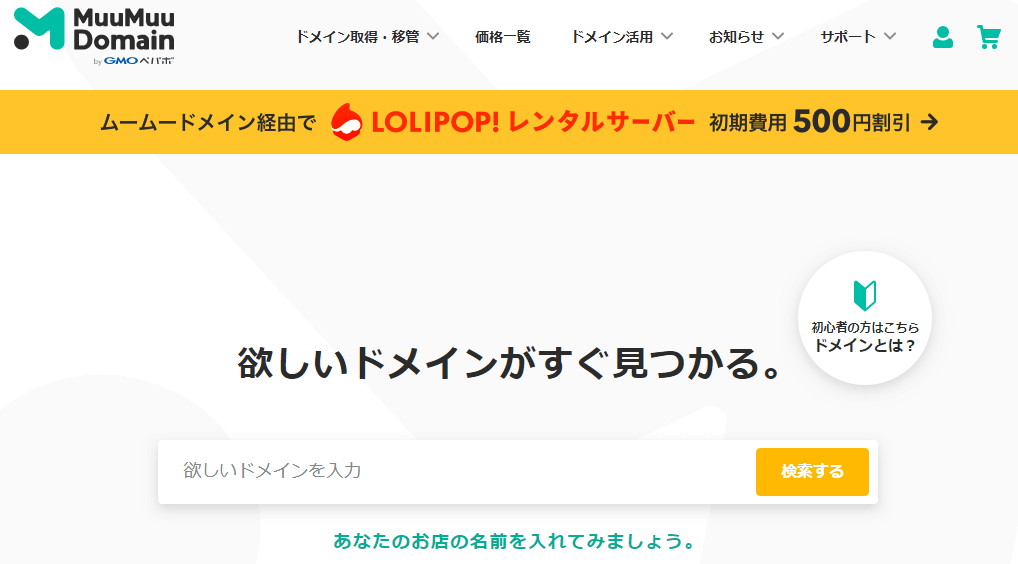
\こちらからアクセス♪/
ムームードメインのページが開いたら、「ログイン」をクリックしてください。
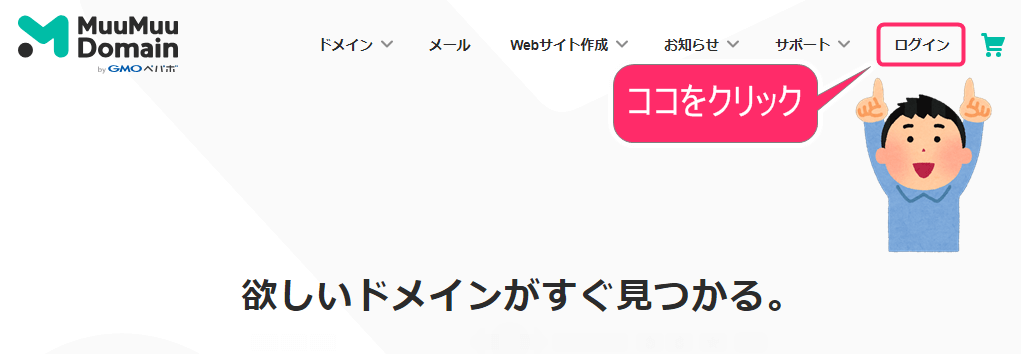
画面が切り替わりましたら、「新規登録する」をクリックしてください。
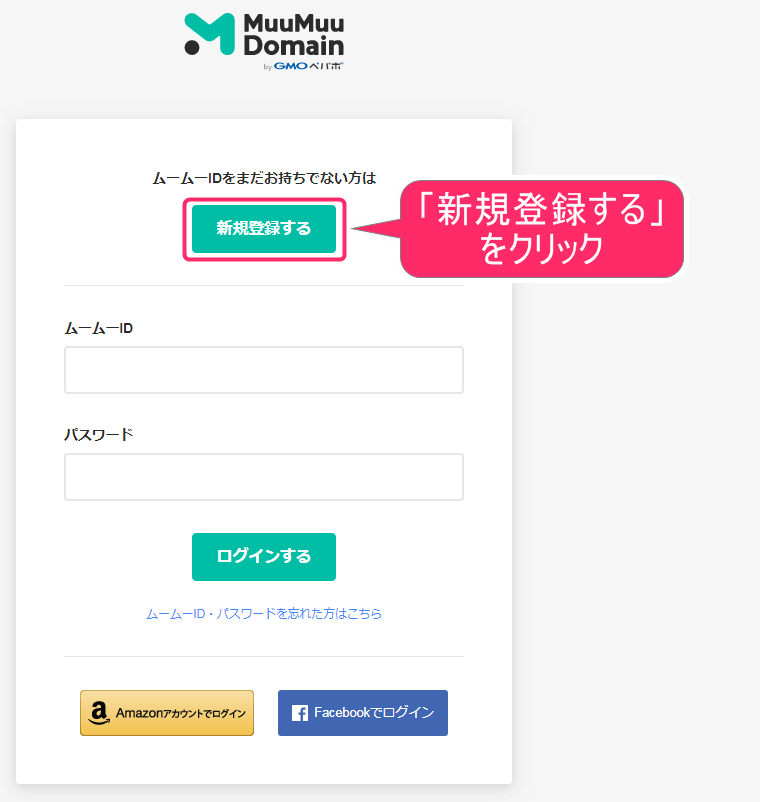
・パスワード
「利用規約に同意して本人確認へ」をクリックしてください。
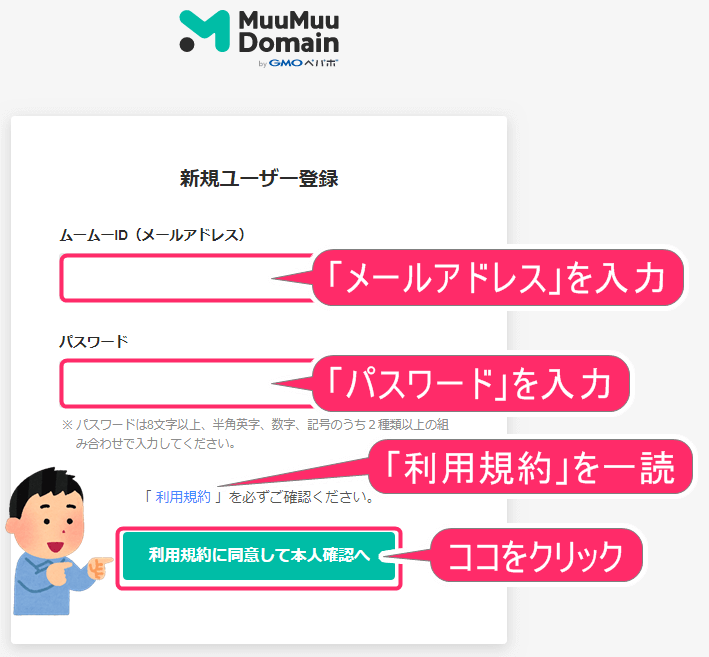
2SMS認証をしましょう
SMS認証をしていきます。SMS認証は、本人であるかどうか確認するためのもので必要になってきます。不正申し込みを防ぐためにこれがあります。
入力後、「認証コードを送信する」をクリックしてください。
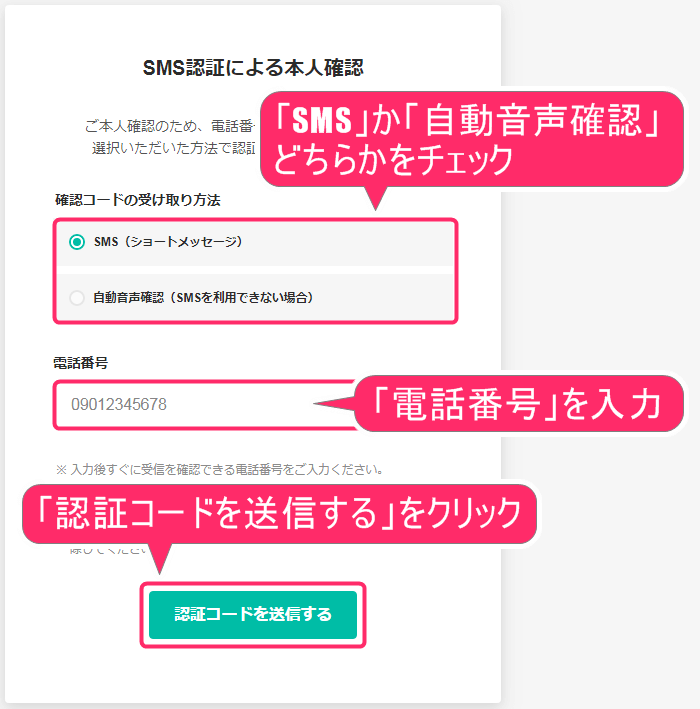
すると、携帯電話にショートメッセージまたは、電話がかかってきます。
電話の場合:電話がかかってくるので、でましょう。認証コードが音声で流れてきます
「認証コード」を下記画面に入力していきます。入力後、「本人確認をして登録する」をクリックしてください。
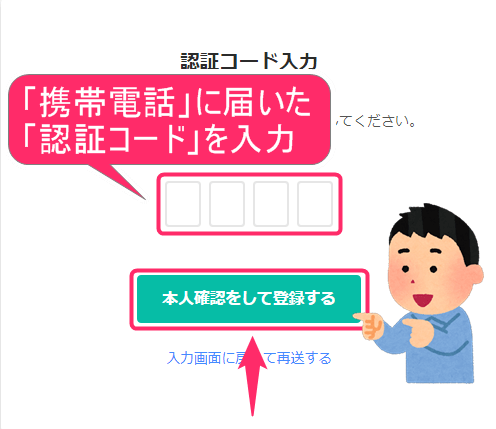
この画面が表示されましたら、ムームードメインのアカウントが作成完了です。一旦バツをクリックして閉じましょう。
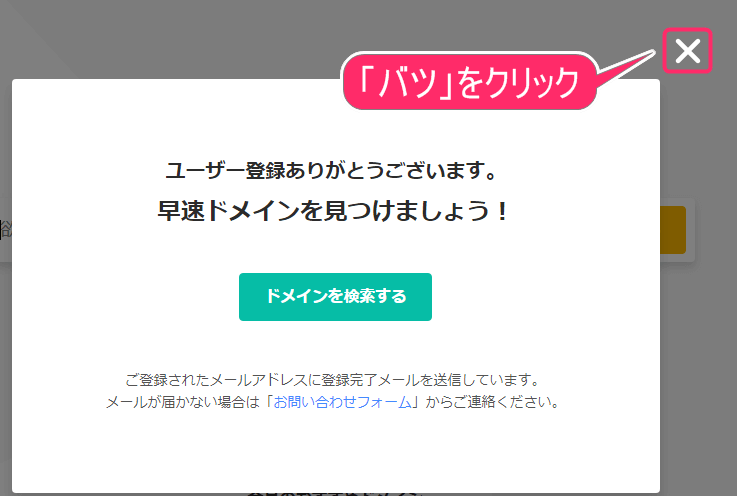
3メールの確認
アカウント作成が完了すると、下記内容のメールが届きますので、メールを確認しましょう。
※届いていない場合、迷惑フォルダをご確認ください。
メールを開きましたら、下記URL部分をクリックしてください。
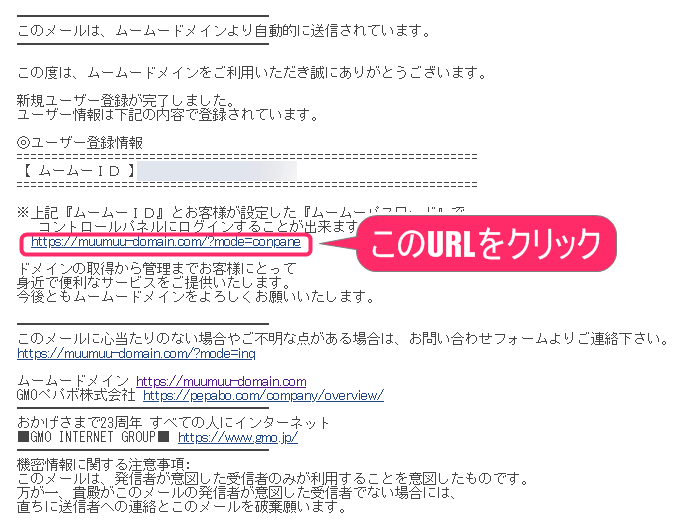
4ムームードメインにログインしましょう
さきほど登録した、メールアドレスとパスワードを入力して、「ログインする」をクリックしてください。
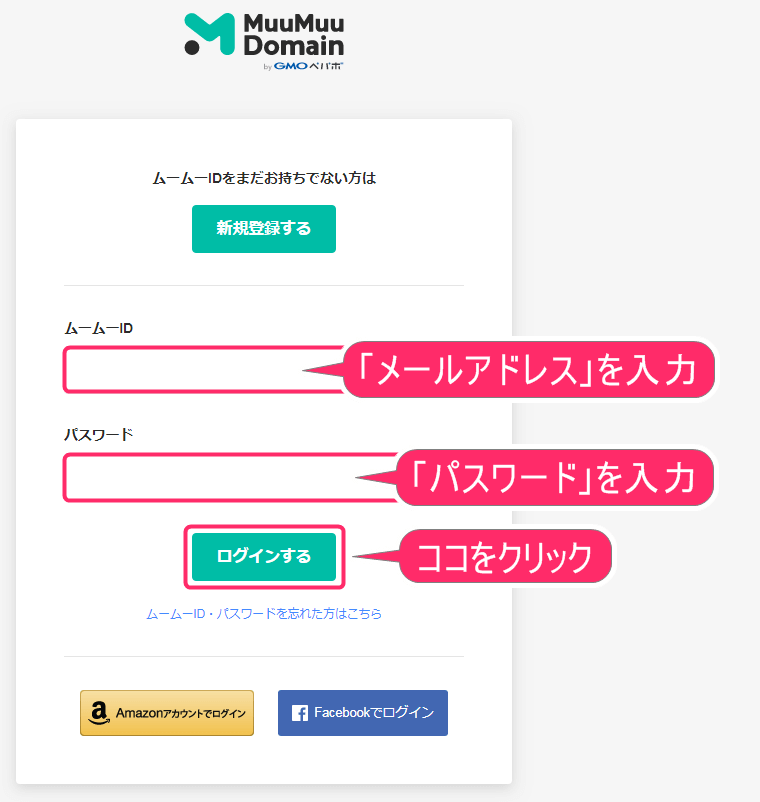
ご利用環境によって、画面上部に下記の表示が出現したら、「OK」をクリックしてください。
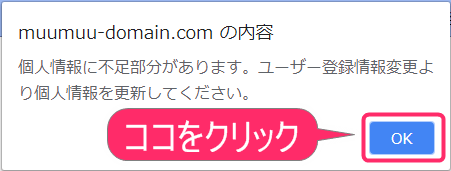
5お客様情報の入力
個人情報の入力画面になります。それぞれ入力をしていきましょう。
・性別
・生年月日
・職業
・法人なら法人名
・国
・住所
を入力
必要情報を入力して「更新」をクリックしてください。
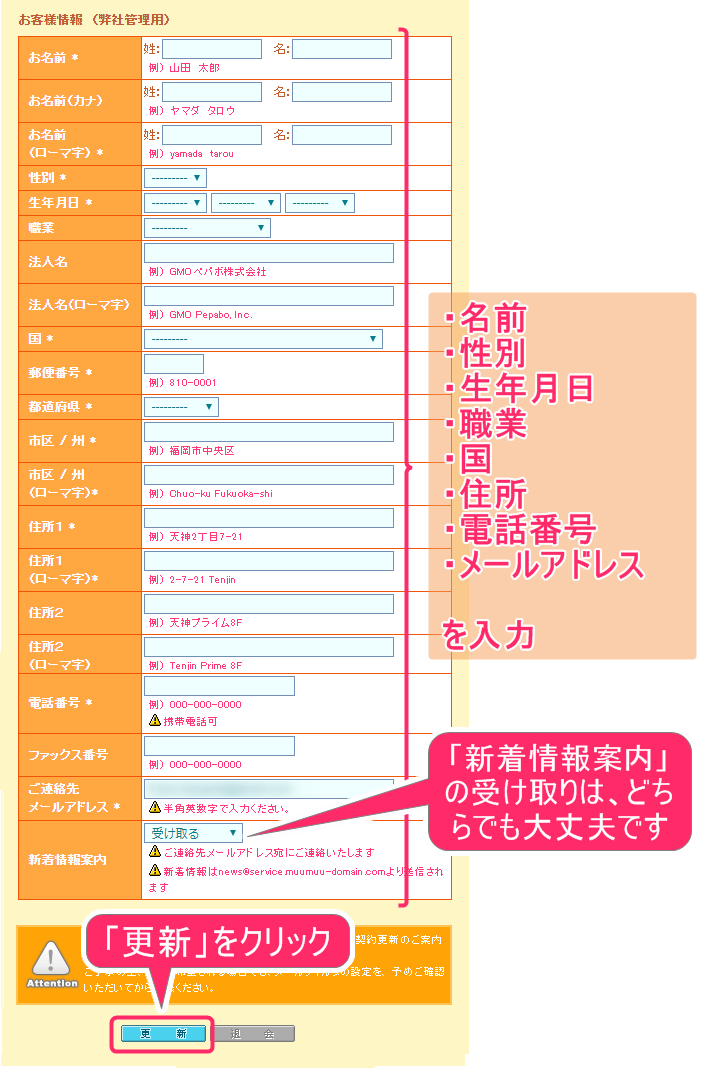
ドメインを取得していきましょう
ここからは、いよいよドメインの取得作業になります。
1欲しいドメインを検索しましょう
すでに、ムームードメインにログインしている状態ですね。
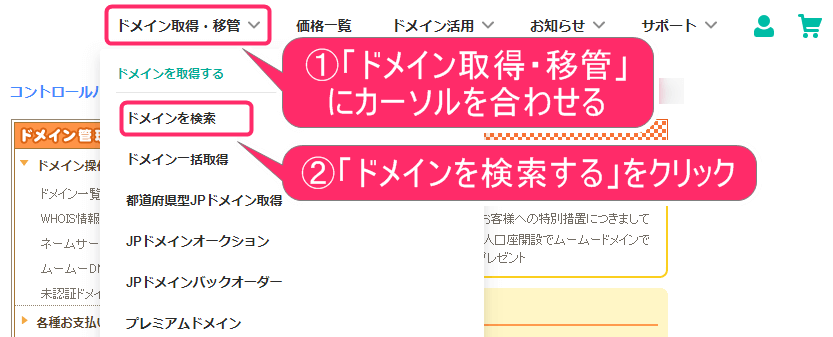
画面が切り替わりましたら、欲しいドメインを入力してみましょう。
④「検索する」をクリック
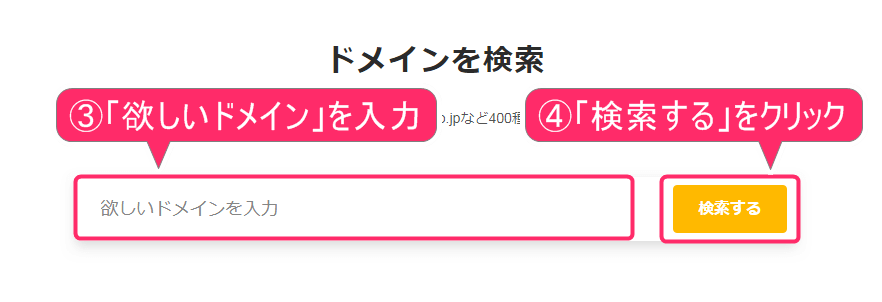
2ドメインの検索結果を確認
今回は、「hoshiidomain」というドメインを取得していきたいと思います。「hoshiidomain」で検索をしてみました。
すると下記のように、色々と出てきました。あとは、ドメインの前方と後方の組み合わせで好きなものを選択し、「カートに追加」をクリックしてください。
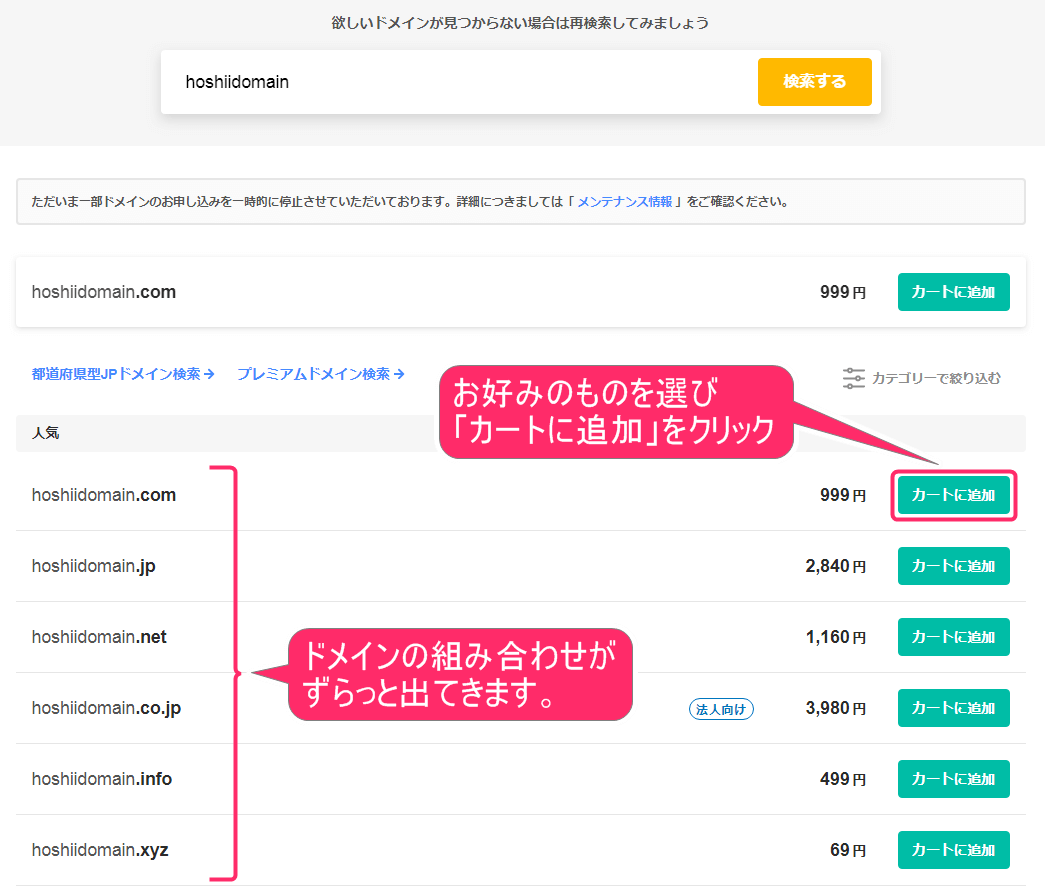
画面が変わりましたら、「お申し込みへ」をクリックしてください。
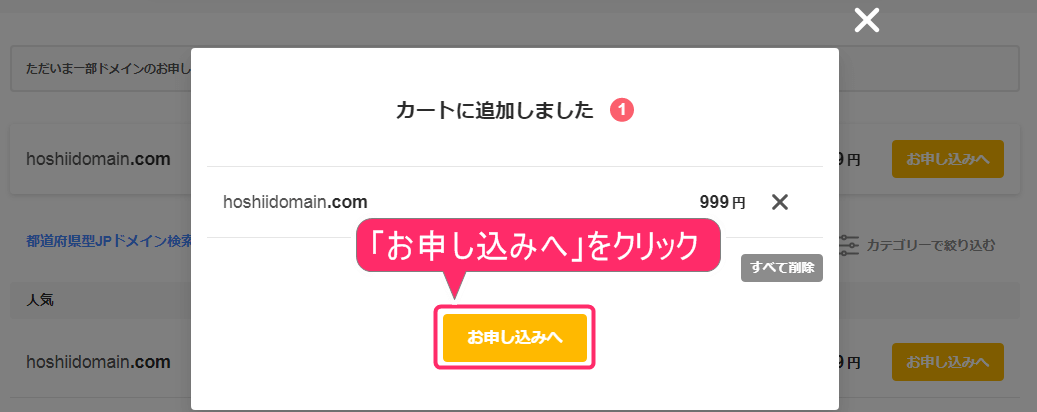
3ドメインの設定をしていきましょう
申し込み完了後、ドメインの設定をしていきましょう。
ネームサーバー:初期は「ムームーDNS」を選択して大丈夫です。
入力後、「次のステップへ」をクリック
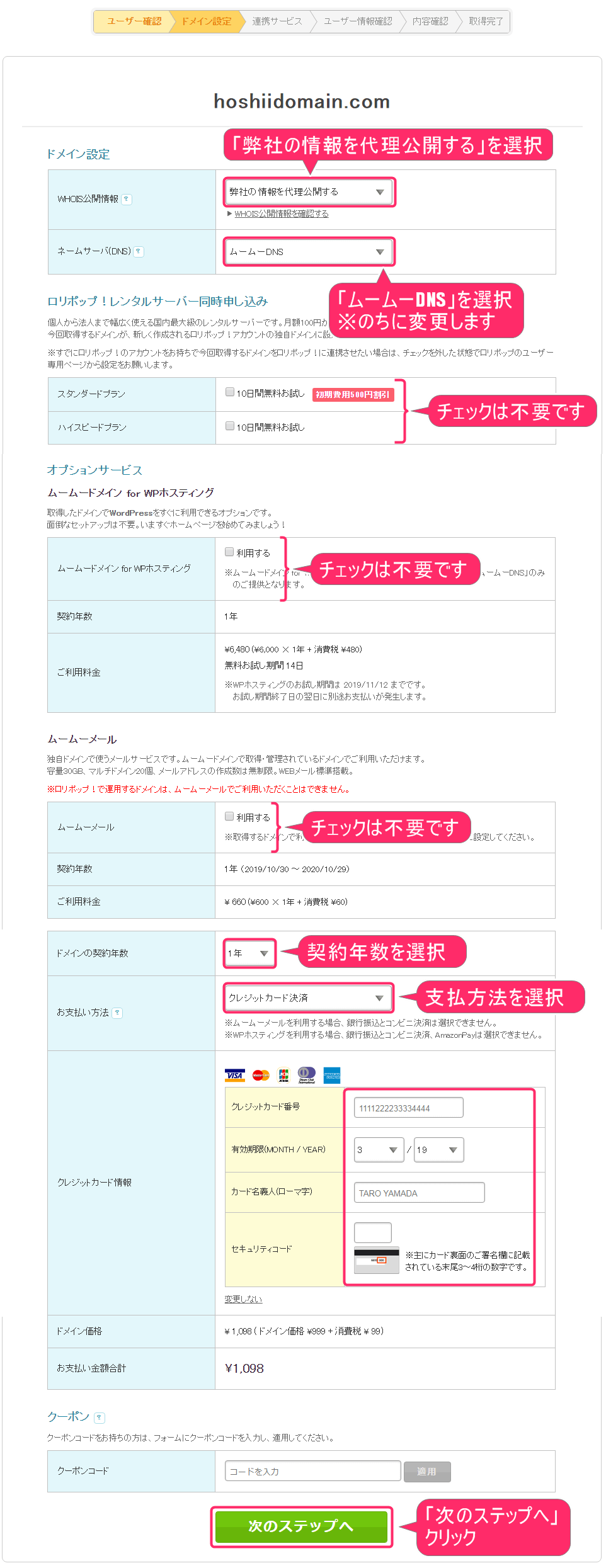
4入力内容の確認
確認画面となります。入力内容が間違っていないか、確認していきましょう。「ムームードメイン利用規約」を一読し、チェックボックスにチェックを入れて「取得する」をクリックしてください。
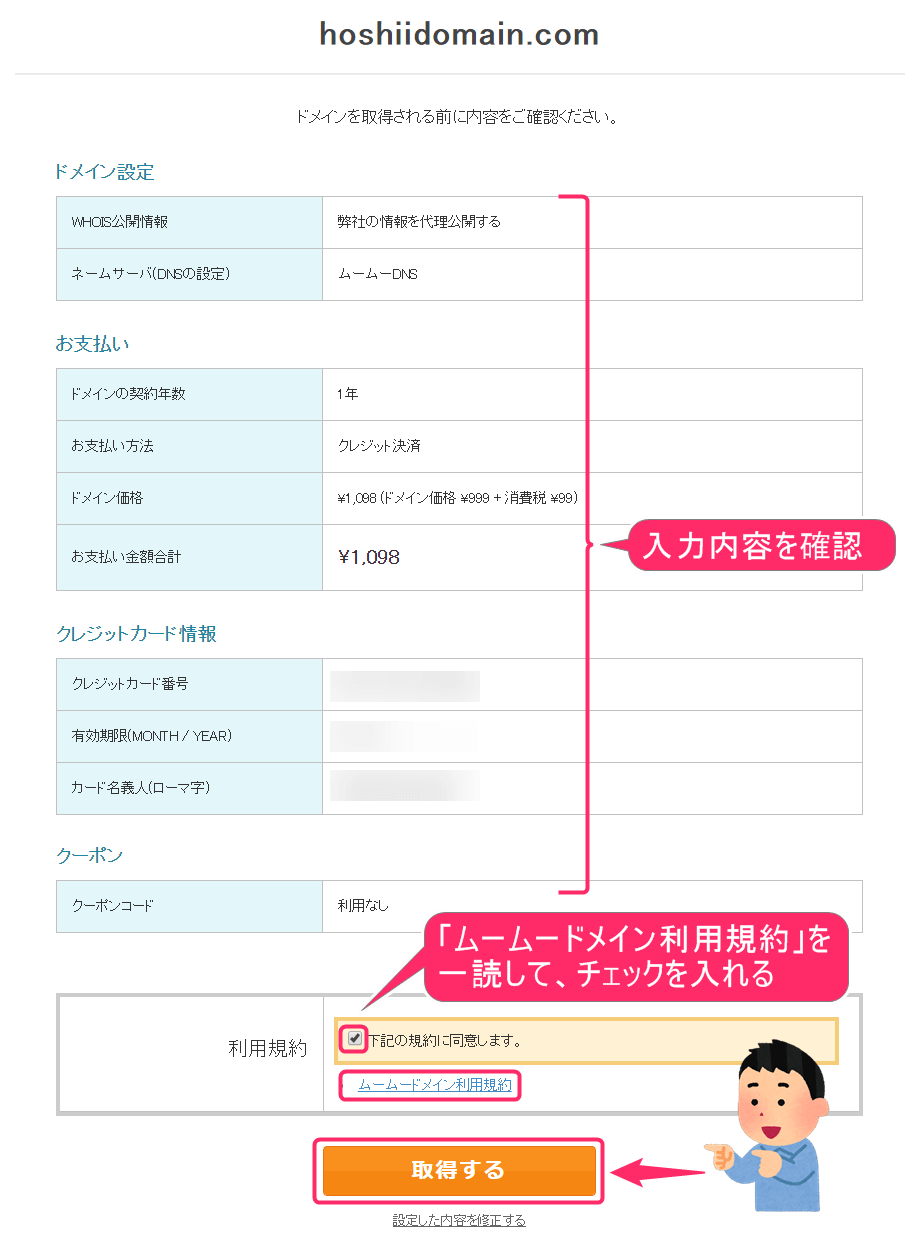
これでドメインの取得が完了となりました。お疲れ様でした。(^^♪
まとめ
ドメインを取得するために、ムームードメインのアカウント作成~ドメインの取得方法までお伝えしました。この流れ通りにやれば、スムーズにドメインを取得できると思います。

ドメインって世界でたったひとつだけのものなので、なんだかワクワクしますよね。
ドメインを取得したら、WordPressをはじめるにあたって、エックスサーバーのほうでも設定等が必要になります。それも順を追って別記事でお伝えしてきますね。
fa-wordpressWordPress構築手順書
ここでは、上から順番に進んでいただくことで、理解を深めながら、WordPressのブログが構築できるようになっています。
- サーバーの契約方法
- ドメインの契約方法 ← イマココ!
- WordPressのインストール方法
- SSL化の設定方法
- パーマリンクの設定方法
- タイトル・キャッチフレーズの変更方法
- テーマのインストール方法(Diver編)
- テーマのインストール方法(Cocoon編)
- Googleアナリティクスの設置方法
- Google Search Console設定方法
- 「WordPressプラグイン」Akismetの設定方法
- 「WordPressプラグイン」WebSub/PubSubHubbubの設定方法
- 「WordPressプラグイン」Contact Form 7の設定方法
- 「WordPressプラグイン」Table of Contents Plusの設定方法
- 「WordPressプラグイン」Popular Postsの設定方法
- 「WordPressプラグイン」Classic Editorの設定方法
- 「WordPressプラグイン」TinyMCE Advancedの設定方法
- 「WordPressプラグイン」Google XML Sitemapsの設定方法