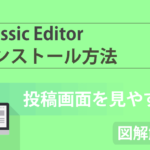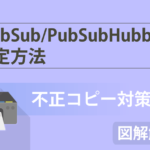こんにちは、やまかず(@yamakazu001fa-external-link)です。
前回までは、サーバーとは何なのか?そして、ドメインとは何なのか?について説明しました。
あわせて読みたい



じゃあ今日は、いよいよサーバーと契約していくよ!
今回は、おすすめのサーバー「エックスサーバーfa-external-link」の登録の流れについて、お伝えしていきたいと思います。
エックスサーバーの登録方法
エックスサーバーの登録をしていきましょう。
(登録時期により、画面が異なる場合がございます)
1エックスサーバーの登録
こちらをクリックして、エックスサーバー公式サイトfa-external-linkへアクセスしてください。
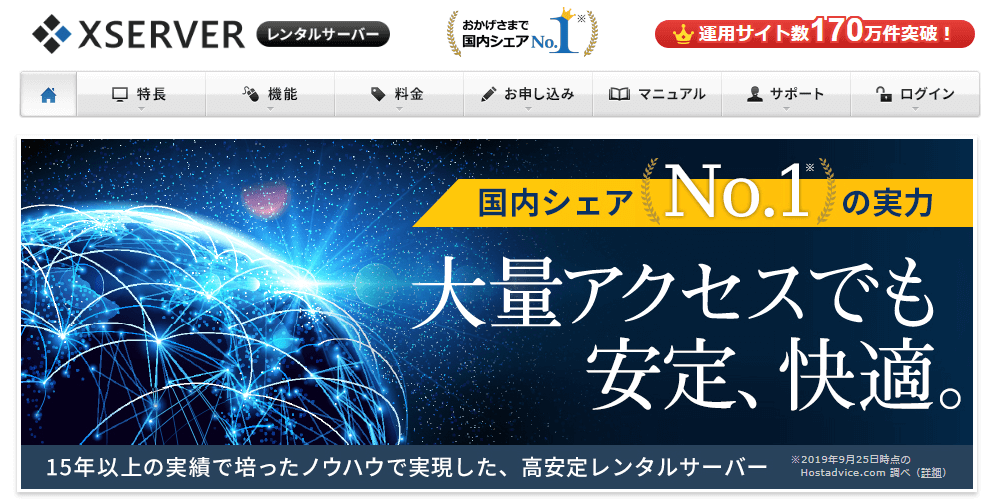
\こちらからアクセス♪/
下記画面が表示されましたら、「お申し込みはこちら」をクリックしてください。
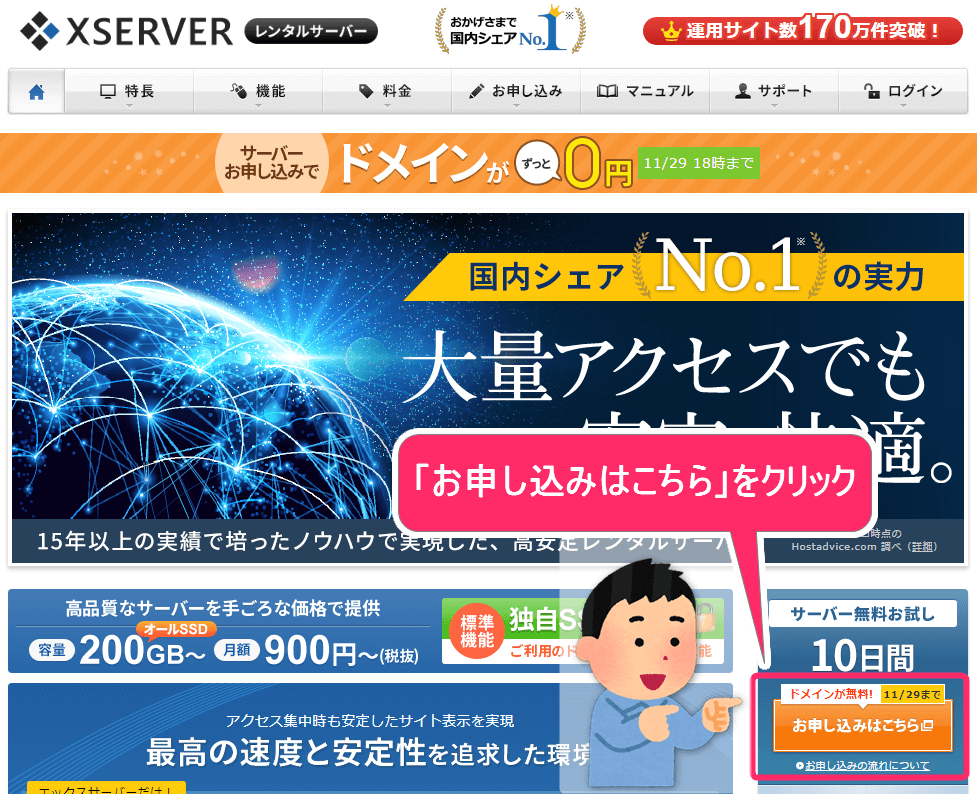
画面が切り替わりましたら、「新規お申し込み10日間無料お試し」をクリックしてください。
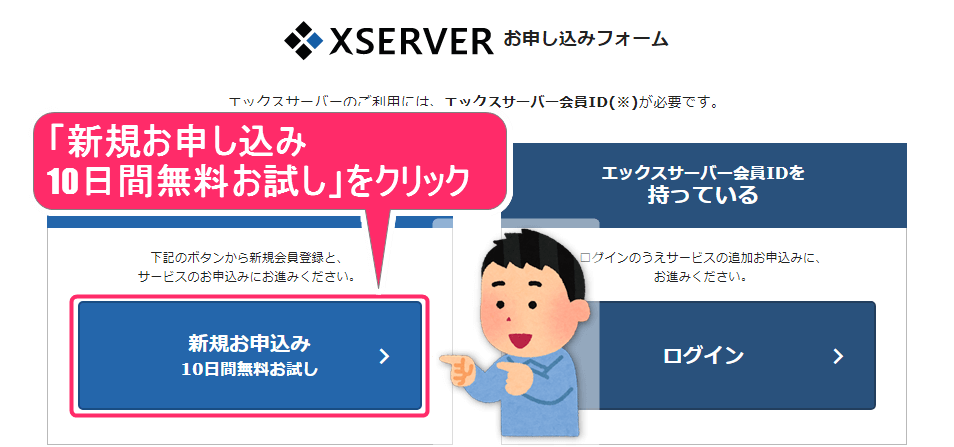
2契約内容の入力
画面の指示にしたがって入力していきましょう。プランをどれにしようか...?!と悩まれるかもしれませんが、僕と同じ「X10」プランで十分です。
よっぽど容量を使わない限り「X10」プランで容量が足りなくなることはないと思いますが、もし容量が足りなくなった時に、プラン変更すれば良いでしょう。
「プラン」:「X10」を選択
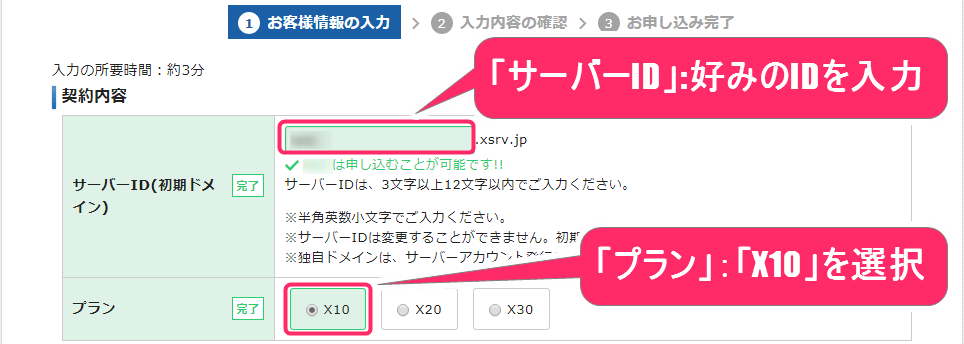
3会員情報の入力
個人情報などの入力画面になります。それぞれ入力をしていきましょう。
・登録区分:個人 か 法人 かを選択
・名前
・郵便番号
・住所
・電話番号
※インフォメーションメールの配信希望は任意です。
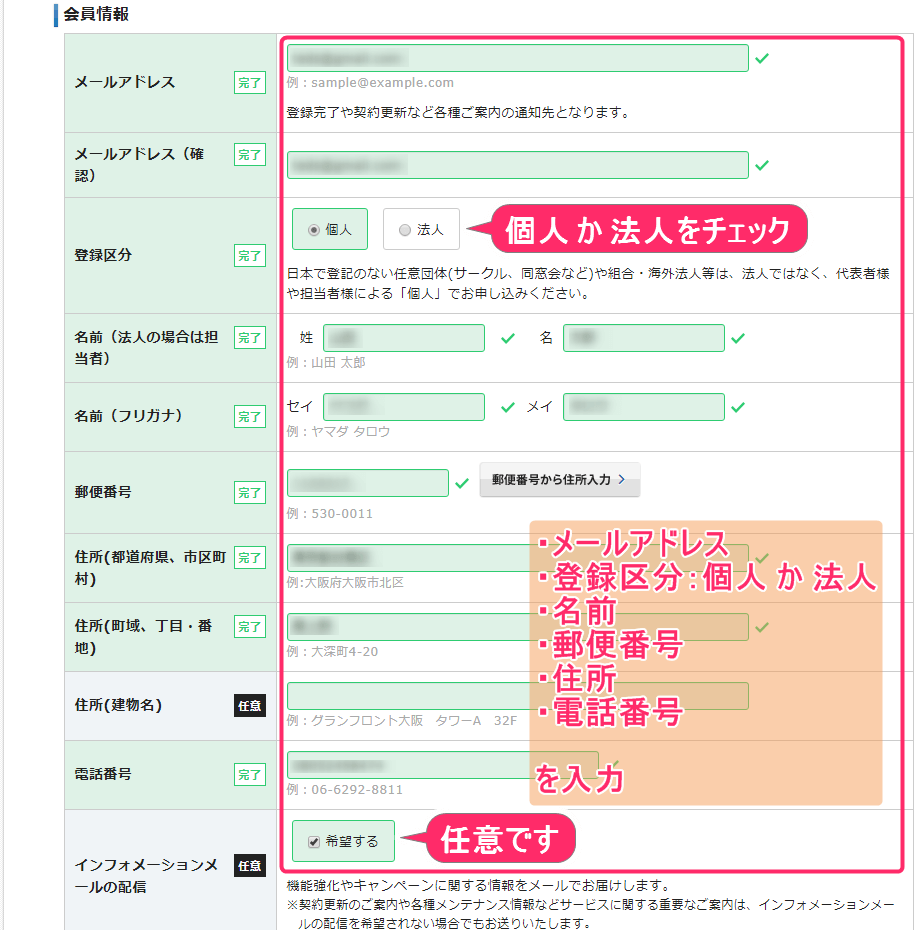
4規約等の確認
「利用規約」と「個人情報の取扱いについて」を一読し、下部の「利用規約」「個人情報の取扱いについて」に同意するにチェックを入れて、「お申し込み内容の確認」をクリックしてください。
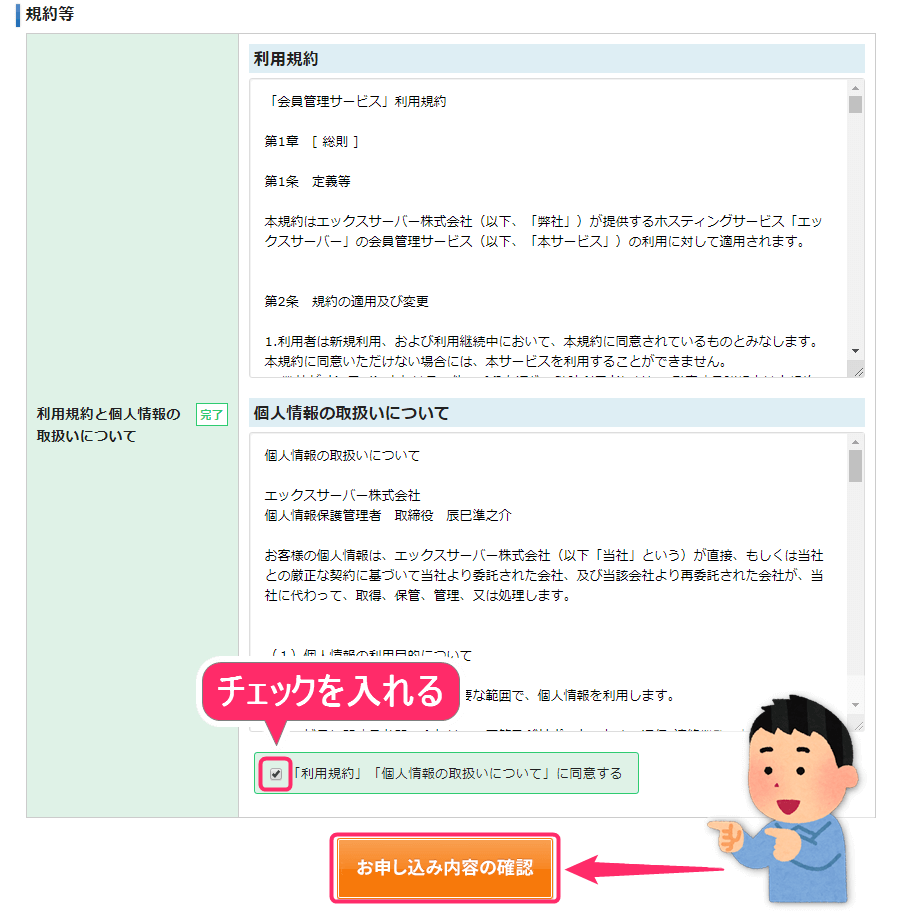
5入力内容の確認
入力内容の確認をして、問題なければ「お申し込みをする」をクリックしてください。
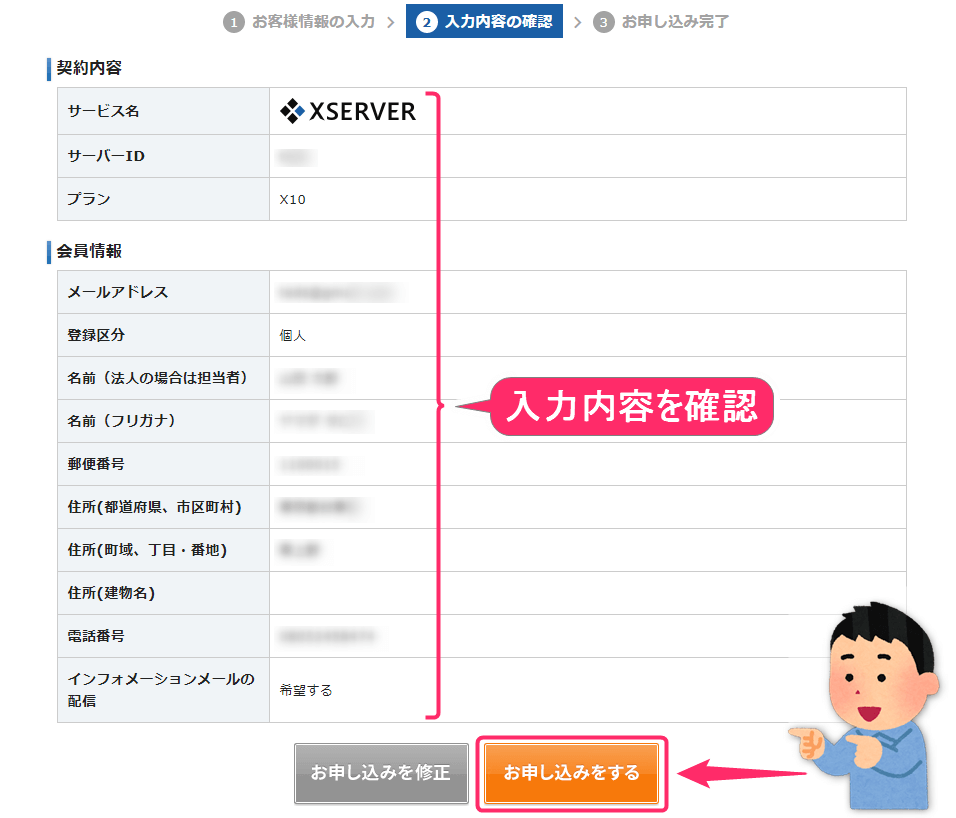
6お申し込み完了後、メールの確認をしましょう
「お申し込みをする」をクリック後、下記画面が表示されます。

お申し込み後、メールを確認しましょう。また、試用期間中なので、10日以内に支払いも済ませておきましょう。
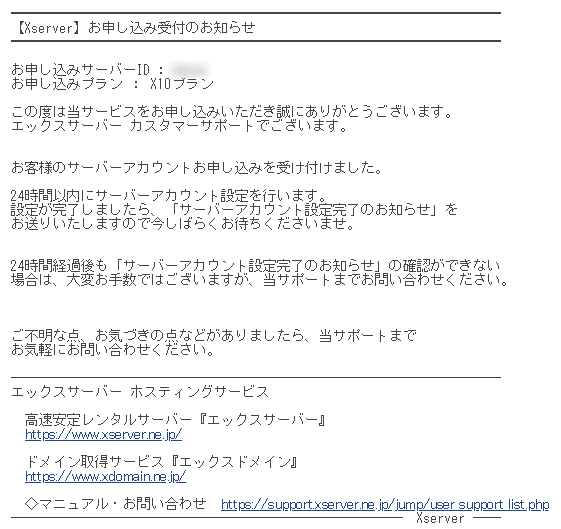
サーバーアカウントの設定が完了すると、下記内容のメールが届きます。ログイン情報等が記載されているので、大事に保管しておきましょう。
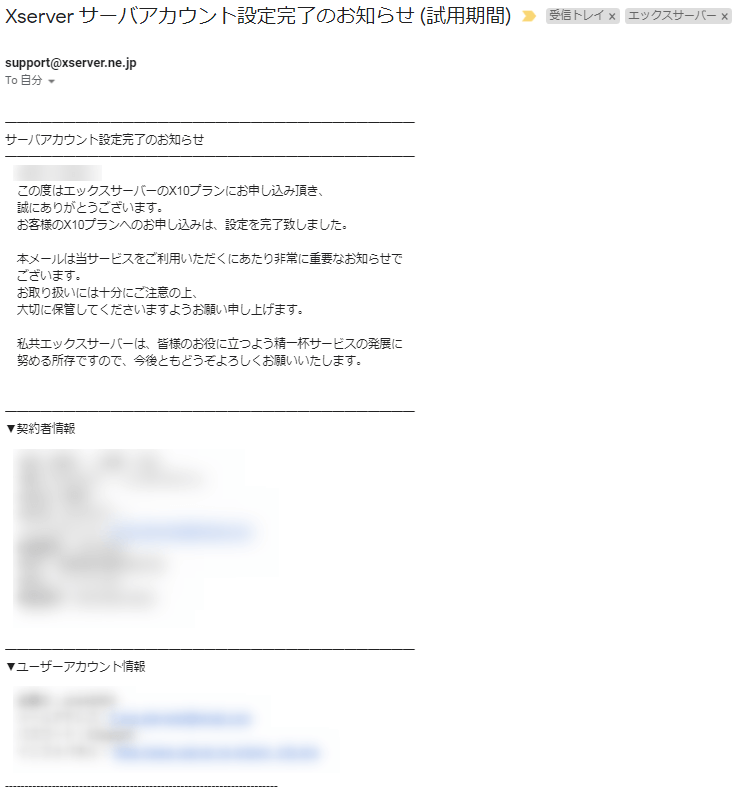
支払方法について
まだ試用期間中なので、先に支払っておくと、のちに手間が省けます。支払方法の前に、まずはログインをしていきましょう。
ログイン方法
ログイン方法についてです。
エックスサーバーのトップページ右上の「ログイン」をクリックしてください。

画面が切り替わりましたら、「会員IDまたはメールアドレス」と「パスワード」を入力して、「ログイン」をクリックしてください。
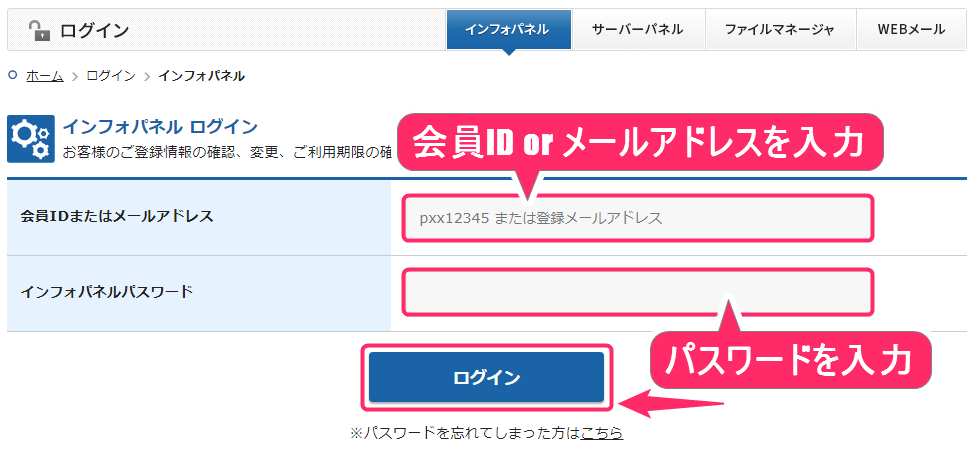
料金のお支払い方法
ここからは、料金のお支払い方法についてです。
ログイン後、左側の「料金のお支払い/請求書発行」をクリックしてください。
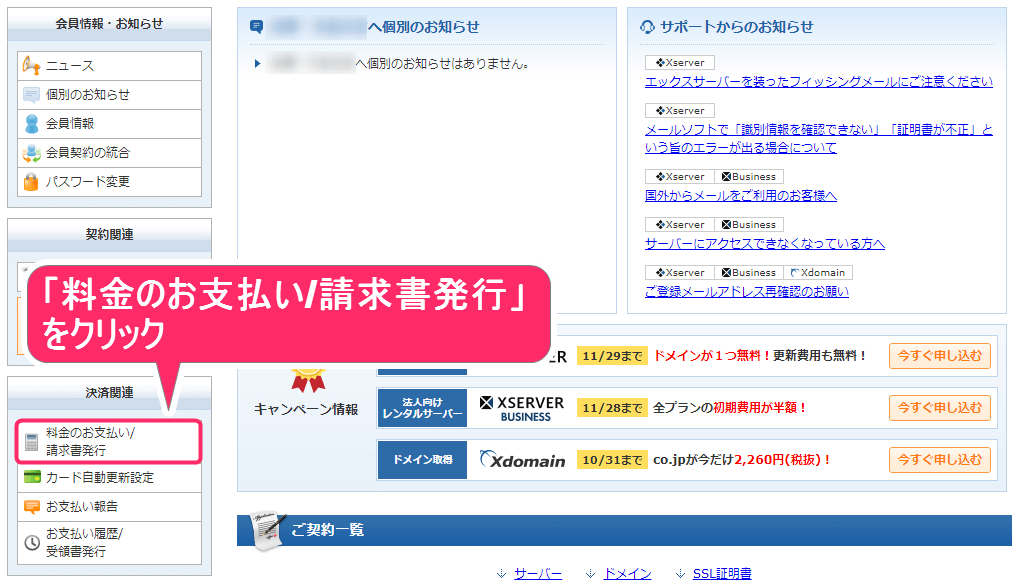
下記の流れで、お支払いを進めていきます。
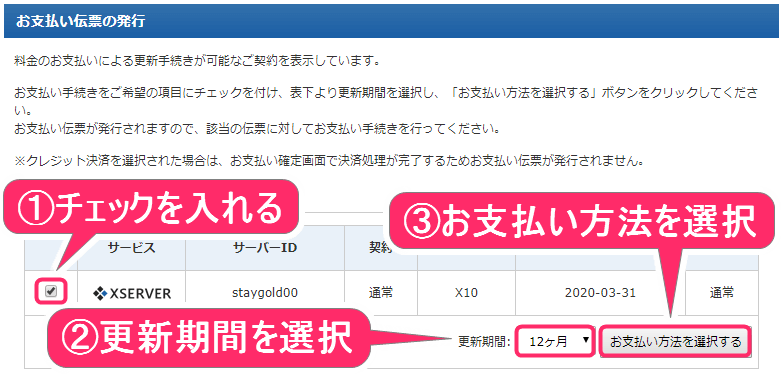
「銀行振込」「クレジット」「コンビニエンスストア」「ペイジー」よりお好みの支払い方法を選択し、画面の指示いにしたがってお支払いしていきましょう。
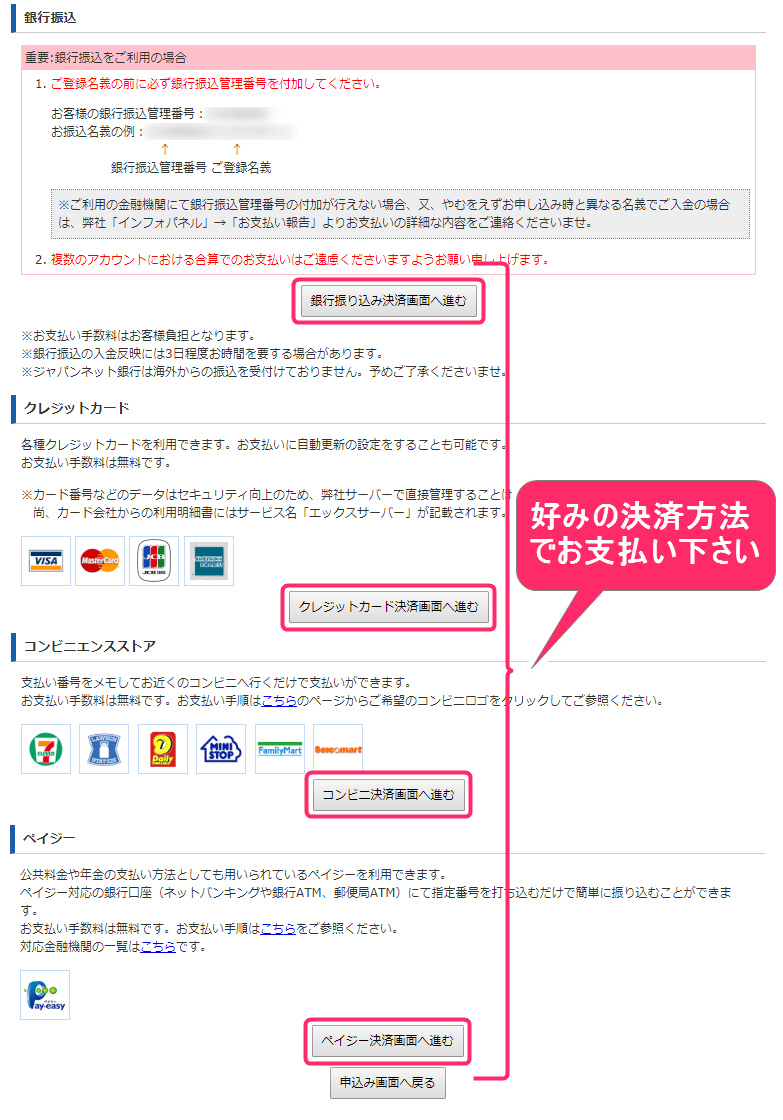
まとめ
ここまでが、エックスサーバーの申し込みとなります。お疲れ様でした。基本的な個人情報などの入力だけなので、短い時間でできたと思います。


スムーズにWordPressに登録できましたら幸いです。WordPressのブログをはじめるにあたり、どうやってドメインをエックスサーバーに紐付けるのか?とか、それも別記事でしっかりとお伝えしていく予定です。
fa-wordpressWordPress構築手順書
ここでは、上から順番に進んでいただくことで、理解を深めながら、WordPressのブログが構築できるようになっています。
- サーバーの契約方法 ← イマココ!
- ドメインの契約方法
- WordPressのインストール方法
- SSL化の設定方法
- パーマリンクの設定方法
- タイトル・キャッチフレーズの変更方法
- テーマのインストール方法(Diver編)
- テーマのインストール方法(Cocoon編)
- Googleアナリティクスの設置方法
- Google Search Console設定方法
- 「WordPressプラグイン」Akismetの設定方法
- 「WordPressプラグイン」WebSub/PubSubHubbubの設定方法
- 「WordPressプラグイン」Contact Form 7の設定方法
- 「WordPressプラグイン」Table of Contents Plusの設定方法
- 「WordPressプラグイン」Popular Postsの設定方法
- 「WordPressプラグイン」Classic Editorの設定方法
- 「WordPressプラグイン」TinyMCE Advancedの設定方法
- 「WordPressプラグイン」Google XML Sitemapsの設定方法