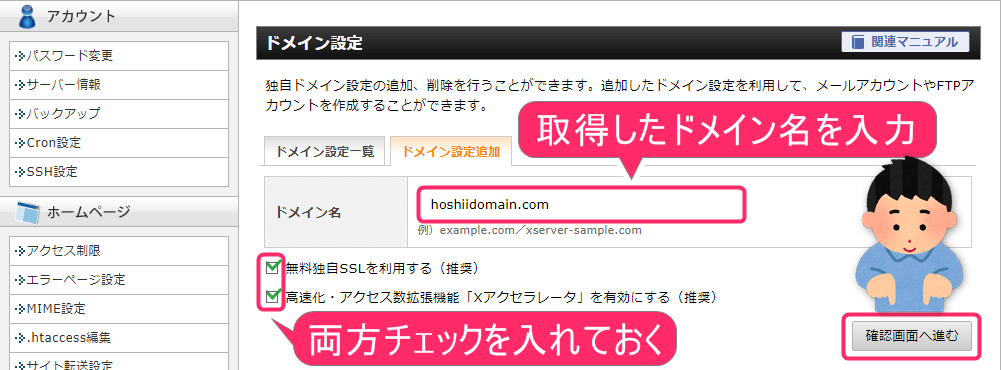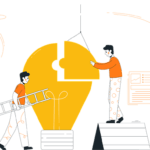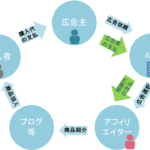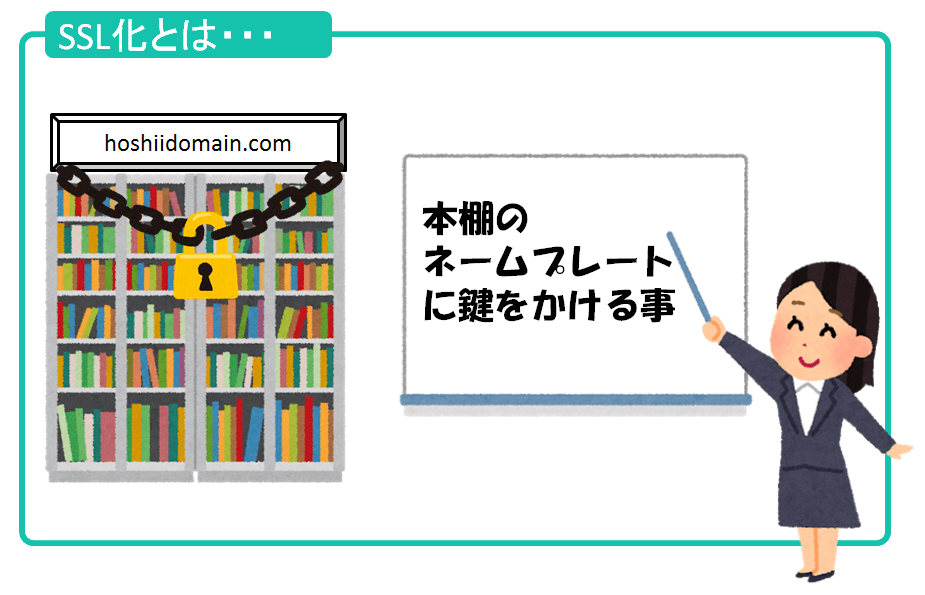
こんにちは、やまかず(@yamakazu001fa-external-link)です。
ブログやサイト運営で、「SSL化」って言葉よく聞きませんか?!それって...、正直わかりづらいですよね。専門用語すぎなんです。



SSL化って、ひと言で言うと、サイトのセキュリティを高めるものなんです。今回は、「SSL化とは何か」について解説しつつ、「設定方法」もお伝えしていきたいと思います。
SSL化とは?
SSL化って、意味がよくわからないですよね!?今日もいつも僕が伝えている『本屋さんの本棚の話』に例えながら説明していきたいと思います。

「サーバー」である本屋さんの本棚を借りて、本棚に「自分のネームプレート」を入れるという話をしてきましたね。で、WordPressが本棚を特別なものにバージョンアップさせる話でしたね。

fa-chevron-circle-right『ドメインとは何か?』についてはこちらで解説
fa-chevron-circle-right『ドメインを設定するとは何か?』についてはこちらで解説
でも、このネームプレートに鍵をかけないと、悪意をもった人が、勝手にネームプレートをすり替えることができるんです。簡単に言うと、乗っ取られるってことなんです。
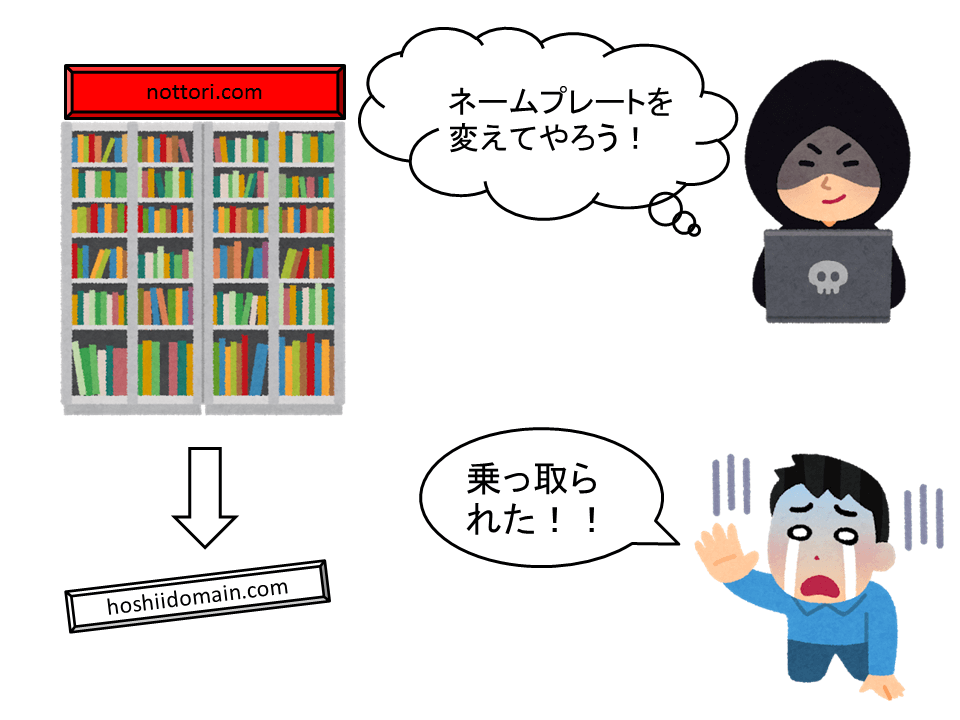
それを防ぐために、このSSL化が必要になってくるんですね。
乗っ取られると、悪い情報を流しちゃうかもしれません。すると来たお客さんに害をもたらす事もあるでしょう。そのお客さんを守るためにも、SSL化という鍵をかけるんです。

サイトに「暗号化」という鍵をかけること=本棚のネームプレートに鍵をかけること
SSL化されると、暗号化されるので、悪意をもった人に乗っ取られたり 、書き換えられたりすることがなくなるんですね。
SSL化の設定方法(エックスサーバー側での設定)
さっそくSSL化する方法についてです。実は、エックスサーバーの設定時に、すでにSSL化の設定をしていたんです。覚えていますか!?



上記の「チェックボックス」でSSL設定をしていたんですね!
fa-chevron-circle-rightドメインの設定方法については、こちらをご覧ください。
上記のように、エックスサーバーでドメイン設定時に「無料独自SSLを利用する」にチェックを入れておけば、エックスサーバー上で設定が済んでいる状態なんです。
一応、「無料独自SSLを利用する」にチェックを入れ忘れてしまった方のために、「エックスサーバー上でのSSL化の設定方法」をお伝えしていきます。
1 まずエックスサーバーにログイン
こちらをクリックして、エックスサーバー公式サイトを開き、トップページ右上の「ログイン」をクリックしてください。
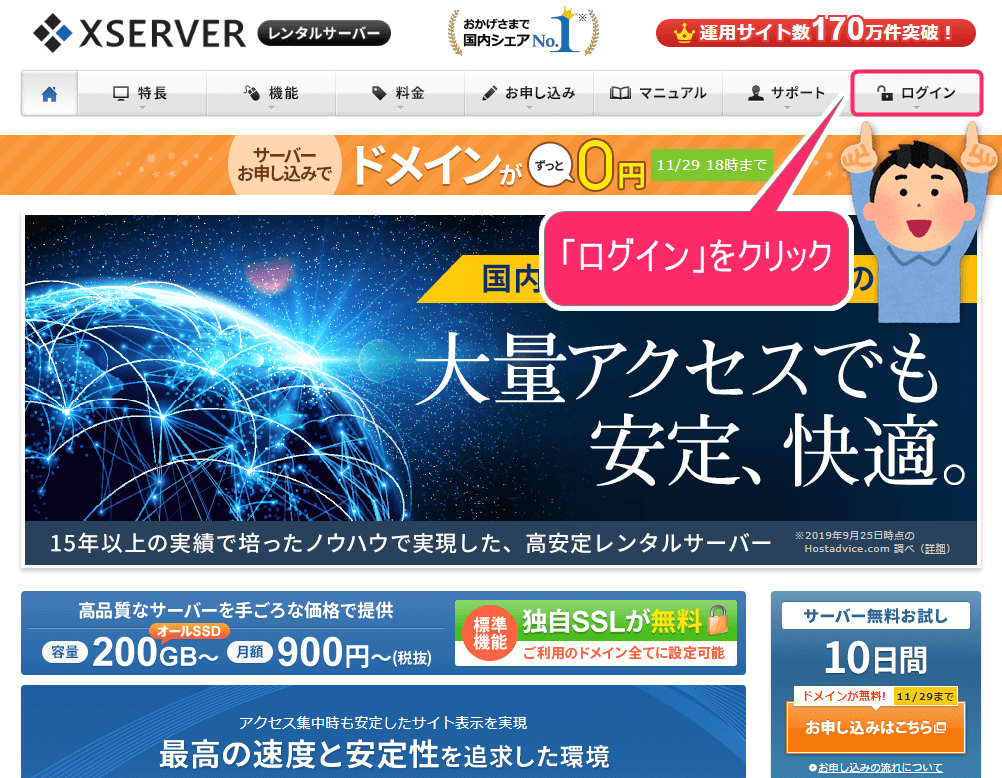
画面が切り替わりましたら、「会員IDまたはメールアドレス」と「パスワード」を入力して、「ログイン」をクリックしてください。
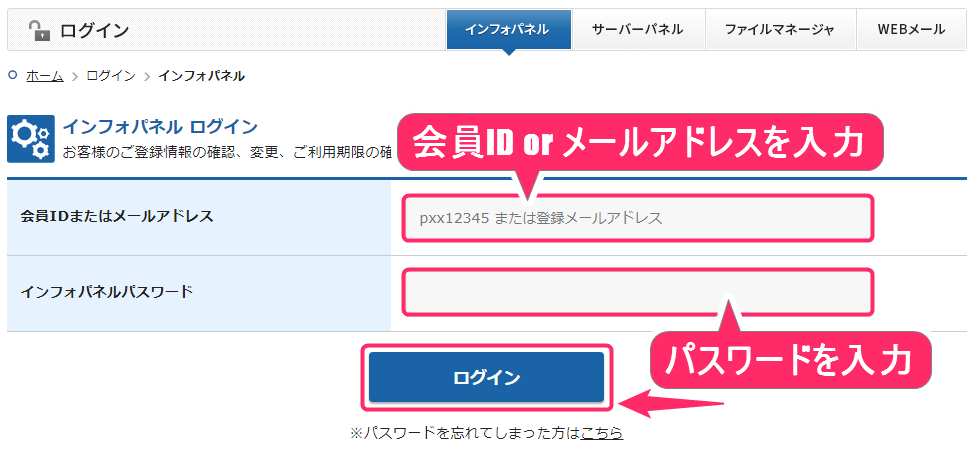
2「サーバー管理」画面を開く
エックスサーバーにログインすると、下記画面が表れます。中央付近に「サーバー管理」と「ファイル管理」がありますので、「サーバー管理」をクリックしてください。
fa-chevron-circle-right「サーバー管理とは」何をするところなのか?詳しくは、こちらからご覧ください。
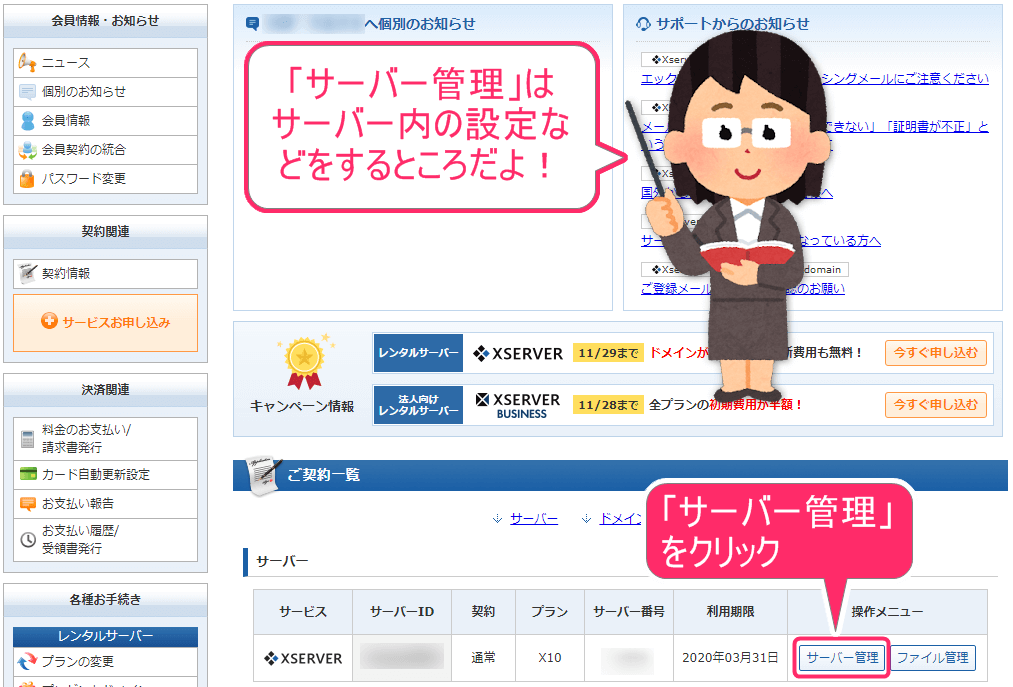
3 設定対象ドメインを選択する
画面が切り替わりましたら、「設定対象ドメイン」右横にある、矢印マークをクリックしてください。
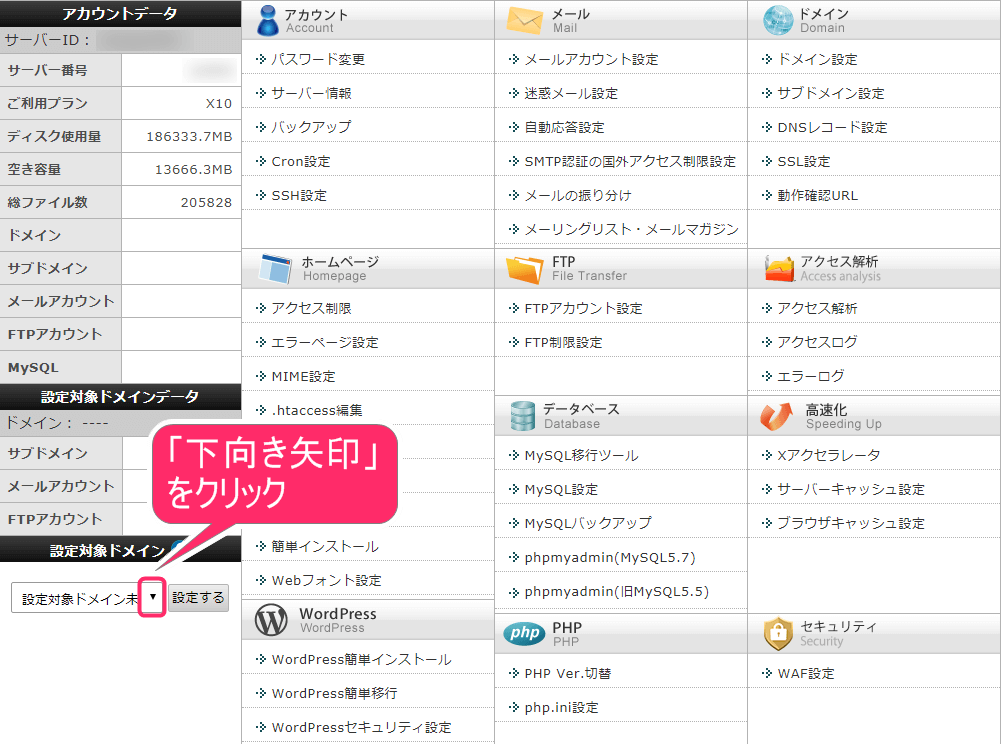
すると、「ドメイン設定追加済のドメイン名」が表示されます。設定したいドメインを選択し、クリックしてください。
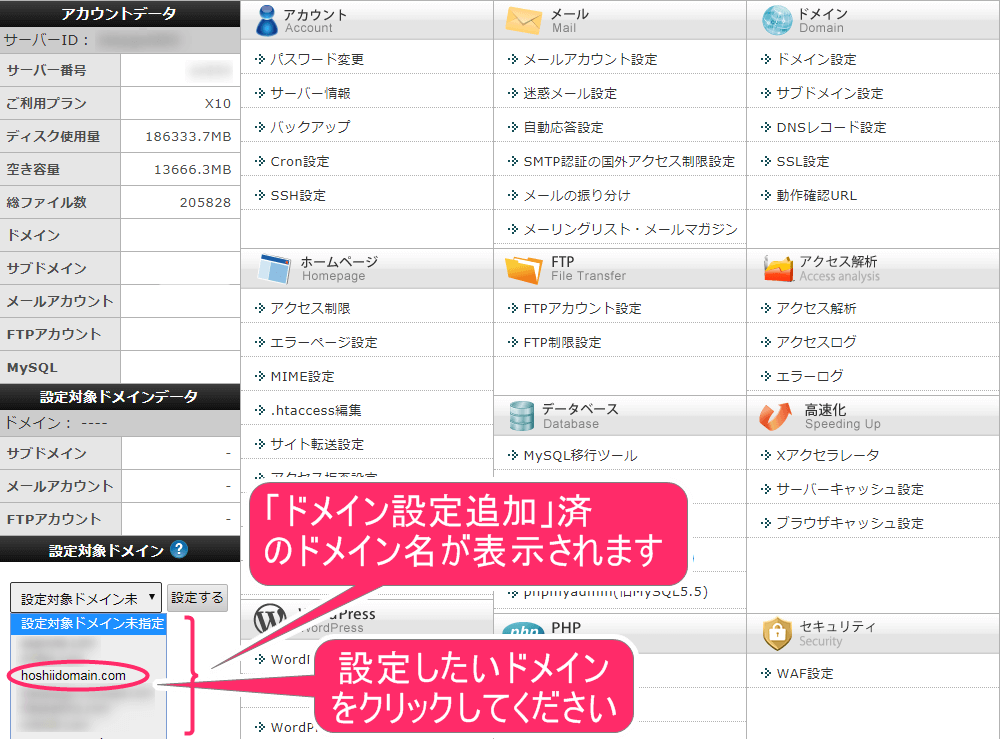
設定したいドメインの表示を確認したら、「設定する」をクリックしてください。
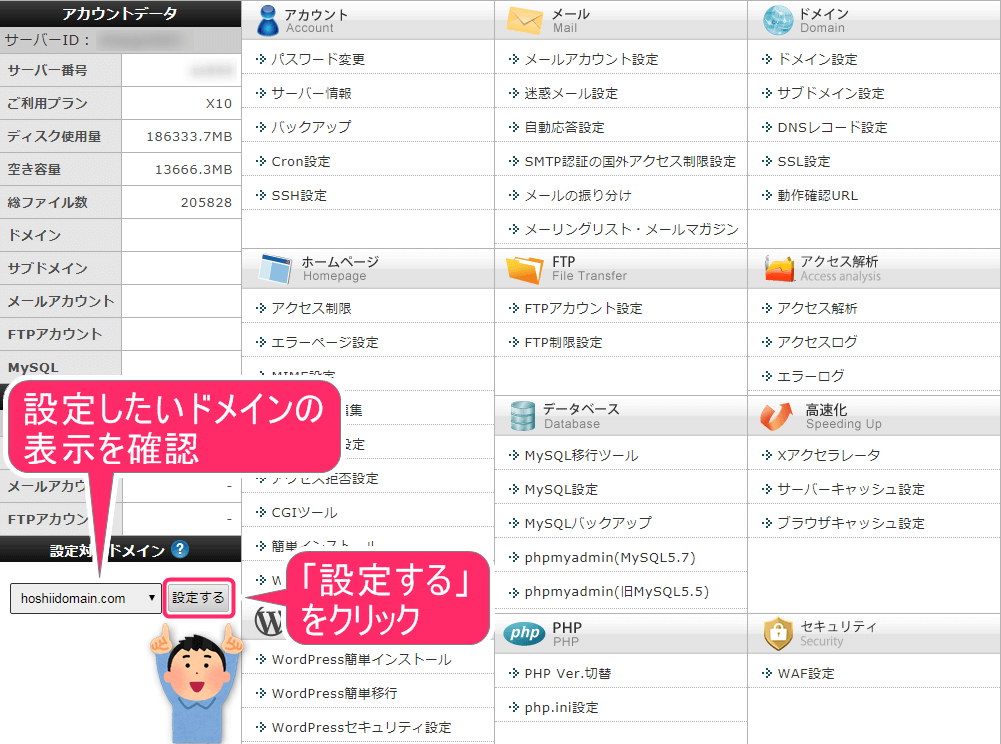
下記の状態になっていることを、ご確認ください。
- 現在の設定対象ドメイン
- 設定対象ドメインデータ
- 設定対象ドメイン
上記部分に「設定したいドメイン名」が、表示されていることを確認してください。
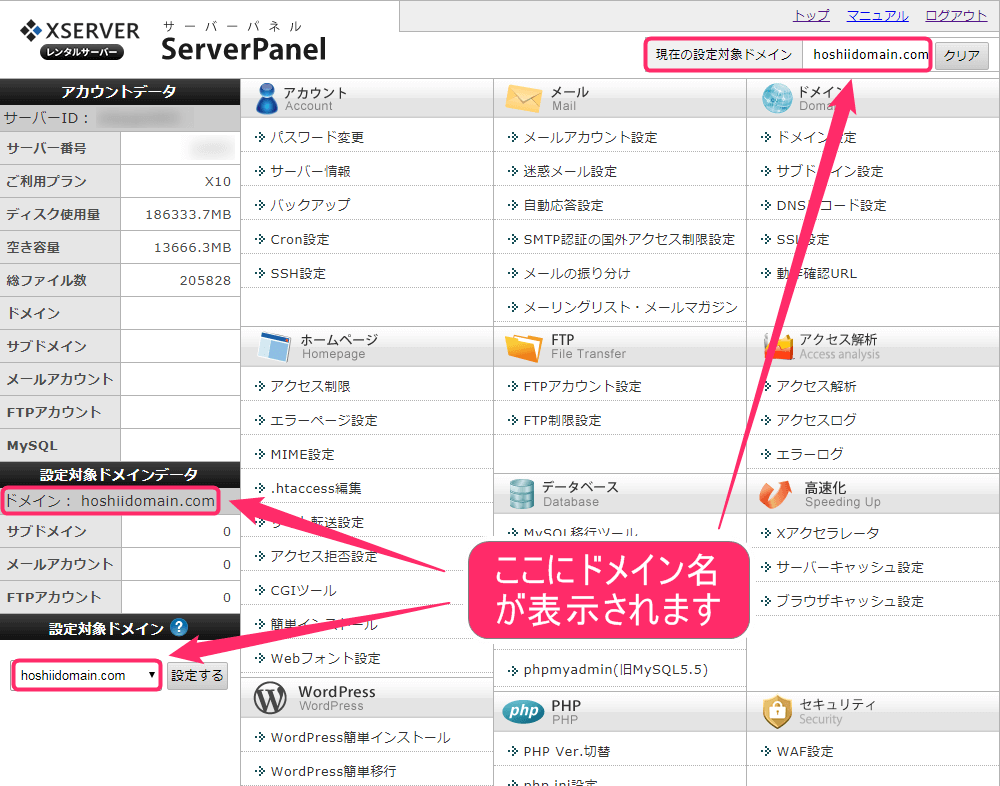
4 SSL設定をクリック
右側の「SSL設定」をクリックしてください。
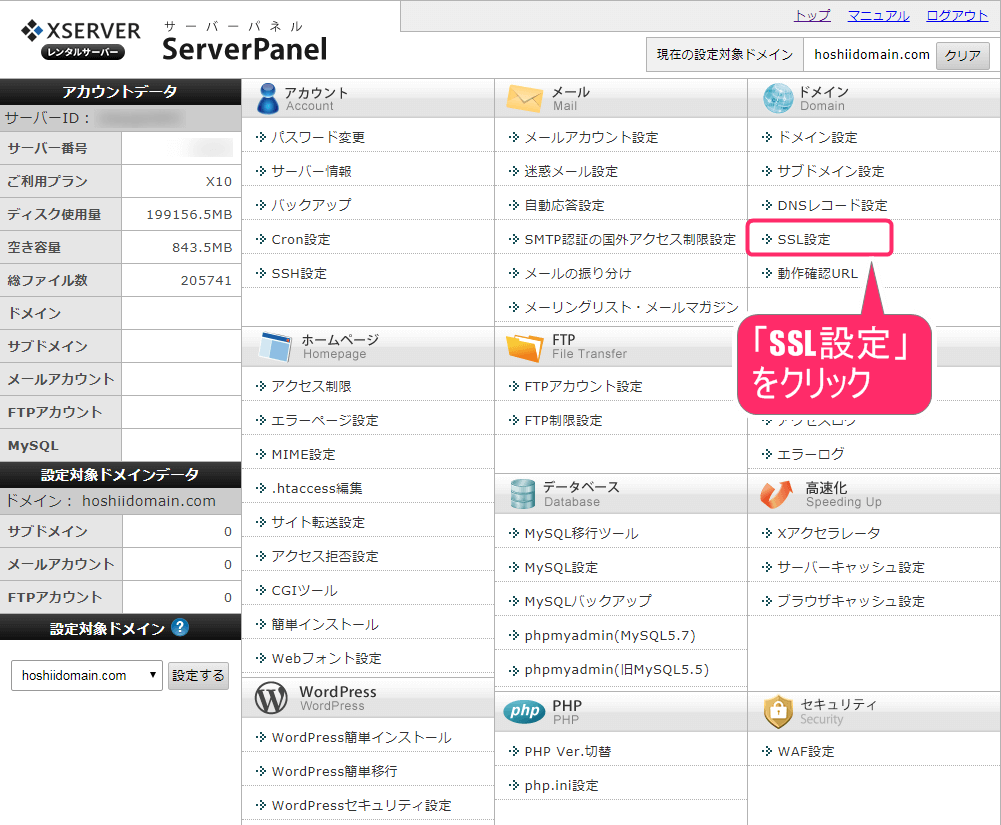
5 独自SSL設定追加
SSL設定が完了していない状態だと、下記画面のような表示になります。「独自SSL設定追加」をクリックしてください。
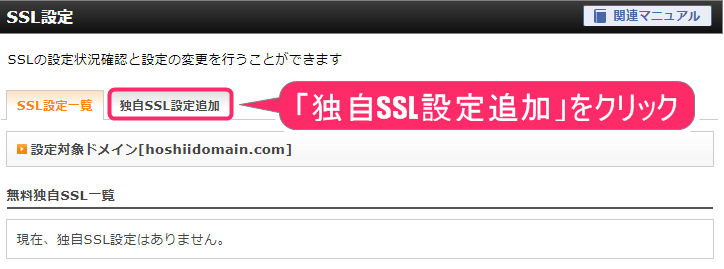
ドメインが表示されているのを確認し、「確認画面へ進む」をクリックしてください。
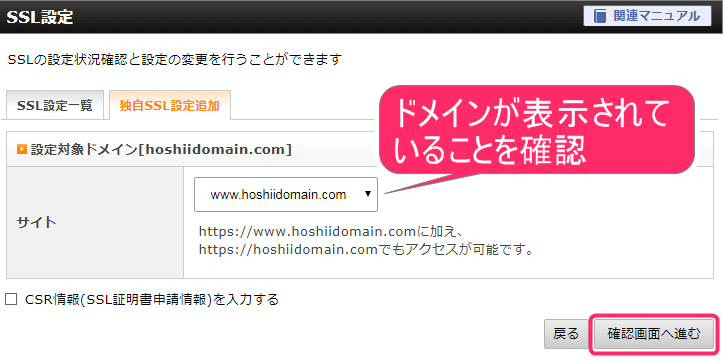
この画面になりましたら、「追加する」をクリックしてください。
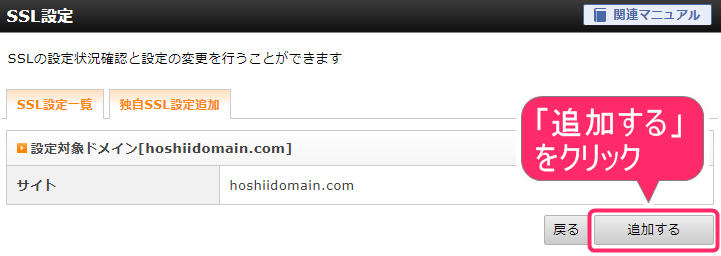
この画面になりましたら、SSL設定が完了した状態となります。
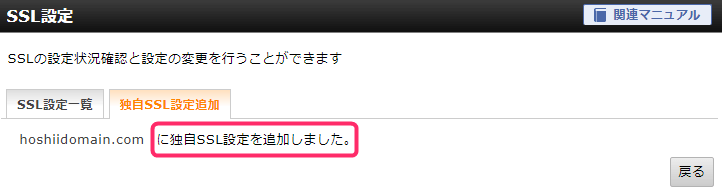
6 SSL追加されているか確認
きちんと設定できたのか、確認していきましょう。上部の「SSL設定一覧」をクリックしてください。
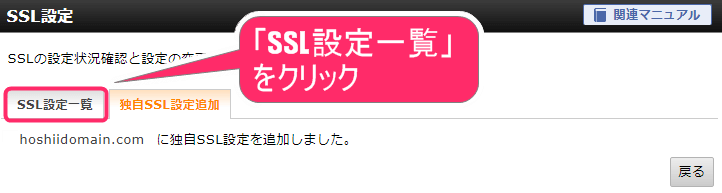
SSL設定が上手くいくと、下記のようにSSL用アドレスが表示されます。
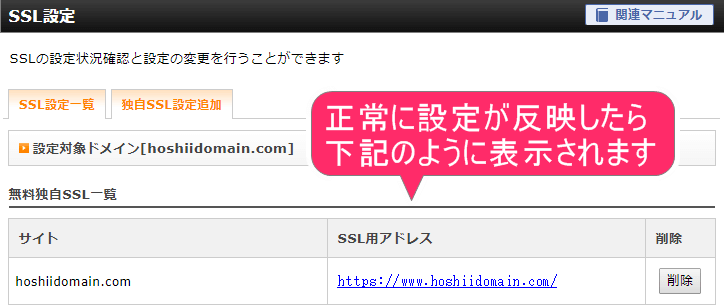
SSL化の設定方法(WordPress管理画面側での設定)
ここからは、「WordPressの管理画面」側での設定方法になります。
1 WordPressの管理画面にログイン
WordPressの管理画面URLにアクセスして、ログインをしましょう。「●●●●/wp-admin」というURLです。管理画面URLについては、こちらをご覧ください。
・パスワード
を入力
「ログイン」をクリックしてください。
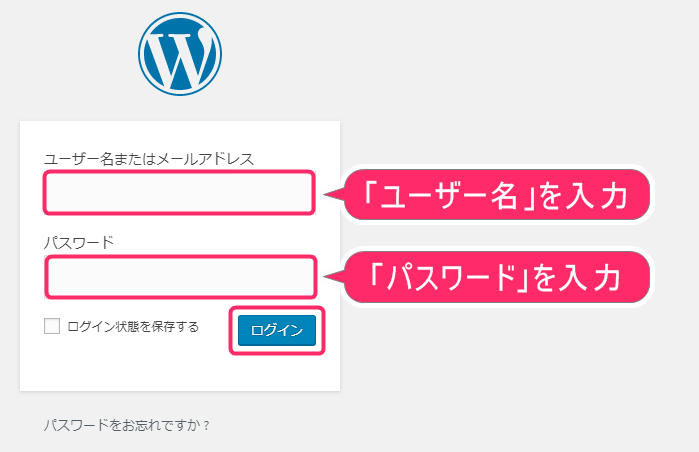
2 https://へ書き換える
画面左側の「設定」にカーソルを合わせると、「一般」が表示されますので、「一般」をクリックしてください。
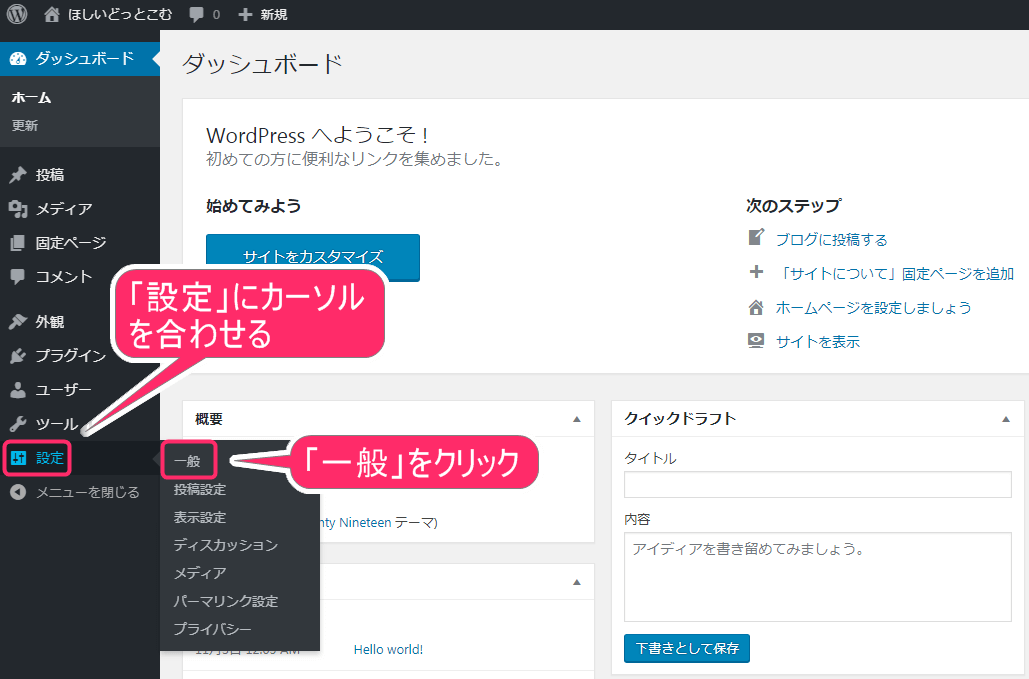
下記画面が表示されましたら、『http://~』 を『 https://~』 に書き換えましょう。
ココには、『http://~』のURLが記載されてます。
ココには、『http://~』のURLが記載されてます。
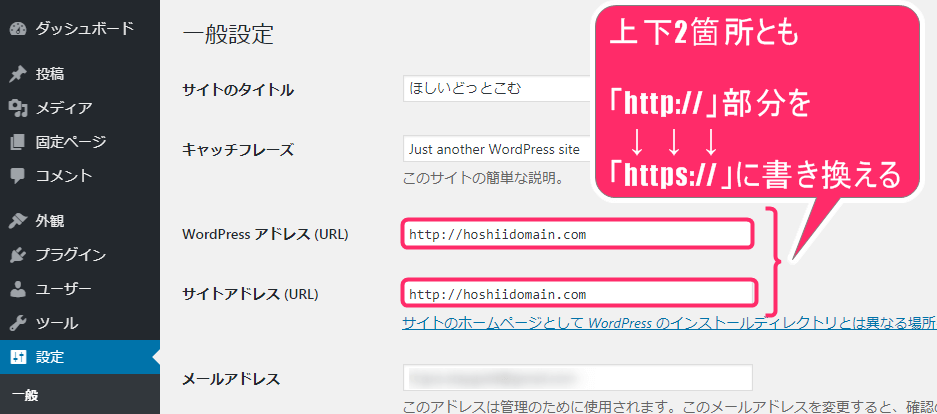
書き換えた状態が下記となります。
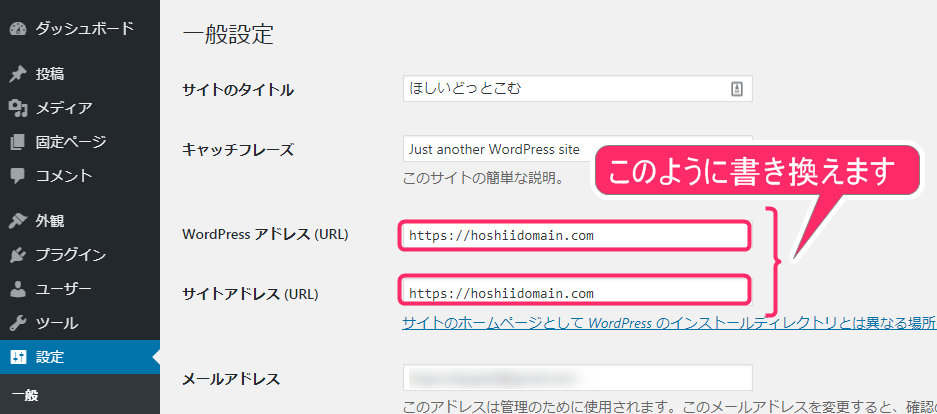
スクロールして、「変更を保存」をクリックしてください。その後、自動でログアウトしてしまいますが、問題ございません。
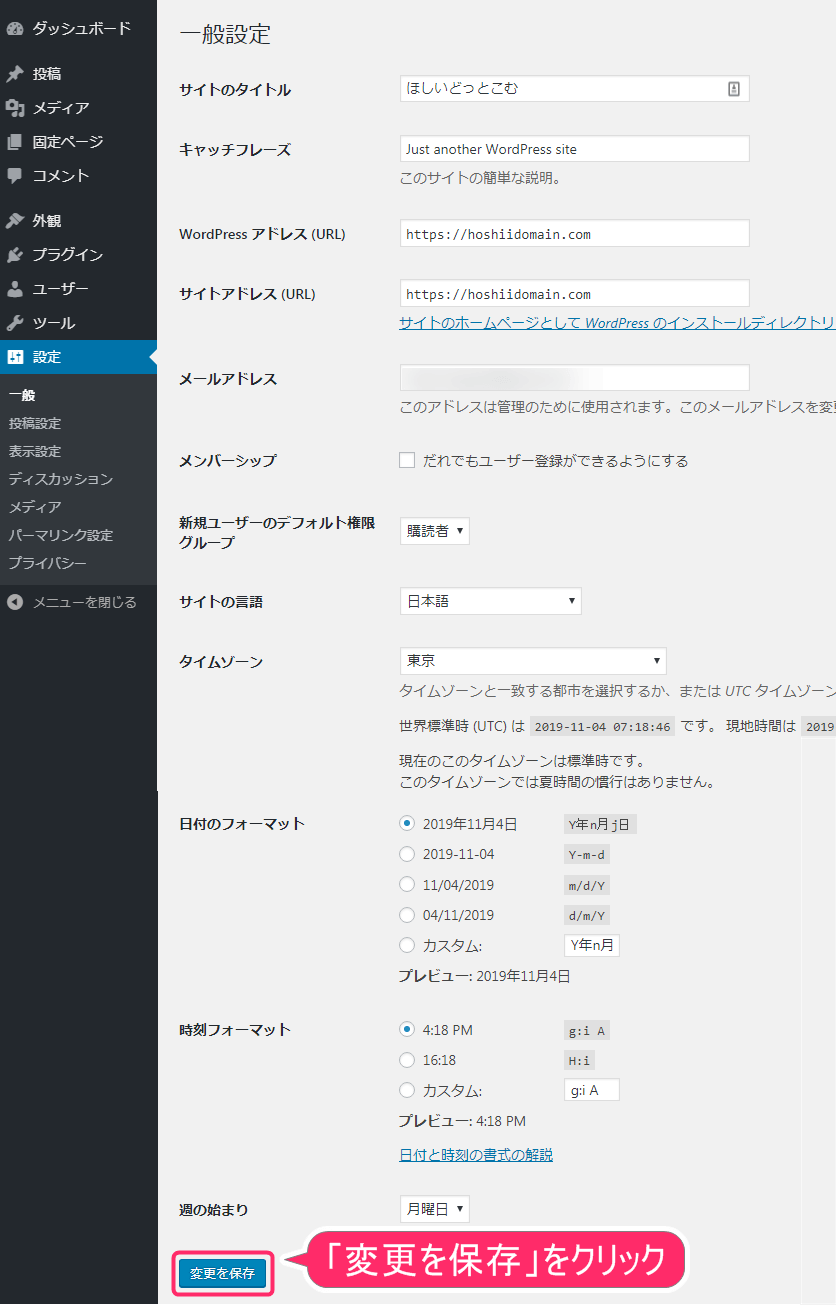
SSL化後の変化を確認
SSL化をすると、どのように表示が変わるのか・・・それをお見せしましょう。
SSL化をする前の状態
まず、こちらが「SSL化設定」する前の、ブラウザのURL状態です。「保護されていない通信」と表示されています。


SSL化した後の状態
こちらが「SSL化設定後」の、ブラウザのURL状態です。「保護されていない通信」という表示がなくなり、代わりに鍵マークが表示されました。


このように見た目が変化します。
この見た目の変化は、僕的に大きいと感じています。というのも、実際に検索をして、「保護されていない通信」という表示があると、危なそう!と思ってサイトを開かなかったり、すぐに閉じてしまいます。
「.htaccess」での設定作業
最後に、もう1つだけ設定をしたら、今日は終わりです。サイトのURLには、「http://●●●」というURLアドレスと「https://●●●」というURLアドレスがあります。
この項目では、そのどちらからアクセスしても、「https://●●●」が開くように「.htaccess」という部分を設定をしていく作業をしていきます。
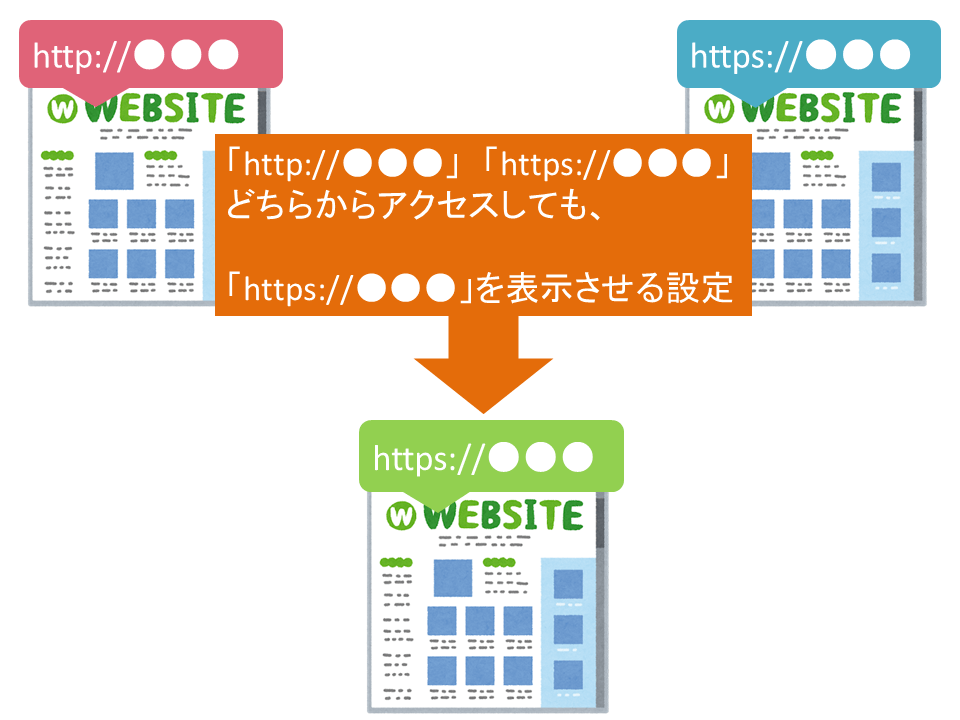
1 再度、エックスサーバーにログイン
こちらをクリックして、エックスサーバー公式サイトを開き、トップページ右上の「ログイン」をクリックしてください。
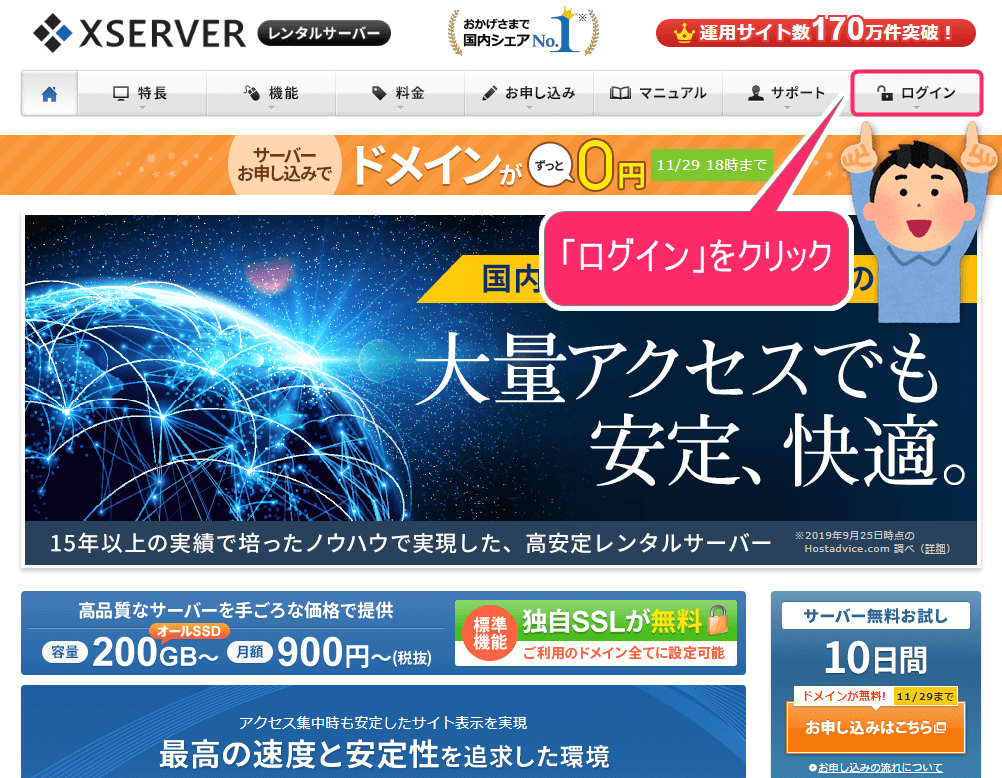
画面が切り替わりましたら、「会員IDまたはメールアドレス」と「パスワード」を入力して、「ログイン」をクリックしてください。
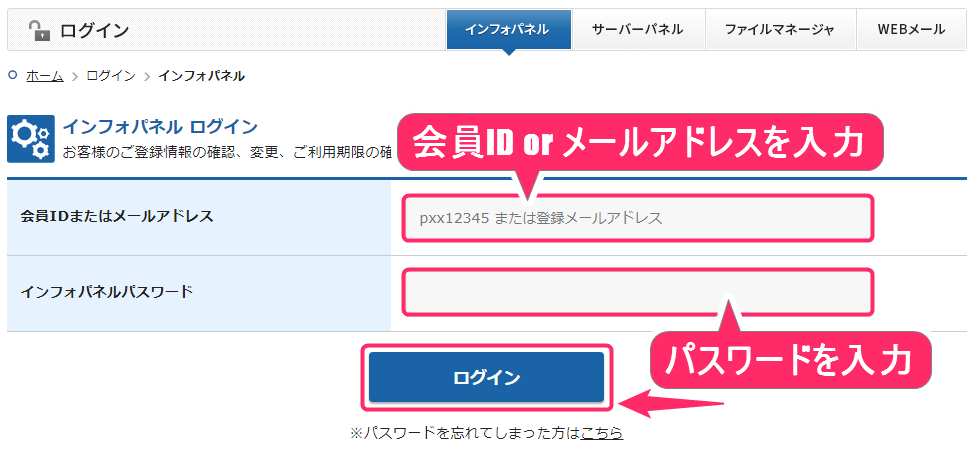
2「サーバー管理」を開く
ログインすると、下記画面が表示されます。中央付近に「サーバー管理」と「ファイル管理」がありますので、「サーバー管理」をクリックしてください。
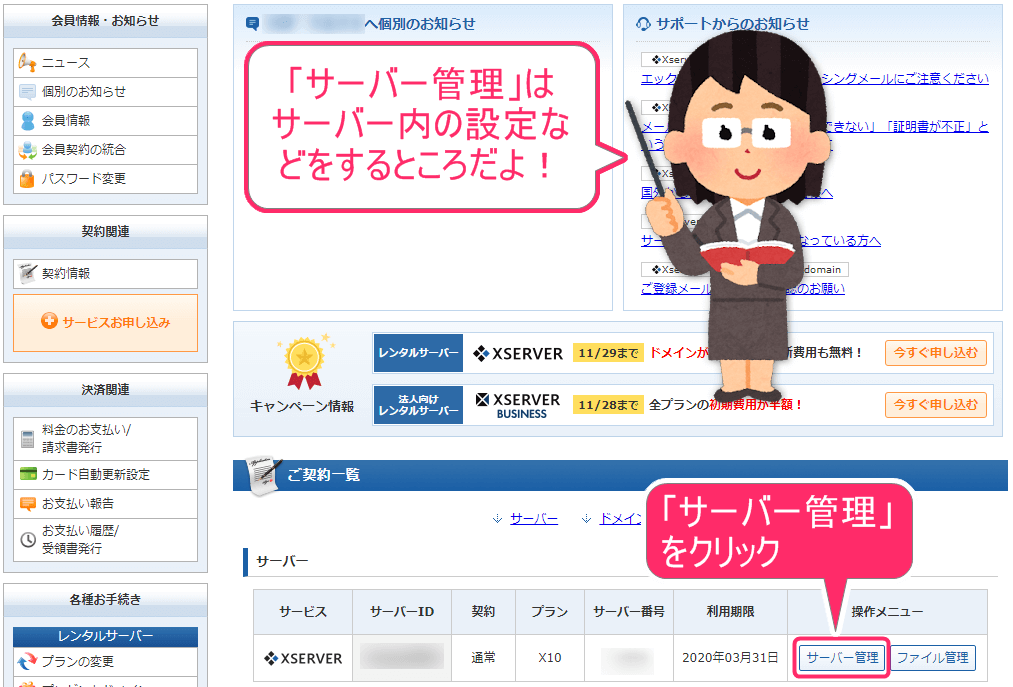
3 設定対象ドメインを選択する
画面が切り替わりましたら、「設定対象ドメイン」右横にある、矢印マークをクリックしてください。
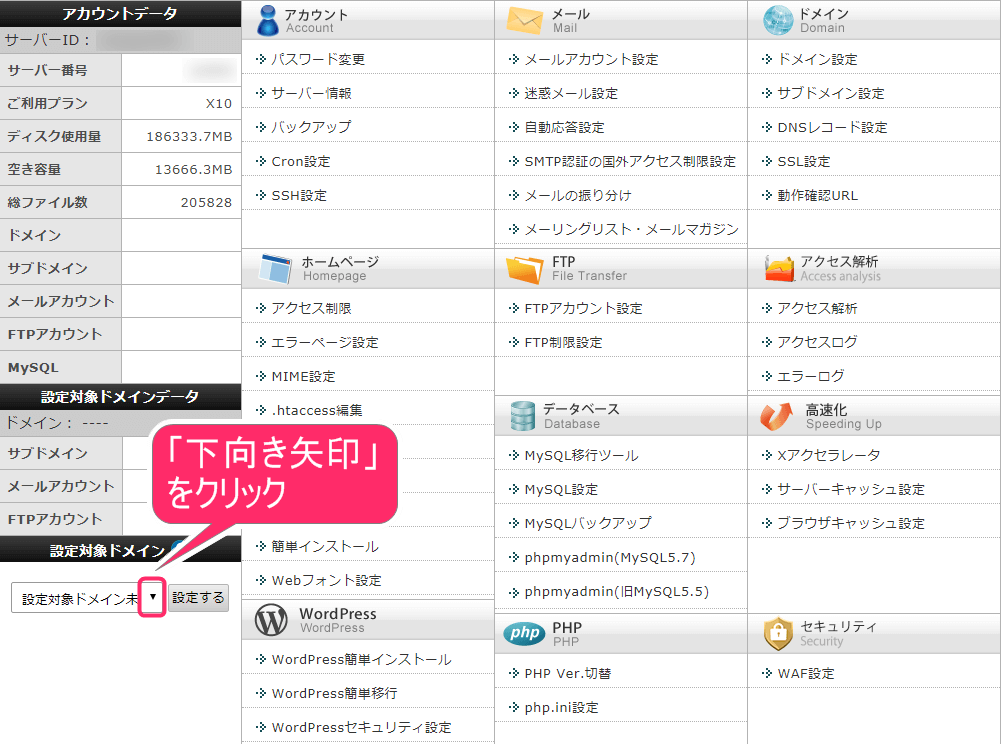
すると、「ドメイン設定追加済のドメイン名」が表示されます。設定したいドメインを選択し、クリックしてください。
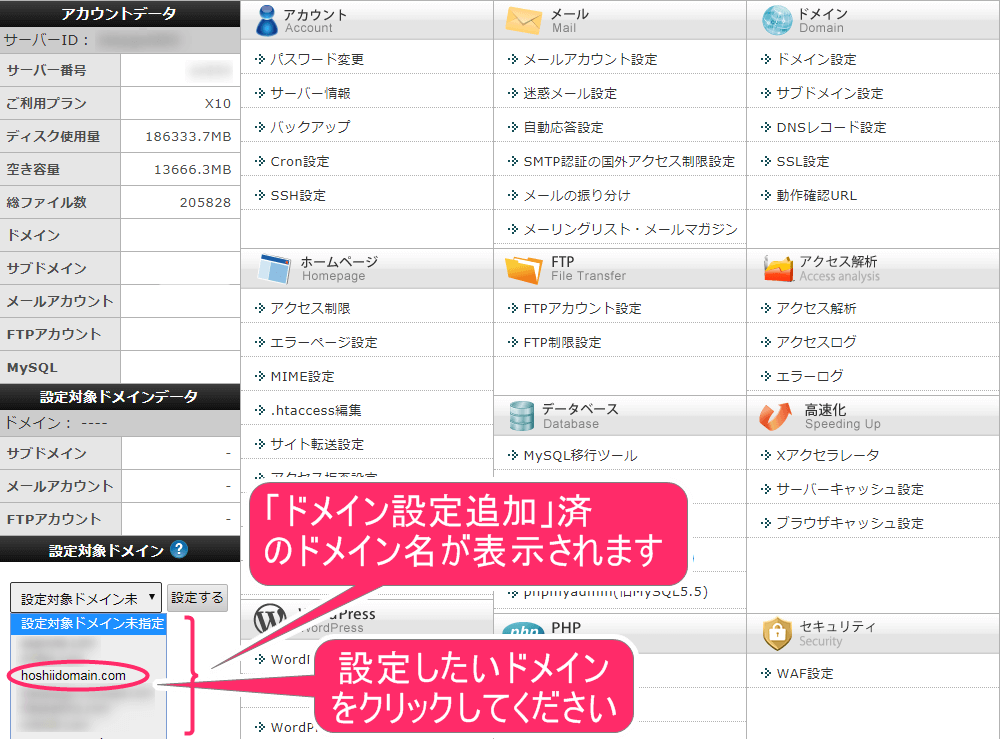
設定したいドメインの表示を確認したら、「設定する」をクリックしてください。
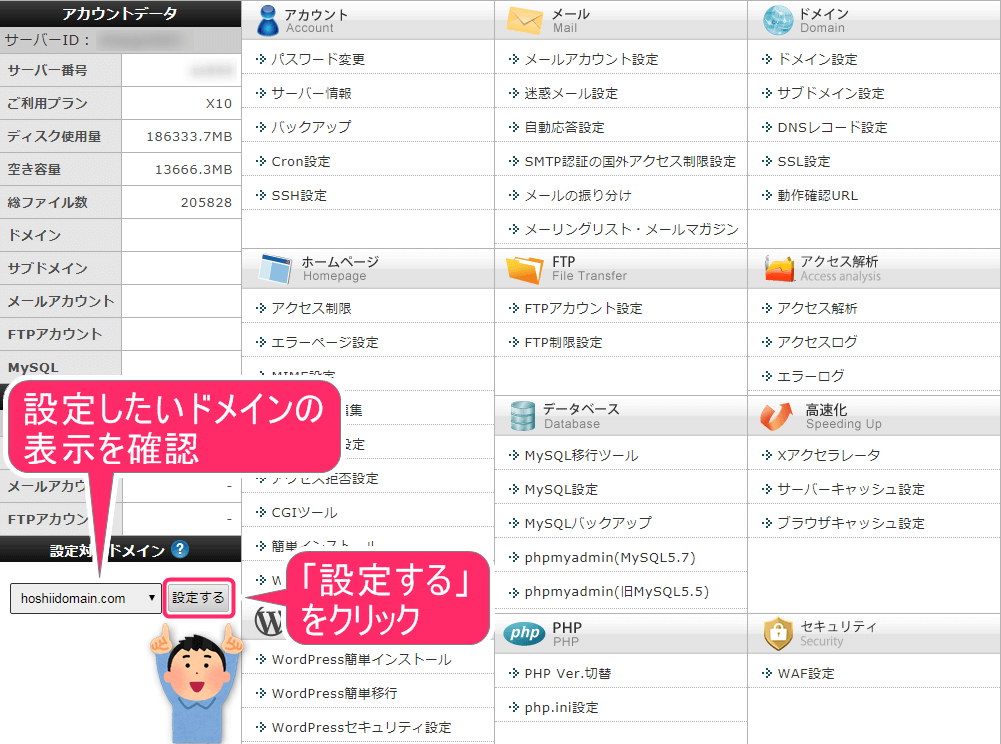
下記の状態になっていることを、ご確認ください。
- 現在の設定対象ドメイン
- 設定対象ドメインデータ
- 設定対象ドメイン
上記部分に「設定したいドメイン名」が、表示されていることを確認してください。
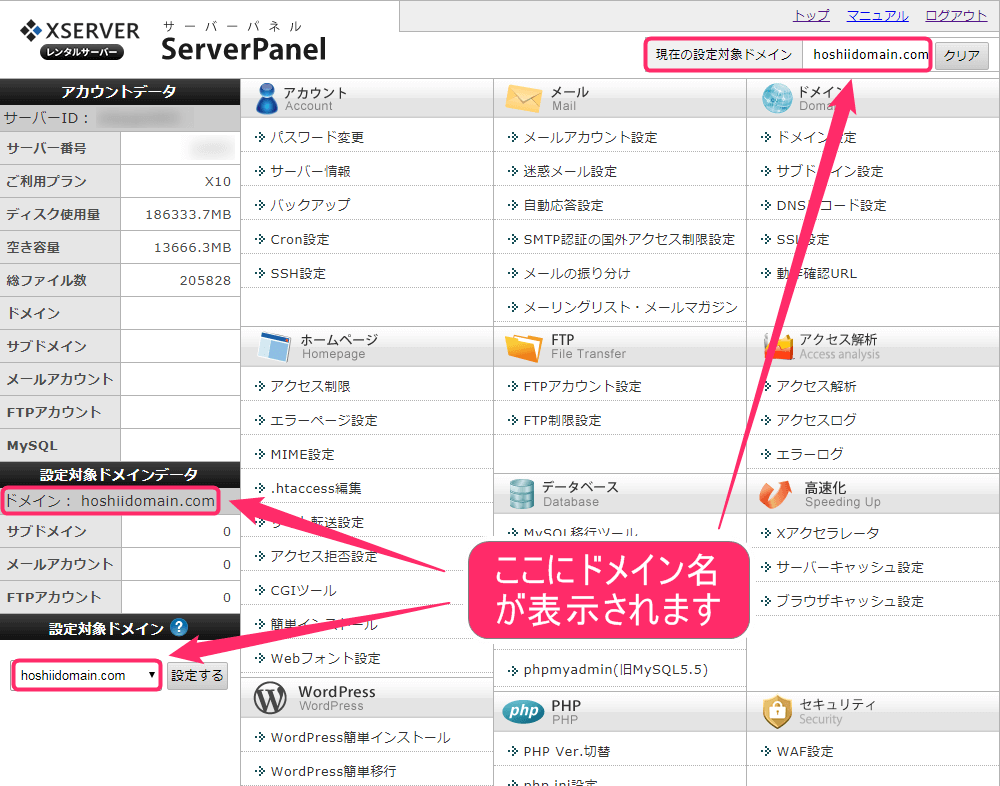
4「.htaccess」の編集画面を開き、バックアップをしましょう
「.htaccess」の設定作業の前に、「.htaccess」のバックアップ作業をしていきましょう。下記画面より、「.htaccessの編集」をクリックしてください。
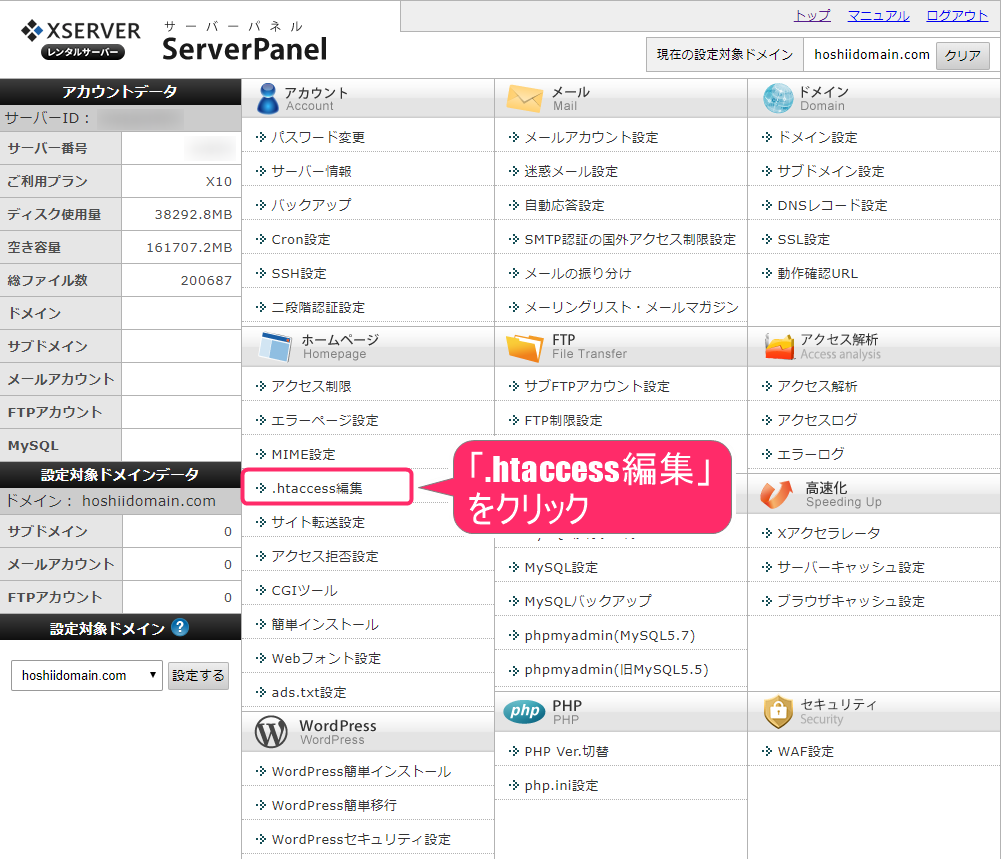
画面が切り替わりましたら、「.htaccessの編集」をクリックしてください
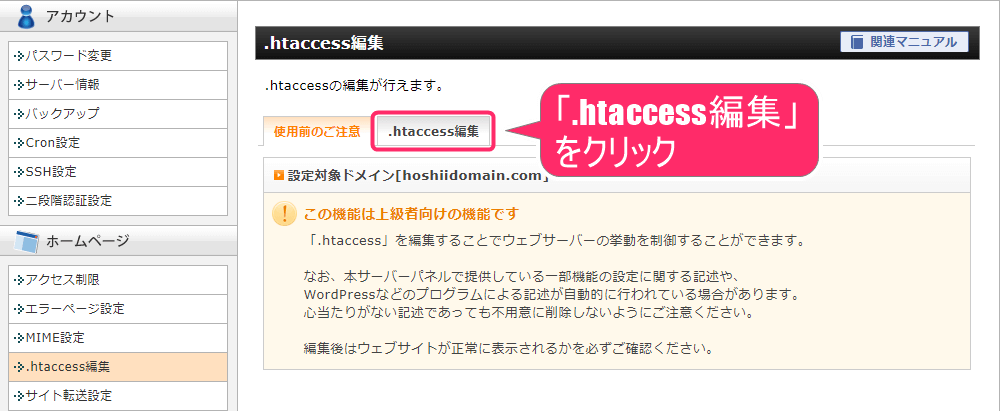
すると、下記画面が表示されます。下記部分が「.htaccess」です。ここは重要なので、必ずバックアップを取っておきましょう。バックアップ方法は、メモ帳等に下記部分をコピペして保存で大丈夫です。
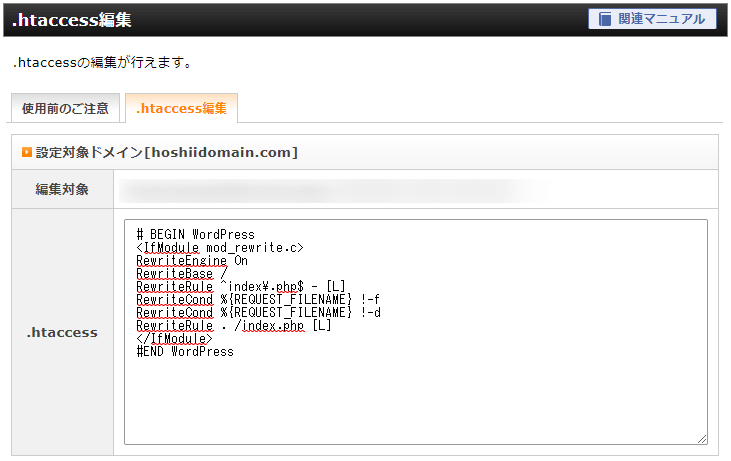
5「.htaccess」にコードを貼り付ける
ここからは、実際にコードを入れていく作業になります。「.htaccess」の編集画面の先頭に、以下のコードを貼り付けて、保存しましょう。
RewriteEngine on
RewriteCond %{HTTPS} !=on [NC] RewriteRule ^(.*)$ https://%{HTTP_HOST}%{REQUEST_URI} [R=301,L] </IfModule>
まずは、上記コードをコピーしてください。
「.htaccess」の編集画面に戻って、作業をしていきます。
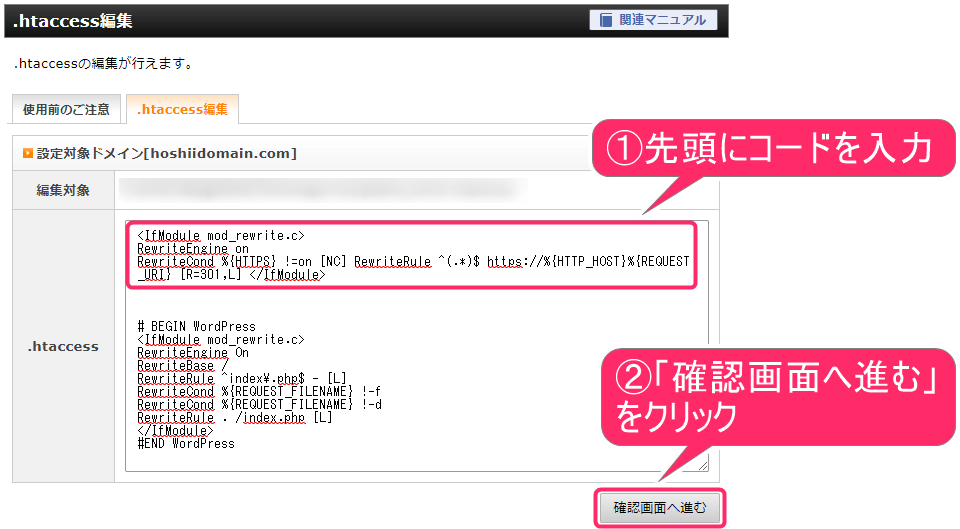
画面が切り替わりましたら、「実行する」をクリックしてください。
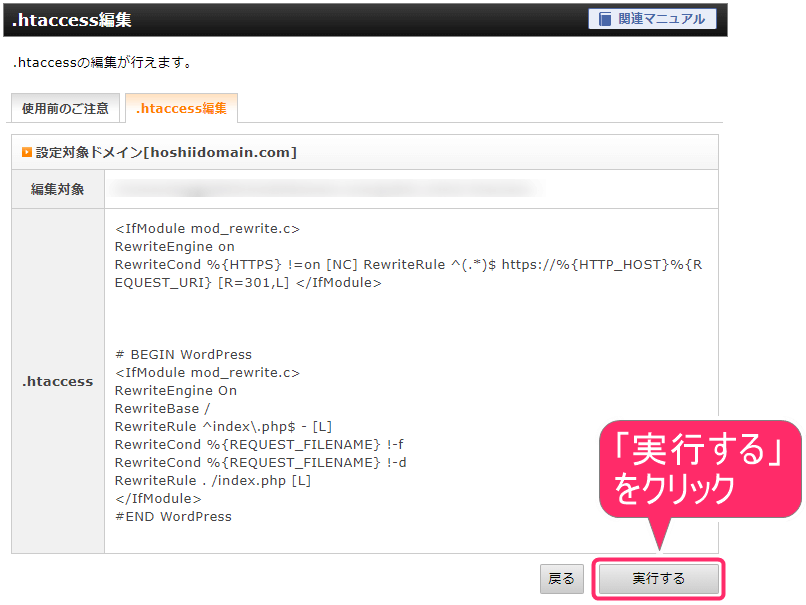
これで設定が、完了となります。
6 ブログ(サイト)が開けるか確認
念の為、「http://●●●」というアドレスと「https://●●●」というアドレス、どちらからでもサイトが開けるか、確認してください。
開いたときのURLアドレスが、「https://●●●」になっていたら、問題なく設定できています。
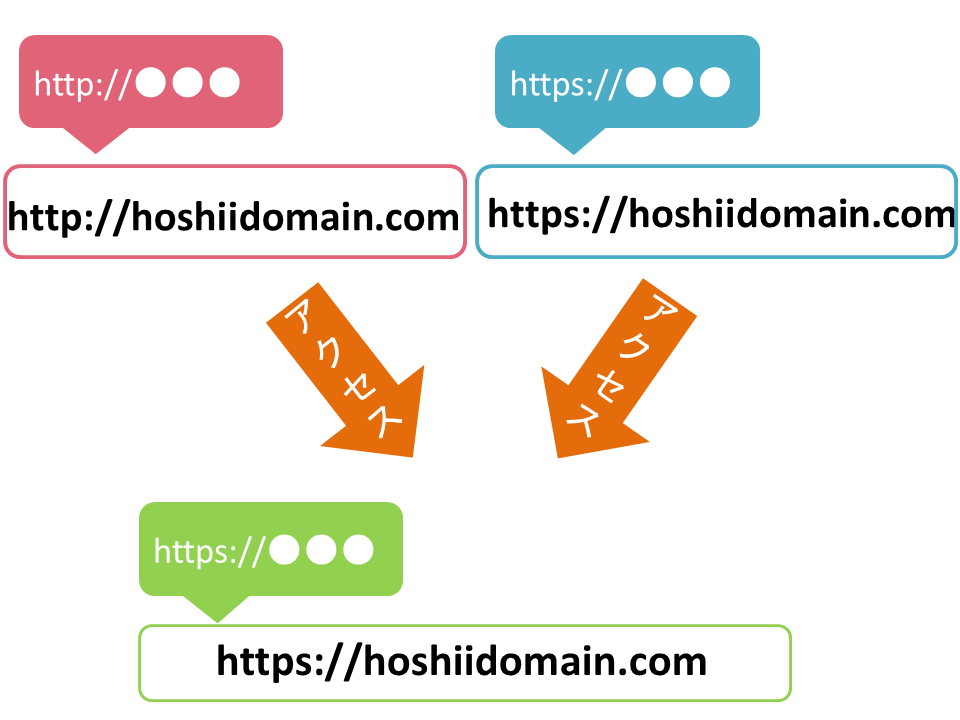
まとめ
エックスサーバーの設定時、SSL化が済んでいる方は非常に簡単だったのではないでしょうか!?自分のブログ(サイト)を守るためにも、来てくださる方のためにも、必要なSSL化の方法をお伝えしました。
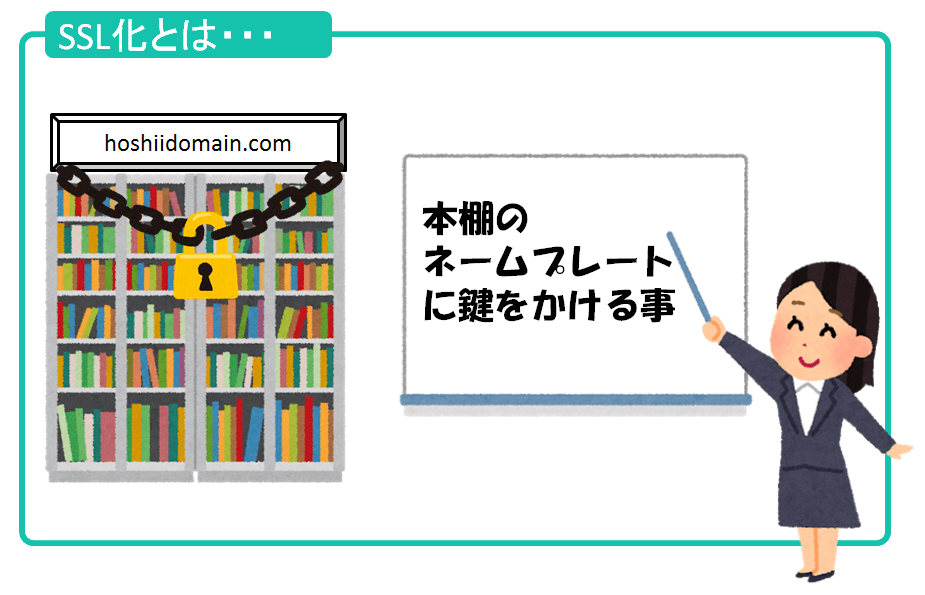
今後は、このSSL化は必須になってくると思われるので、必ずSSL化をしていくようにしましょうね。すでに、ブログを運営している場合、SSL化の手順が違いますので、別記事でお伝えしていきますね。
fa-wordpressWordPress構築手順書
ここでは、上から順番に進んでいただくことで、理解を深めながら、WordPressのブログが構築できるようになっています。
- サーバーの契約方法
- ドメインの契約方法
- WordPressのインストール方法
- SSL化の設定方法 ← イマココ!
- パーマリンクの設定方法
- タイトル・キャッチフレーズの変更方法
- テーマのインストール方法(Diver編)
- テーマのインストール方法(Cocoon編)
- Googleアナリティクスの設置方法
- Google Search Console設定方法
- 「WordPressプラグイン」Akismetの設定方法
- 「WordPressプラグイン」WebSub/PubSubHubbubの設定方法
- 「WordPressプラグイン」Contact Form 7の設定方法
- 「WordPressプラグイン」Table of Contents Plusの設定方法
- 「WordPressプラグイン」Popular Postsの設定方法
- 「WordPressプラグイン」Classic Editorの設定方法
- 「WordPressプラグイン」TinyMCE Advancedの設定方法
- 「WordPressプラグイン」Google XML Sitemapsの設定方法